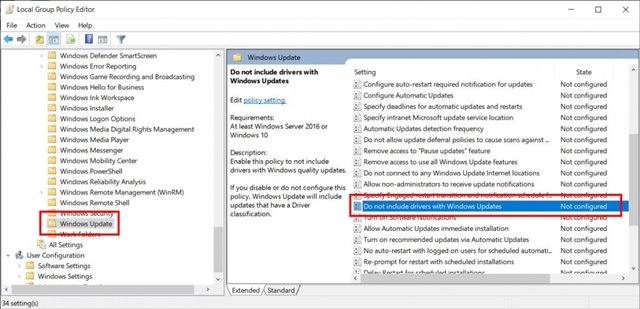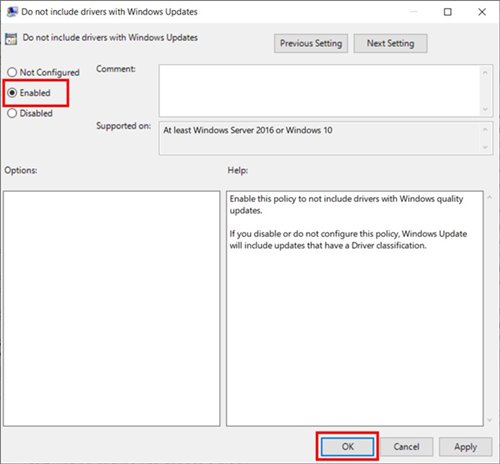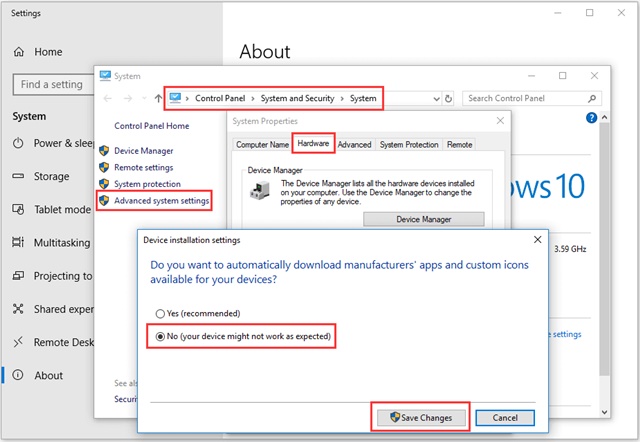It útskeakeljen fan automatyske stjoerprogramma-updates is in aksje dy't jo kinne nimme as jo mear kontrôle wolle oer stjoerprogramma-updates op jo kompjûter. Bestjoeringssysteem lykas Windows fernijt sjauffeurs normaal automatysk om systeemfeiligens te behâlden en hardwareprestaasjes te ferbetterjen. Jo kinne lykwols wat problemen tsjinkomme mei de nije stjoerprogramma's dy't jo hardware ynkompatibel kinne feroarsaakje of oare problemen feroarsaakje.
As jo in skoft hawwe brûkt Windows 10, hawwe jo miskien opfallen dat it bestjoeringssysteem besiket in stjoerprogramma te ynstallearjen fia Windows Update. As jo in nij apparaat ferbine mei it ynternet, kontrolearret Windows 10 automatysk foar stjoerprogramma-updates.
Hoewol it in geweldige funksje is, om't it de ynstallaasje fan de manuele bestjoerder elimineert, kinne jo it soms wol útskeakelje. D'r kinne ferskate redenen wêze foar it útskeakeljen fan automatyske stjoerprogramma-fernijings; Miskien wolle jo gjin spesifike stjoerprogramma ynstallearje of stock drivers brûke.
Windows 10 hie gjin direkte opsje om automatyske driverupdates út te skeakeljen. Ynstee moatte jo de Local Group Policy Editor feroarje om stjoerprogramma-updates út te skeakeljen Windows 10.
Lês ek: Hoe kinne jo rinnende apps weromsette nei opnij opstart Windows 10/11
Hoe kinne jo automatyske stjoerprogramma-updates útsette Windows 10
Dus, as jo ynteressearre binne yn it útsluten fan stjoerprogramma-updates yn Windows 10, dan lêze jo it juste artikel. Hjirûnder hawwe wy in stap-foar-stap hantlieding dield om út te skeakeljen Driver updates yn Windows 10 Mei help fan de Group Policy Editor.
1. Druk earst op de knop Windows Key + R. Dit sil it dialoochfinster RUN iepenje.
2. Yn de Run dialoochfinster, enter gpedit.msc en druk op de "Enter" knop.
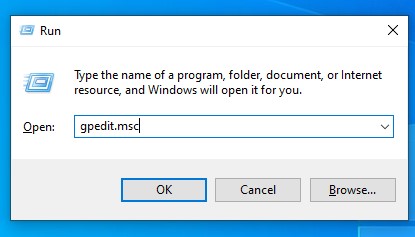
3. Dit sil de Local Group Policy Editor iepenje.
4. Jo moatte nei it oantsjutte paad gean:
Kompjûterkonfiguraasje / Bestjoerlike sjabloanen / Windows-komponinten / Windows Update
5. Yn de rjochter pane, fine it belied dat bestjoerders binne net opnommen mei Windows update En dûbelklik derop.
6. Yn it folgjende finster, selektearje Miskien en klikje op de knop OK .
Dat is it! Ik bin klear. Dit is de maklikste manier om rydfernijings út te skeakeljen yn Windows 10 updates.
As jo driverupdates ynskeakelje wolle, selektearje dan Net ynsteld Yn stap 6.
Skeakelje automatyske bestjoerderynstallaasje út fan systeemeigenskippen
Hjir is in oare manier om automatyske stjoerprogramma-updates út te skeakeljen Windows 10. Op dizze manier moatte jo de systeemeigenskippen feroarje om ynstallaasje fan apparaatdriver te foarkommen. Hjir is wat jo moatte dwaan.
- druk op de .-toets Windows + X En selektearje it systeem. Klikje op 'e rjochterkant Avansearre systeem ynstellings .
- Yn Systeemeigenskippen, wikselje nei de ljepper Hardware .
- Klikje dan op Apparaat ynstallaasje ynstellings .
- Selektearje yn it pop-upfinster Nee (jo apparaat wurket miskien net lykas ferwachte) en klikje op Wizigingen opslaan .
Dat is it! Dit is hoe't jo wizigingen kinne oanmeitsje Windows 10 systeemeigenskippen om automatyske stjoerprogramma-updates út te skeakeljen.
Skeakelje automatyske driverupdates út mei Registry Editor
Wy sille de Windows Registry Editor feroarje om automatyske driverupdates op dizze manier út te skeakeljen. Hjir is wat jo moatte dwaan.
- Typ "registraasje" yn Windows Search en iepenje de applikaasje Registry Editor .
- Gean no nei dit paad:
HKEY_LOCAL_MACHINE > SOFTWARE > Policies > Microsoft > Windows > DriverSearching
- Sykje nei DriverUpdateWizardWuSearchEnabled Dûbelklik derop en set de weardegegevens yn op 0 .
- Ienris klear, klikje op de knop OK .
Dat is it! As jo automatyske driverupdates ynskeakelje wolle, set 1 Yn it weardegegevensfjild foar DriverUpdateWizardWuSearchEnabled.
Uteinlik is it útskeakeljen fan automatyske stjoerprogramma-updates in kar dy't jo kinne meitsje om gruttere kontrôle te hawwen oer it fernijingsproses foar bestjoerders op jo kompjûter. Dit kin nuttich wêze yn gefallen wêr't guon nije bestjoerders net kompatibel binne mei jo hardware of as jo nije stjoerprogramma's wolle testen foardat jo se ynstallearje.