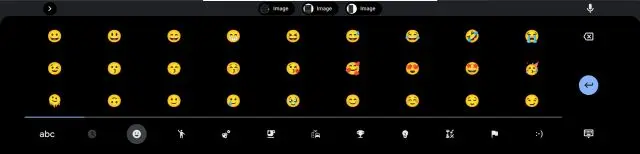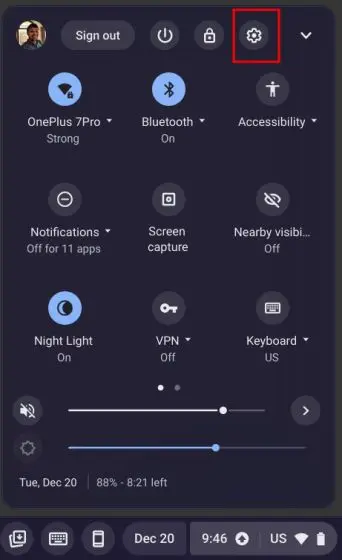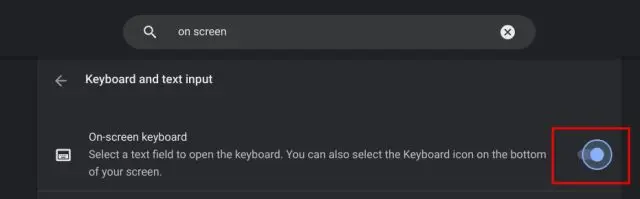Yn 'e ôfrûne jierren hat Google in geweldige baan dien by it ferbetterjen fan Chrome OS en it leverjen fan in soad nedich buroblêd-klasse funksjonaliteit. Bygelyks, Chromebooks komme no mei in funksje Clipboard History wêrmei jo meardere kopiearre items kinne plakke. Ofsjoen fan dat is d'r in ynboude ark Om in skermôfbylding te nimmen op jo Chromebook . En krekt as Windows en Mac OS komt Chrome OS ek mei emoji-stipe. Yn feite is it emoji-toetseboerd fan 'e Chromebook mei in myl ferbettere en stipet no kaomoji, munten, emoticons, en mear. Dat yn dizze hantlieding sille wy útlizze hoe't jo emojis kinne fine en brûke op jo Chromebook.
Brûk Emojis op Chromebook (2023)
Wy hawwe trije manieren opnommen om emoji op jo Chromebook te brûken, ynklusyf in maklike manier foar Chrome OS-touchapparaten. Lit ús lykwols djipper grave!
Typ Emojis op jo Chromebook mei in fluchtoets
De bêste en maklikste manier om emojis op jo Chromebook te brûken is te tikken Chrome OS toetseboerd fluchtoets . Hjir is hoe't it wurket:
1. Yn Chrome OS 92 of letter kinne jo in fluchtoets brûke " Sykje (as Launcher Key) + Shift + Space om it emoji-toetseboerd op jo Chromebook te iepenjen.
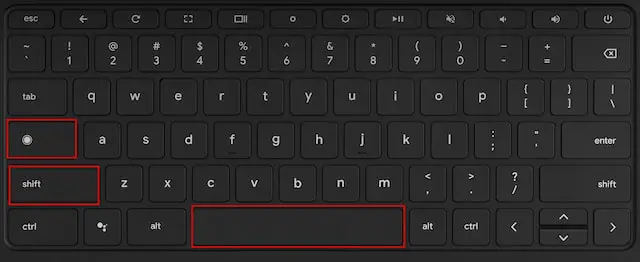
2. Dit sil de emoji-popup iepenje, wêr't jo alle smileys en emoji's fine dy't jo kinne brûke op jo Chromebook.
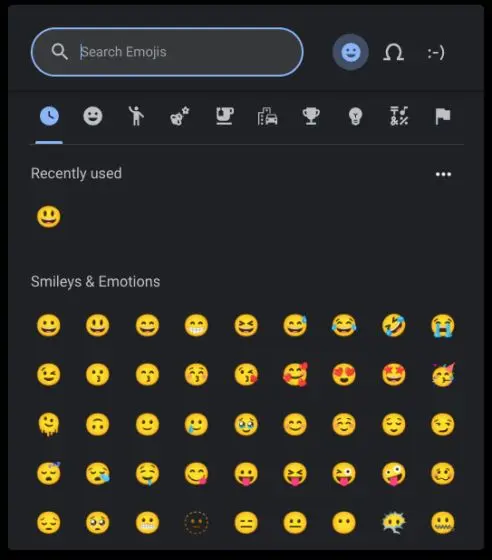
3. Jo kinne sels Sykje en fyn emoji's fluch dat jo kieze.
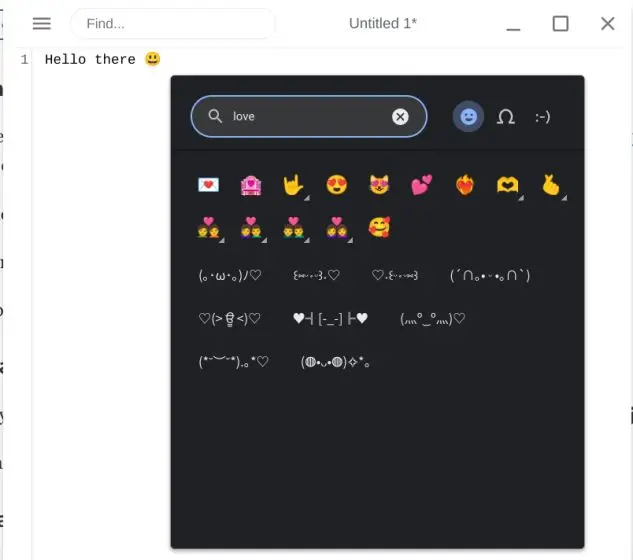
4. Boppedat komt de emoji-popup ek mei stipe foar emoticons, flaggen en kaomoji op Chromebooks.
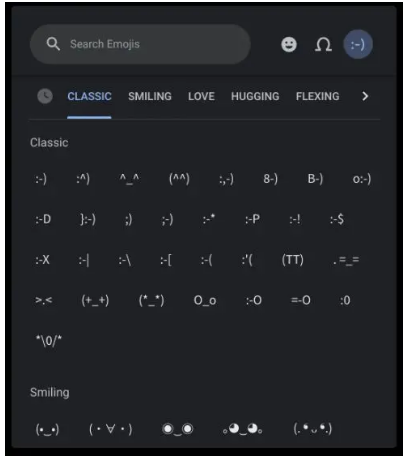
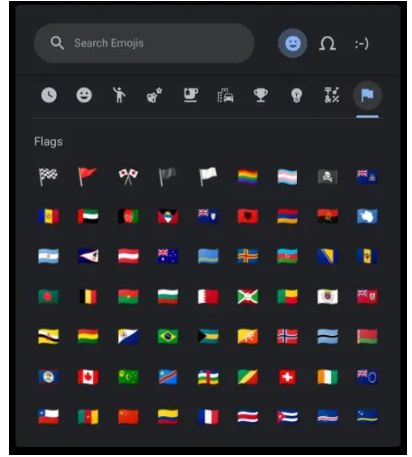
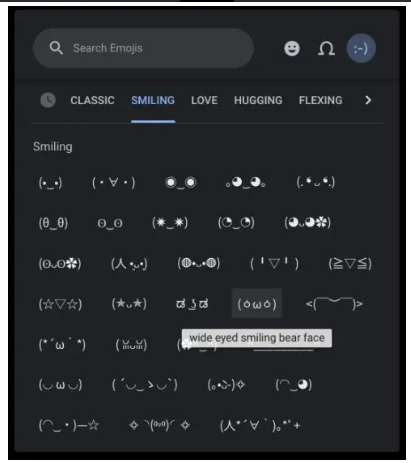
Brûk Emojis op jo Chromebook mei it trackpad
1. Utsein in toetseboerd fluchtoets, kinne jo rjochts klikke op jo Chromebook om it kontekstmenu op elk tekstfjild te iepenjen. Folgjende moatte jo selektearje " Emoji ".
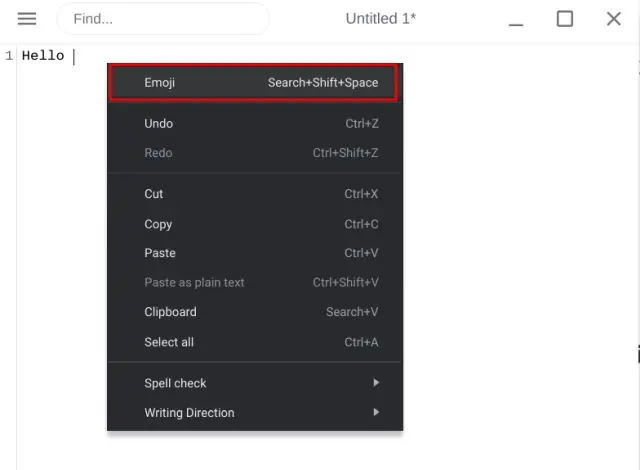
2. Dit sil liede ta Iepenje it Emoji-toetseboerd op in Chromebook, wêrtroch jo maklik in emoji kinne selektearje of sykje nei in emoji.
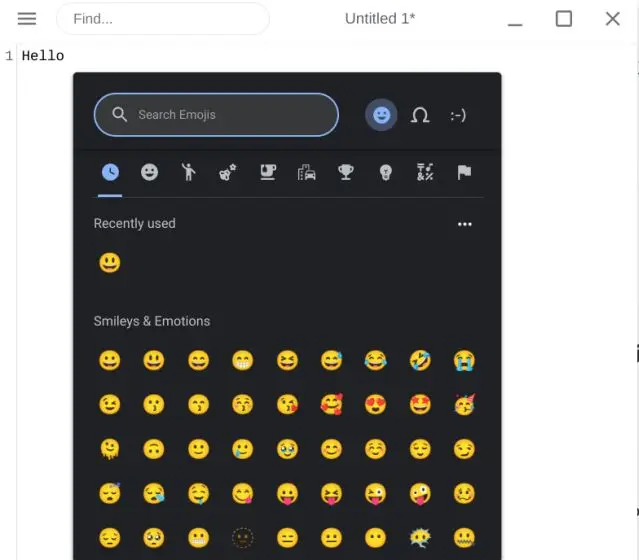
Hoe kinne jo Emojis brûke op in Chromebook mei touchscreen
Brûkers mei in touchscreen Chromebook dy't har apparaat wolle brûke as in tablet hawwe in populêrere manier om tagong te krijen ta emoji's. Litte wy ris sjen wat it is:
1. Krekt as op har smartphones kinne brûkers emoji yntype op Chromebooks touchscreen-apparaten troch op de " emoji op it toetseboerd.
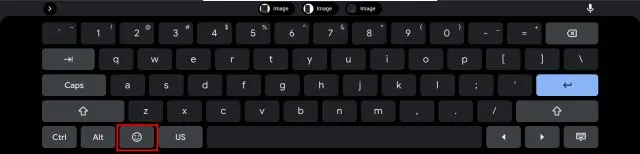
2. Dit is hoe't it liket It emoji-toetseboerd op in Chromebook mei touchscreen.
3. As jo in toetseboerd op it skerm wolle yn laptopmodus, kinne jo op de " Ynstellings (Tandwiel) út it menu Quick Settings.
4. Fyn On-Screen Keyboard yn de Ynstellings app en iepenje it .
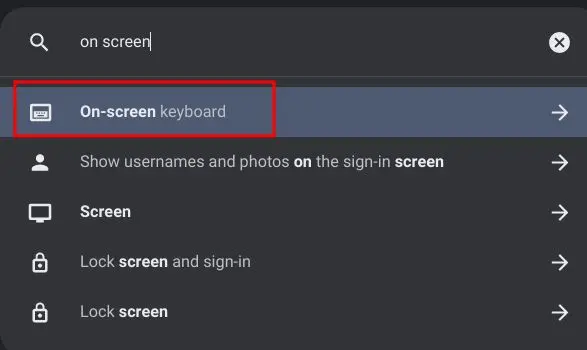
5. No, ynskeakelje de skeakel " On-screen toetseboerd Om de funksje yn te skeakeljen.
6. Jo sille fine toetseboerd ikoan rjochts ûnder op 'e Chrome OS-plank. Klikje op it ikoan om it toetseboerd op it skerm te iepenjen, en jo kinne maklik oerskeakelje nei it emoji-toetseboerd.
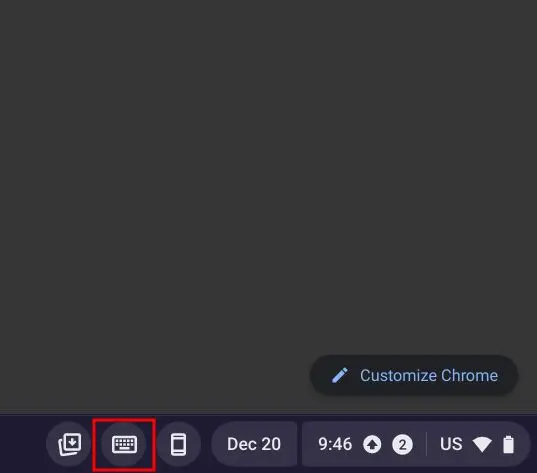
Typ Emojis op jo Chromebook op deselde manier
Dit binne de trije maklike manieren om emoji op jo Chromebook te typen. Ik hâld fan it feit dat Google net allinich emojis hat tafoege, mar d'r is stipe foar kaomoji, faluta, emoticons, flaggen, en mear. Wis, it soe better west hawwe as it Chrome OS-toetseboerd GIF-yntegraasje hie lykas de Gboard-app op Android.