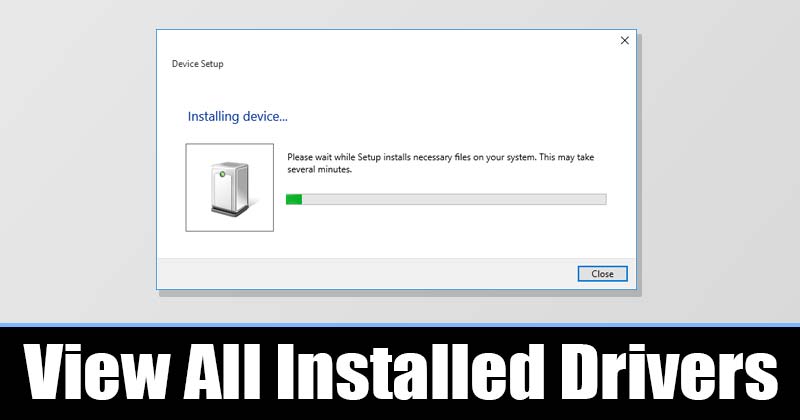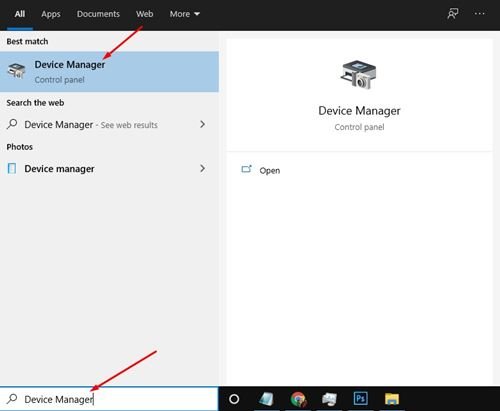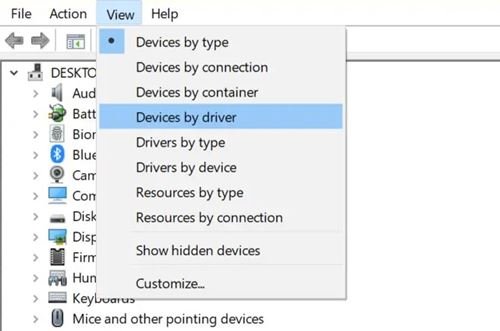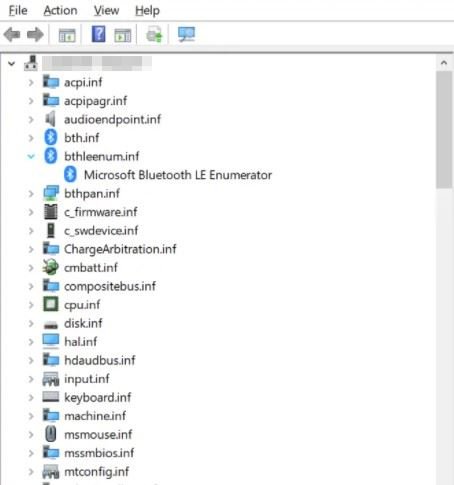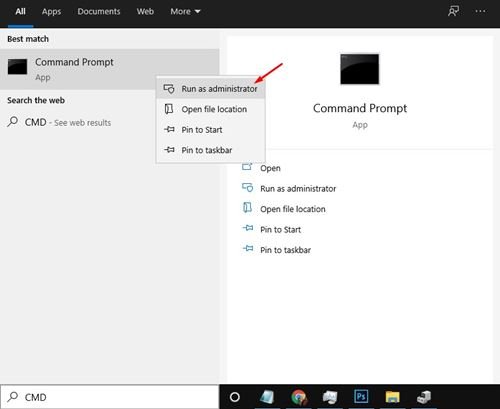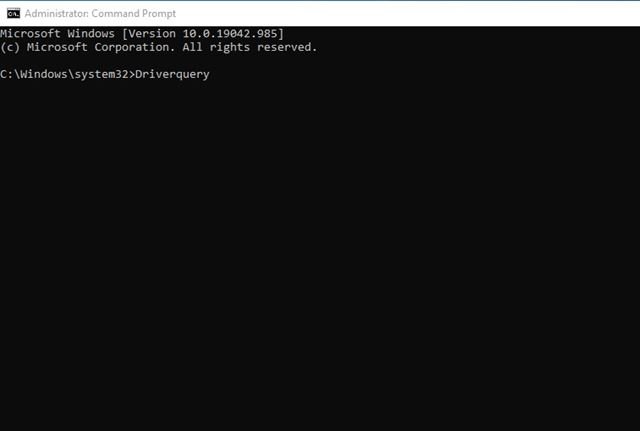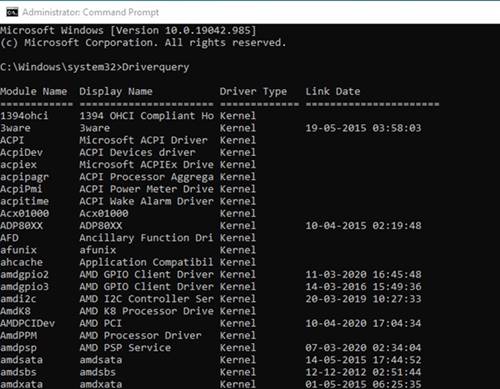Besjoch alle ynstalleare bestjoerders yn Windows 10!
As jo in skoft hawwe brûkt Windows 10, kinne jo witte dat it bestjoeringssysteem komt mei hûnderten generike bestjoerders. Fanwegen de generike sjauffeurs hoege brûkers gjin sjauffeurs manuell te ynstallearjen foar elk ferbûn apparaat.
Windows 10 herkent automatysk hardware út 'e doaze en ynstallearret de generike stjoerprogramma. Dêrom hoege jo yn 'e measte gefallen gjin stjoerprogramma te ynstallearjen foar de ferbûne apparaten. D'r binne lykwols tiden dat Windows 10 it apparaat net ûntdekt.
Jo moatte sjauffeurs fan tredden as OEM ynstallearje om it apparaat yn sa'n gefal nei syn folsleine potensjeel te brûken. Ek is it soms better om te hâlden mei OEM-bestjoerders ynstee fan generyske software levere troch Microsoft, om't it jo alle funksjes kinne brûke dy't de hardware biedt.
Om't apparaatbestjoerders ien fan 'e haadredenen binne dat jo kompjûter hjoed perfekte prestaasjes rint, kin it hawwen fan in list mei alle ynstalleare stjoerprogramma's nuttich wêze foar elkenien. Mei de list mei apparaatbestjoerders kinne jo maklik útfine as in apparaat in generike stjoerprogramma of in OEM-bestjoerder brûkt.
Twa manieren om in list te besjen fan alle ynstalleare bestjoerders yn Windows 10
Net allinich dat, mar it kin jo ek helpe by it oplossen fan guon bestjoerder-relatearre problemen. Dat, yn dit artikel sille wy in stap-foar-stap tutorial diele oer hoe't jo alle ynstalleare stjoerprogramma's kinne besjen yn Windows 10. Litte wy kontrolearje.
Sjoch út Device Manager
Jo kinne tagong krije ta Apparaatbehearder om alle ynstalleare bestjoerders te besjen yn Windows 10. Folgje dan wat fan 'e ienfâldige stappen hjirûnder.
Stap 1. Earst fan alles, iepenje Device Manager op jo PC. Om dit te dwaan, iepenje Windows sykjen en typ "Apparaatbehearder" . Iepenje dan Apparaatbehearder út 'e list.
Stap 2. Klikje yn Apparaatbehearder op Menu in oanbod en selektearje in opsje "Hardware troch stjoerprogramma" .
Stap 3. No sille jo alle bestjoerders kinne sjen ynstalleare op jo Windows 10 PC.
Stap 4. Om werom te gean nei de standertwerjefte, tik op Menu" in oanbod" en selektearje in opsje "Apparaten per type" .
Dit is! Ik bin klear. Dit is hoe't jo Apparaatbehearder brûke kinne om in list te besjen fan alle ynstalleare bestjoerders.
Besjoch ynstalleare bestjoerders fia Kommando-prompt
Yn dizze metoade sille wy Kommando-prompt brûke om alle ynstalleare bestjoerders te besjen. Folgje earst wat fan 'e ienfâldige stappen hjirûnder jûn.
Stap 1. Iepenje earst it Startmenu en typ " CMD . Rjochts-klikke op Kommando-prompt, en selektearje "Run as administrator".
Stap 2. By de kommando-prompt, kopiearje en plakke it kommando en druk op de Enter-knop
Driverquery
Stap 3. It boppesteande kommando sil alle bestjoerders op jo kompjûter listje.
Dit is! Ik bin klear. Dit is hoe't jo alle ynstalleare bestjoerders kinne besjen Windows 10 fia CMD.
Dat, dizze hantlieding is alles oer hoe't jo alle ynstalleare stjoerprogramma's kinne besjen op jo Windows 10 komputer. Ik hoopje dat dit artikel jo holp! Diel asjebleaft ek mei dyn freonen. As jo twifels hawwe oer dit, lit it ús witte yn it kommentaarfakje hjirûnder.