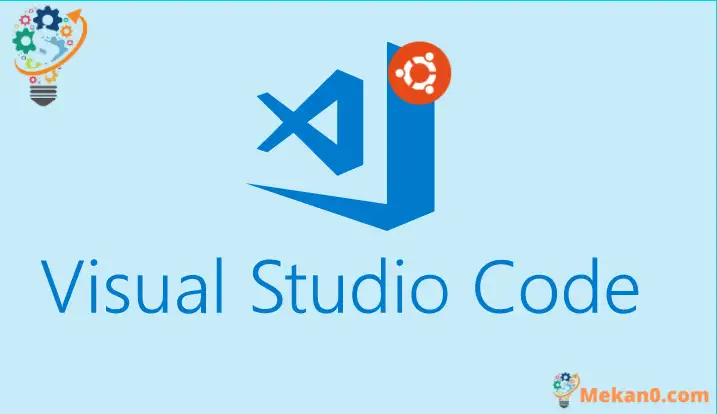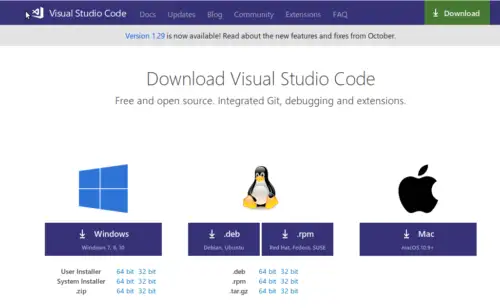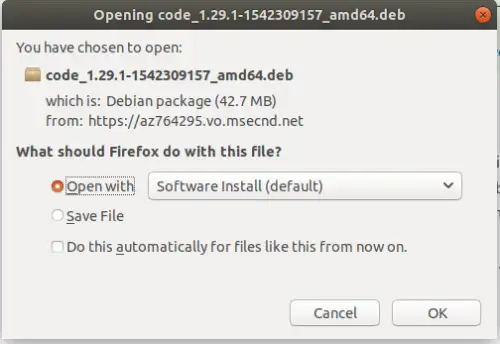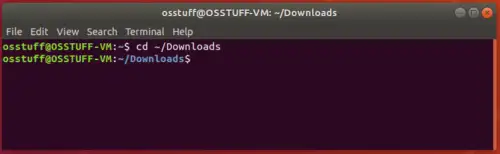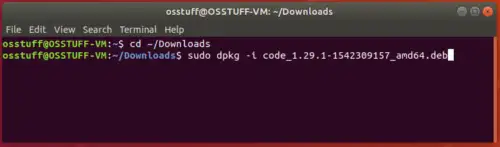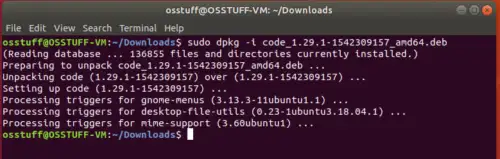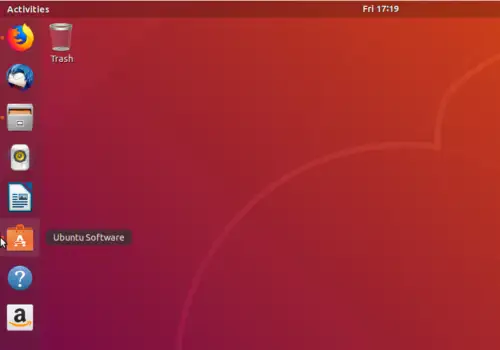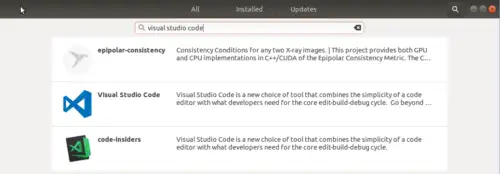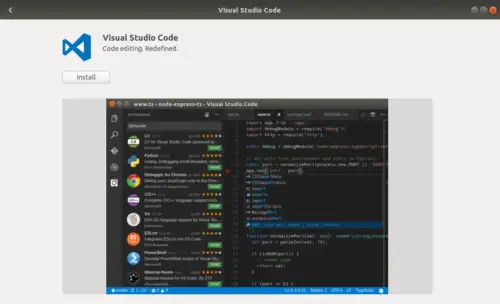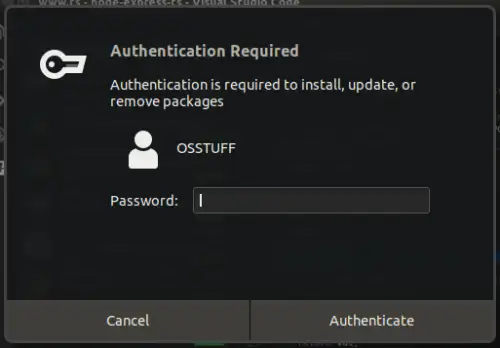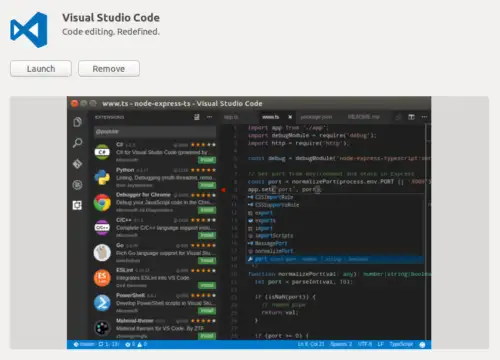As programmeur moatte jo wurkje oer bestjoeringssystemen en programmeartalen, dus jo moatte josels fertroud meitsje mei koade-bewurkers dy't jo weardefolle help kinne jaan lykas Code IntelliSense, Syntax Highlighting en boarnekoadekontrôle, dus yn it ferline moasten jo ferskate IDE leare lykas Visual Studio, NetBeans en Pycharm ensfh om te wurkjen yn elke programmeartaal om it dien te krijen. No, dat wie in ding fan it ferline, Microsoft lansearre har meast ambisjeuze en ferienfâldige boarnekoade-bewurkerprogramma Visual Studio Code, in iepen boarne, platfoarm-ûnôfhinklike boarnekoade-bewurker ûntwikkele troch Microsoft. Dit betsjut dat jo it kinne brûke op Windows, Linux of macOS.
It hat heul coole funksjes lykas koade-debuggen, Git-boarnekontrôle, syntaksis markearring, Code IntelliSense wurdt levere foar JavaScript, Typescript, JSON, HTML, CSS, SCSS en minder ynboud, en it hat ek tûzenen tafoegings om stipe út te wreidzjen nei programmearring talen lykas php, C#, en python. Jo kinne de funksjes yn detail lêze op 'e offisjele Visual Studio Code. Neffens de 2018 Developer Survey ranglist Visual Studio Code #XNUMX yn populêre ûntwikkelingsark.
Yn dit artikel sille wy jo liede hoe't jo fisuele studiokoade kinne ynstallearje op Ubuntu 18.04. Wy kinne op ferskate manieren fisuele studiokoade op Ubuntu ynstallearje, litte wy elke metoade stap foar stap besprekke.
Metoade XNUMX: Brûk de .Deb .-ynstallaasjebestannen
Stap 1: Download .deb triem foar byldzjende studio koade fan Hjir
Stap 2: Bewarje it ynladen .deb-bestân yn 'e map Downloads
Stap 3: Iepenje no Terminal en navigearje nei de downloadmap fia ûndersteande kommando's
Stap 4: No rinne dit kommando
It sil wat tiid duorje en de fisuele studiokoade sil ynstalleare wurde.
De twadde metoade. Fanút it Ubuntu-softwarerepository
Jo kinne ek fisuele studiokoade downloade yn ubuntu sûnder Terminal of kommando's te brûken.
Stap 1: Gean nei Ubuntu Software Application
Stap 2: Sykje nei "Visual Studio Code" yn 'e sykbalke
Stap 3: Klikje op de Visual Studio Code-applikaasje yn 'e sykresultaten hjirboppe en it sil de detailpagina iepenje lykas hjirûnder werjûn.
Stap 4: Klikje no op de knop "Ynstallearje", en it sil jo tastimming freegje om it brûkerswachtwurd te krijen. Fier it wachtwurd yn en klikje op de autentikaasjeknop
Jo sille merke dat de ynstallaasje sil begjinne mei in foarútgongsbalke dy't de oerbleaune tiid oanjout
Sadree't it is foltôge sille jo de Play knop sjen.
konklúzje
Sa kinne jo twa ferskillende manieren sjen om fisuele studiokoade op Ubuntu te ynstallearjen. As jo in kommandorigelekspert binne, sille jo de earste metoade leaver hawwe, mar as jo mear binne as in Windows-brûker en net folle kennis hawwe fan kommando's, kinne jo de lettere metoade brûke.