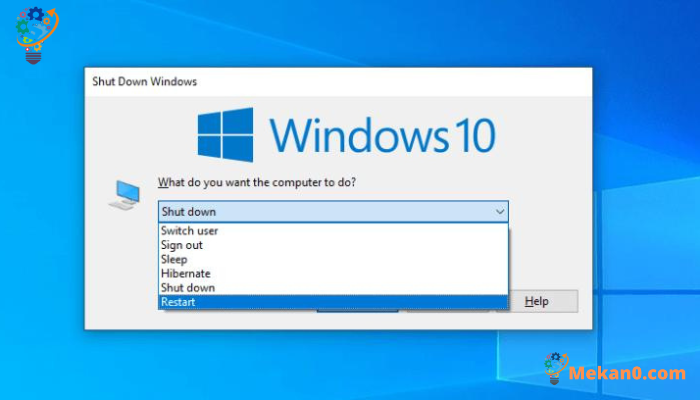5 Bealaí Inghníomhaithe chun Windows 10/11 a Atosaigh
Is féidir na modhanna seo a leanas a úsáid chun an córas oibriúcháin a atosú Windows 10 أو Windows 11:
- Brúigh Alt + F4, ansin roghnaigh “Atosaighón roghchlár anuas.
- Téigh go dtí an barra cuardaigh sa "roghchlár"TosaighAnsin roghnaighrogha cumhachtaagus cliceáil arAtosaigh".
- Brúigh Ctrl + Alt + Scrios, ansin roghnaigh “Atosaigh".
- scríobh "múchadh / rAg an ordú go pras agus brúigh an cnaipe . Iontráil.
- Brúigh Windows Key + X, ansin roghnaigh "Eag feidhmiú de ghnáth".
Má tá do ríomhaire bogtha síos toisc go bhfuil an iomarca feidhmchlár á rith agat nó toisc go bhfuil bogearraí nua suiteáilte agat a dteastaíonn atosú uathu, d’fhéadfadh go mbeadh roinnt fadhbanna córais ag baint le Windows a atosú go tapa.
Go deimhin, ní hamháin go bhfuil atosú úsáideach do Windows, úsáidtear é ar ghléasanna éagsúla cosúil le Android, iOS, Linux, etc., toisc go gcabhraíonn an modh seo leis an gcóras a athchóiriú agus a fheidhmíocht a fheabhsú.
Fiú amháin ar Windows, féadfaidh feidhmchláir a atosú ar leithligh, fiú tar éis duit do ríomhaire a atosú, mar is gá roinnt feidhmchlár a atosú chun socruithe a nuashonrú nó athruithe nua a chur i bhfeidhm.
Mar sin, cén fáth díriú an oiread sin ar rebooting?
Go simplí, nuair a ritheann tú go leor clár agus tascanna sa chóras oibriúcháin thar thréimhse ama, is féidir le do ríomhaire éirí sluggish mar gheall ar na cláir sin a leanann ar aghaidh ag baint úsáide as acmhainní córais cé gur cuireadh deireadh leo tamall ó shin, easpa cuimhne, agus fadhbanna eile dá samhail. Oibríonn Atosaigh tríd an RAM a úsáidtear chun tascanna Windows a reáchtáil a ghlanadh, dá bhrí sin, an córas oibriúcháin a atosú ó stát úr agus glan arís. Cuidíonn sé seo le hacmhainní a shaoradh agus le feidhmíocht an chórais a fheabhsú.
Mar sin, seo 5 bealaí chun Windows 10 nó Windows 11 a atosú láithreach.
1. Atosaigh Windows 10/11 le Alt + F4
Ceann de na bealaí is coitianta chun do ríomhaire Windows a atosú ná an modh Alt+F4. Go simplí, is féidir leat Alt agus F4 a bhrú le chéile chun an roghchlár Múchadh a thabhairt suas. Ó ann, roghnaigh an rogha Atosaigh ón roghchlár anuas, ansin cliceáil OK. Is féidir gurb é seo an bealach is dírí agus is tapúla chun do ríomhaire a atosú. Cibé rud a dhéanann tú ar do ríomhaire, is féidir leat an modh seo a úsáid i gcónaí chun do chóras a atosú go tapa.
Má dhún tú gach clár agus fuinneog eile ar do ríomhaire, tá sé sin ceart go leor. Mura ndéanann tú, dúnfaidh an feidhmchlár iad go huathoibríoch sula n-atosóidh do ríomhaire Windows.
Cinntigh nach bhfuil aon obair gan sábháil agat sula dtéann tú ar aghaidh.
2. Atosaigh Windows PC ó Start Menu
Más fearr leat an GUI a úsáid i Windows 10/11, tá sé sin ceart go leor. Is féidir leat an córas a atosú go héasca ag baint úsáide as an mbarra cuardaigh sa roghchlár Tosaigh, de réir Microsoft ar a bhlag. Má úsáideann tú do ríomhaire le daoine eile, is féidir leat an modh seo a úsáid freisin. Chun seo a dhéanamh, is féidir leat na céimeanna seo a leanúint:
- Téigh go dtí an barra cuardaigh i roghchlár tosaigh agus cliceáil ar an deilbhín Windows .
- Ó ann, roghnaigh an cnaipe . fuinneamh agus cliceáil ar Atosaigh.
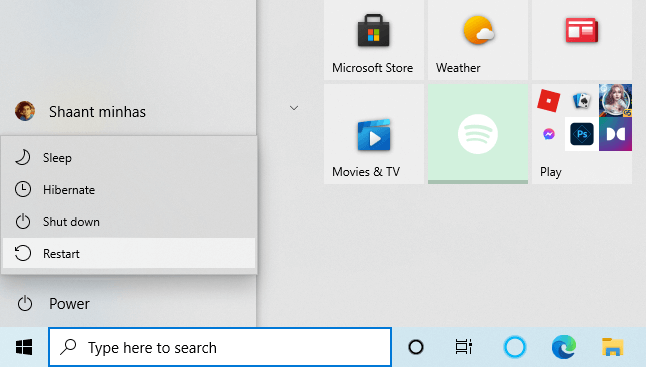
3. Atosaigh Windows 10/11 ag baint úsáide as Ctrl + Alt + Scrios
D’fhéadfaí an abairt a athinsint mar seo a leanas: “Is modh eile aicearra é an cleas seo, agus beidh sé úsáideach má tá do ríomhaire mall ar feadh tamaill, agus mura bhfuil tú in ann na modhanna eile a úsáid fiú dá mba mhian leat.”
Is féidir an abairt a athrú mar seo a leanas: “Chun tús a chur leis, ní mór duit Ctrl + Alt + Scrios eochracha a bhrú le chéile, agus osclóidh sé seo liosta na roghanna slándála. Ó ann, ba chóir duit sconna ar an rogha Power sa chúinne ag bun ar dheis agus roghnaigh an rogha Atosaigh.
Atosóidh do ríomhaire i gceann cúpla soicind.
4. Atosaigh Windows ag baint úsáide as Pras Ordú
D’fhéadfaí an abairt a athfhriotú mar seo a leanas: “Is uirlis úsáideach é an leid ordaithe chun tascanna ar leibhéal níos ísle a dhéanamh agus cuireann sé níos mó smachta ar fáil d’úsáideoirí. Rud suimiúil, is féidir é a úsáid freisin chun ríomhaire a atosú.”
Seo mar atá:
téigh go dtí an roghchlárTosaighagus cuardaigh sa bharra cuardaigh le haghaidh “Pras OrdúAnsin roghnaigh an toradh is fearr. Anois, cineálmúchadh / rsa fhuinneog ordú go pras agus brúigh an cnaipeIontráil".
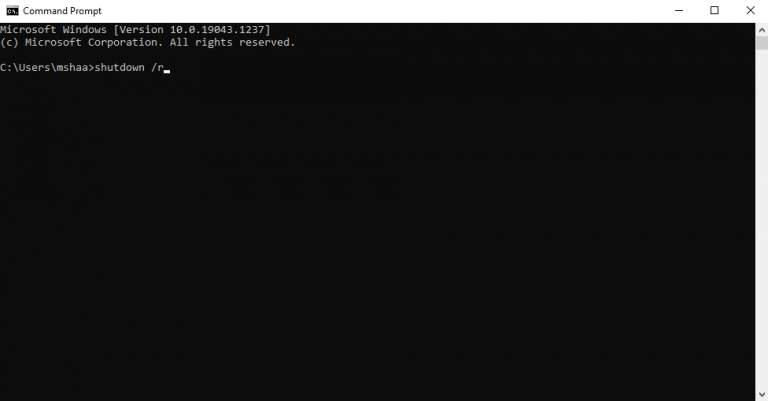
Beidh fuinneog aníos le feiceáil ag cur in iúl duit go bhfuil an córas oibriúcháin Windows Dúnfaidh sé i níos lú ná nóiméad. Cliceáil ar an Dún cnaipe agus fan ar feadh cúpla soicind go dtí go dtosaíonn an próiseas atosaigh.
Ciallaíonn an bhratach “/ r” “atosú,” agus is féidir leat an próiseas múchta a chumrú trí roinnt modhanna éagsúla a úsáid ag an ordú leid. Chun foghlaim faoi na modhanna seo, féach an liosta seo i Microsoft Docs.
5. Úsáid Windows Eochair + X aicearra
Bealach eile chun Windows a atosú, an ceann deireanach a luaitear sa treoir atosú, ná aicearra a úsáid chun Windows a atosú ón roghchlár “Atosaigh Windows”.tosú".
Is féidir leat liosta a oscailtNasc"trí eochracha a bhrú"Windows"Agus"exe"le chéile, agus ansin bogadh ar aghaidh go dtí"Cumhacht as nó sínigh amach"roghnaigh ansin"Atosaighchun an córas oibriúcháin a atosú.
Baineann sé seo go léir le do Windows PC a atosú
Is é Windows a atosú ar cheann de na bealaí is fearr agus simplí chun fadhbanna agus earráidí beaga a réiteach a thagann chun cinn ar do ríomhaire Windows. Mar a luadh níos luaithe, tá sé ar cheann de na réitigh is mó a mholtar le haghaidh fadhbanna Windows. Mar sin, sula ndéanann tú iarracht ar aon mhodhanna casta, ba chóir duit iarracht a dhéanamh ar atosú ar dtús. Tá súil againn go bhfuil na modhanna atá luaite anseo úsáideach, agus go mbeidh tú in ann do ríomhaire Windows a atosú gan aon stró.