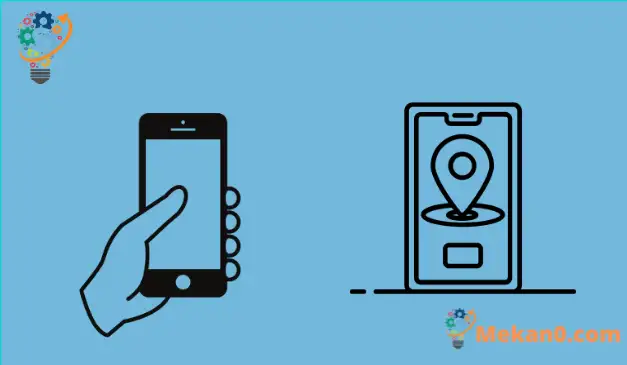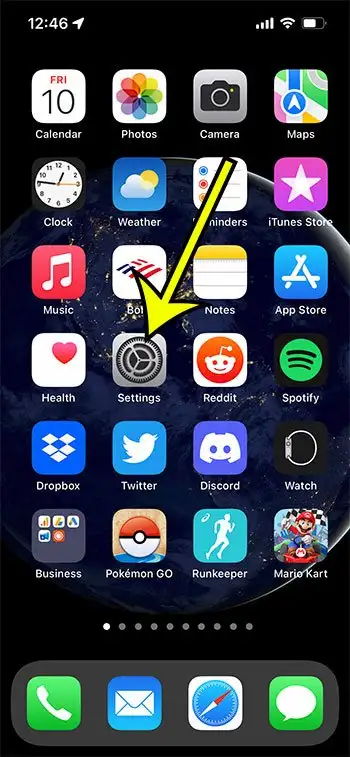Is dócha gurb é an rud is measa a bhaineann le teicneolaíocht a tharlóidh duit ná do ghuthán a chailleadh. Roimhe seo, bhí sé beagnach dodhéanta feiste caillte a aisghabháil, ach a bhuíochas le aip áisiúil ó Apple, ní hamhlaidh atá níos mó.
D’fhorbair Apple an aip iontach Find My a ligeann duit feistí Apple caillte mar iPhone, iPad, iPod touch agus fiú ríomhairí Mac a aimsiú. Ina theannta sin, is féidir leat d’fhaisnéis phearsanta a chosaint agus ábhar a scriosadh go cianda ó d’fhón, taibléad, nó ríomhaire ar eagla go dteipfidh ort do ghléasanna caillte a aisghabháil.
Mar sin, déanaimis aithne a chur ar Conas feiste a chur le Aimsigh Mo iPhone Mar sin is féidir leat do ghléas luachmhar a fháil ar ais agus coinneáil i dteagmháil le do chairde agus do mhuintir i gcónaí. Tabharfaimid cúpla bealach duit chun do ghléasanna a chumrú leis an tseirbhís seo, chomh maith le taispeáint duit conas é a úsáid nuair a bheidh do ghléasanna curtha agat le Find My.
Conas feiste Apple a áireamh in Aimsigh Mo Aip
- Oscail Socruithe .
- Roghnaigh d’aitheantas Apple.
- Roghnaigh Faigh Mo .
- Rith é don fheiste atá ag teastáil.
Leanann ár dtreoir thíos le tuilleadh faisnéise faoi ghléas a chur le Find My iPhone, lena n-áirítear pictiúir de na céimeanna seo.
Conas do ghléasanna Apple a chur le Aimsigh Mo iPhone
Mar a luadh cheana, is féidir leat do iPhone, iPad, iPod touch, Apple Watch, agus Mac a chur leis an aip Find My. Anseo, cuirfimid nósanna imeachta céim ar chéim ar fáil duit ionas gur féidir leat gach ceann de na gairis seo a chur leis go héasca.
Conas iPhone, iPad, agus iPod Touch a chur leis (Treoir le Pictiúir)
Céim 1: Téigh go dtí an rogha Socruithe ar do ghléas Apple.
Céim 2: Cliceáil ar d’ainm ag barr an scáileáin. Seo d’aitheantas Apple.
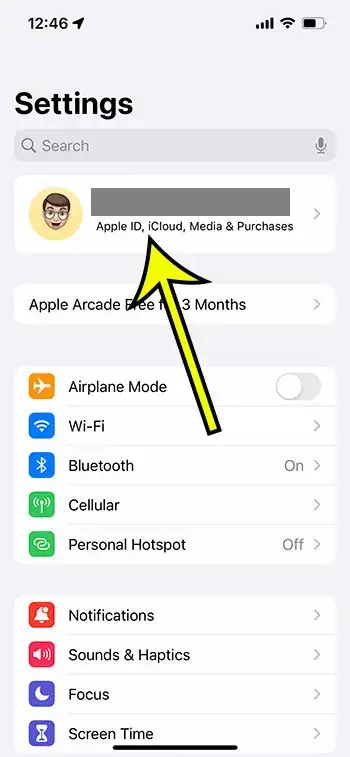
Céim 3: Cliceáil ar an rogha “Aimsigh Mo”. D’fhéadfadh go n-iarrfadh an gléas ort síniú isteach i d’ID Apple mura bhfuil tú sínithe isteach roimhe seo. Iontráil d’aitheantas Apple má tá ceann agat, ar shlí eile oscail ceann nua trí chliceáil “Nach bhfuil ID Apple agat nó an ndearna tú dearmad air?” Ansin lean na céimeanna ar an scáileán chun síniú isteach go rathúil.
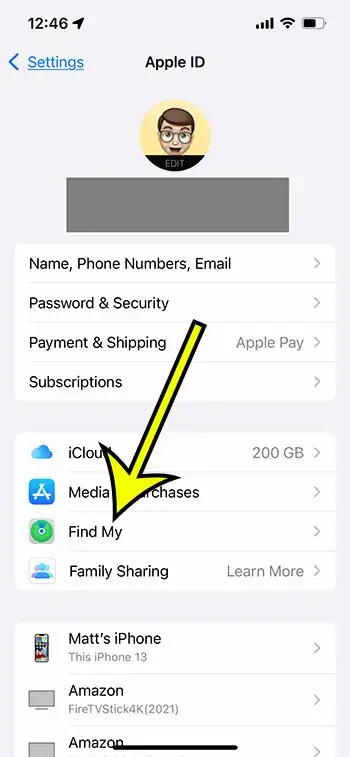
Céim 4: Beartaíonn ar Aimsigh Mo iPhone, Aimsigh Mo iPad, nó Aimsigh Mo iPod Touch agus cas air. Agus d’éirigh leat do ghléas a chur le Find My iPhone. Más mian leat roinnt slándála breise, téigh ar aghaidh go dtí na chéad chéimeanna eile.
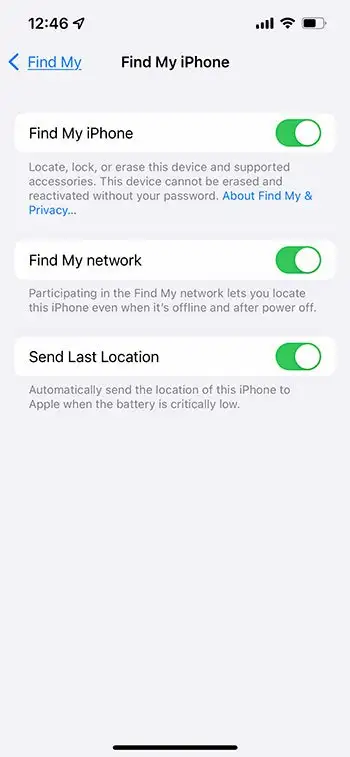
Céim 5: Cas air an rogha Aimsigh Mo Líonra. Leis an ngné seo, is féidir leat do ghléas a aimsiú ag am ar bith, fiú má tá do ghléas as líne agus gan a bheith ceangailte le Wi-Fi. Má tá iPhone tacaithe agat, tugann an ghné seo deis duit é a aimsiú ar feadh 24 uair an chloig, fiú má dhéantar an gléas caillte a mhúchadh.
Céim 6: Cas air an rogha "Seol an Suíomh Last" más mian leat go bhfaighidh Apple an áit is deireanaí atá ar eolas ag do ghuthán ar eagla go rithfeadh ceallraí do iPhone caillte.
Cuir Apple Air Pods leis
Céim 1: Téigh go dtí an aip Socruithe agus cas ar Bluetooth ar do ghléas.
Céim 2: Gheobhaidh tú cnaipe "Tuilleadh Eolais" in aice leis an bhfeiste. an cnaipe a bhrú.
Céim 3: Coinnigh scrollaigh síos go dtí go sroicheann tú an rogha Aimsigh Mo Líonra. Cas air, agus déantar an post.
Cuir do Apple Watch leis
Céim 1: Oscail an aip Socruithe ar do Apple Watch.
Céim 2: Beartaíonn ar d’ainm agus coinnigh scrollaigh síos chun ainm do Apple Watch a fháil.
Céim 3: Beartaíonn ainm do Apple Watch. Anois, an bhfeiceann tú an rogha Find My Watch? Cliceáil air.
Céim 4: Cas air “Find My Watch” chun Find My a chumasú. Ar an mbealach seo, is féidir leat suíomh reatha na bhfeistí caillte a fháil amach fiú nuair atá siad dícheangailte.
Cuir do Mac leis
Céim 1: Téigh go roghchlár Apple agus roghnaigh System Preferences.
Céim 2: Anois, roghnaigh an rogha “Slándáil agus Príobháideacht” agus oscail cluaisín príobháideachta do ghléis. Féach ar an taobh clé bun chun an rogha glasála a fháil. Má tá sé faoi ghlas, cuir d’ainm agus do phasfhocal i gceart chun é a dhíghlasáil.
Céim 3: Cliceáil ar Sheirbhísí Suíomh agus cumasaigh bosca seiceála na Seirbhísí Suíomh agus bosca seiceála Aimsigh Aimsigh.
Céim 4: Cliceáil an rogha Arna dhéanamh agus filleadh ar fhuinneog Sainroghanna an Chórais.
Céim 5: Roghnaigh d’aitheantas Apple, ansin sconna ar iCloud. Ansin, gheobhaidh tú an ticbhosca “Aimsigh Mo Mac”. Cliceáil air.
Céim 6: Cliceáil Options agus seiceáil an bhfuil roghanna Find My Mac agus Find My Network ar. Nuair a chumasaítear an dá rogha, cliceáil Déanta chun an tasc a chur i gcrích.
Cuir feiste ball teaghlaigh leis
Le Comhroinnt Teaghlaigh, is féidir leat grúpa Comhroinnt Teaghlaigh a chruthú agus súil a choinneáil ar aon bhaill teaghlaigh agus cairde freisin. Is féidir leat suíomh a bhfeistí a fháil, fógraí a fháil nuair a athraíonn an suíomh agus cabhrú leo feistí cosúil le iPhone, iPad, iPod Touch, Mac, srl a fháil, agus aip amháin á úsáid agat.
Seiceáil na céimeanna seo a leanas chun comhroinnt suímh a chumasú do do ghléas agus do ghléas baill teaghlaigh freisin.
Céim 1: Téigh go Socruithe agus sconna ar d’ainm. An bhfeiceann tú an rogha 'Comhroinnt Teaghlaigh'? Beartaíonn air agus roghnaigh an rogha “Comhroinn Suíomh”.
Céim 2: Cas ar an rogha Comhroinn mo shuíomh. Cliceáil "Úsáid an fón seo mar mo shuíomh" mura bhfuil do ghuthán ag roinnt suíomh faoi láthair.
Céim 3: Anois, roghnaigh ainm an duine muinteartha chun d’áit a roinnt leis an duine sin agus sconna ar Share My Location.
Céim 4: Déan an próiseas céanna arís chun d’áit a roinnt le baill eile an teaghlaigh. Cé go gcumasaíonn tú comhroinnt, gheobhaidh siad fógraí. Ansin, is féidir leo an próiseas céanna a leanúint chun a gcuid suíomhanna a roinnt leat.
Céim 5: Más mian leat stop a chur le suíomhanna a roinnt le haon bhall teaghlaigh, ní gá ach ainm a chur ar an duine sin agus ansin cliceáil ar Stop Sharing My Location.
Conas Aimsigh Mo iPhone a úsáid chun feistí caillte a aimsiú?
Anois go bhfuil do ghléasanna Apple go léir curtha agat leis an aip Find My iPhone, feicfimid conas is féidir leat an aip a úsáid nuair is gá.
Faigh do ghléas ar an léarscáil
- Oscail an aip Aimsigh Mo agus sínigh isteach i do chuntas iCloud.
- Anois, roghnaigh an cluaisín Míreanna nó Gléasanna. Roghnaigh ainm an ghléis nó an earra leis an AirTag ceangailte chun iad a aimsiú ar an léarscáil.
- Cliceáil ar “Treoracha” chun treoracha tiomána a fháil chuig an láthair. Má tá Find My Network cas ar an bhfeiste, is féidir leat é a aimsiú fiú má tá sé as líne.
- Is féidir leat cairde a aimsiú freisin agus cabhrú leo an gléas caillte a aimsiú ar an léarscáil.
fuaim a sheinm
- Má tá a fhios agat go bhfuil do ghléas áit éigin agus nach féidir leat é a fháil, is féidir leat triail a bhaint as an ngné fuaime a chasadh air. Ní oibríonn an ghné seo ach nuair a bhíonn do iPhone, iPad, agus iPod Touch ceangailte le muirear ceallraí leordhóthanach.
- Chun athsheinm fuaime a chumasú, roghnaigh ainm an ghléis san aip Find My iPhone agus ansin sconna Play Audio. Beidh an gléas caillte bípeach ionas gur féidir leat é a leanúint agus an gléas a aimsiú.
Cas ar Mód Caillte
- Roghnaigh an gléas caillte nó ainm an earra caillte san aip Aimsigh Mo app. Anois, coinnigh scrollaigh chun Marc a fháil mar Mhód Caillte nó Caillte agus cliceáil ar Activate.
- Feicfidh tú roinnt treoracha ar an scáileán. Lean iad más mian leat d’fhaisnéis teagmhála nó teachtaireacht saincheaptha a sheoladh le taispeáint ar an scáileán glas de do ghléas caillte agus roghnaigh Activate.
- Má chailltear do iPhone, iPad, iPod Touch, Mac, nó mír phearsanta, is féidir leat é a mharcáil mar chailliúint chun d’fhaisnéis phearsanta cosúil le pasfhocail, grianghraif, faisnéis Apple Pay, srl a dhaingniú.
Faigh tuilleadh eolais faoi conas feiste a chur le Aimsigh Mo iPhone
Má tá tú ag cumasú an rogha Aimsigh Mo iPhone, b’fhéidir gur mhaith leat an rogha “Úsáid an iPhone seo mar Mo Suíomh” a chumasú tar éis cliceáil ar an gcnaipe Aimsigh Mo Chnaipe ó do roghchlár Apple ID. Féadann sé seo a dhéanamh níos éasca feistí caillte a aimsiú ag baint úsáide as an áit ina bhfuil tú faoi láthair.
Seachas rochtain a fháil ar an roghchlár Aimsigh Mo tríd an aip Socruithe, tá an aip Aimsigh Mo app ar do iPhone agat freisin. Is féidir leat cuardach a dhéanamh air trí swiping síos ó bharr an scáileáin, ansin “find” a chlóscríobh sa bharra cuardaigh ag barr an scáileáin. Nuair a osclaíonn tú an aip Find My, beidh tú in ann an cluaisín Gléasanna a thapú ag bun an scáileáin chun féachaint ar do ghléasanna ceangailte, chomh maith le gníomhartha áirithe a dhéanamh cosúil le fuaim a sheinm ar an bhfeiste sin, é a mharcáil mar easnamh, nó scrios go cianda é.
Tá an ghné Find My ceangailte le d’aitheantas Apple. Má tá il-IDanna Apple agat, beidh ort síniú isteach agus amach ón ID sin ar ghléas chun na feistí atá ceangailte leis a bhainistiú.
conclúid
Anois, tá a fhios agat Conas feiste a chur le Aimsigh Mo iPhone . Rinneamar ár ndícheall a chinntiú gur féidir leat do shuíomh a roinnt go héasca, gairis chaillte a aimsiú agus do chairde agus do mhuintir a rianú.