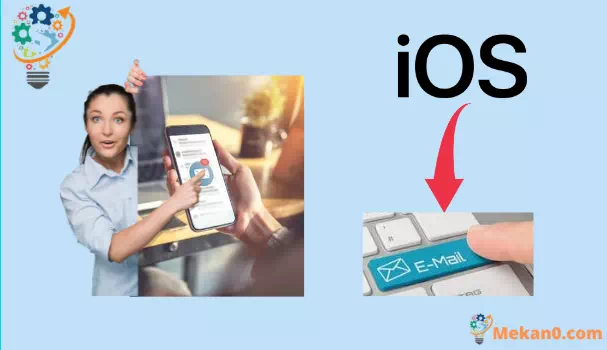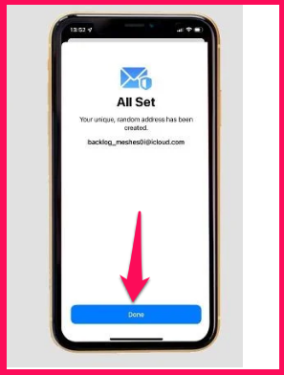Stop ag tabhairt do sheoladh ríomhphoist fíor le Hide My Email in iOS 15. Seo mar atá.
Tairgeann seirbhís scamall nuashonraithe Apple, iCloud +, a eisíodh mar chuid de iOS 15, iPadOS 15 agus macOS Monterey, roinnt uasghráduithe móra atá dírithe ar phríobháideacht chun síntiúsóirí a íoc.
Tairgeann iCloud +, atá cuachta mar chuid de shíntiús caighdeánach iCloud, Leaschraoladh Príobháideach - a fheidhmíonn go bunúsach mar VPN - agus a cheiltíonn mo r-phost.
Tá an dara ceann ar fáil mar chuid den tseirbhís Sign In With Apple le cúpla bliain anuas, ag soláthar seoladh ríomhphoist ailias a gineadh go randamach le seoladh chuig láithreáin agus seirbhísí in ionad do sheoladh ríomhphoist dáiríre, ach tógadh go dtí an chéad leibhéal eile é in iOS 15 .
In áit a bheith teoranta do shíniú isteach le Apple amháin, is féidir leat roinnt seoltaí ríomhphoist a chruthú trí Hide My Email a chur i bhfolach ar do iPhone. Beidh tú in ann na seoltaí ríomhphoist seo a sheoladh in ionad do fhíor-ríomhphoist, gach teachtaireacht a chur ar aghaidh chuig do sheoladh ríomhphoist príomhúil, agus má chinneann tú go bhfuil sé ag éirí spam, is féidir leat an ailias a dhíghníomhachtú.
Seo conas seoltaí ríomhphoist malartacha a chur ar bun in iOS 15.
Conas seoladh ríomhphoist malartach a chruthú trí Hide My Email a úsáid
Má tá tú suibscríofa le iCloud - mar sin iCloud + - agus má tá iOS 15 suiteáilte ar do iPhone, seo duit conas seoladh ríomhphoist ailias a chruthú ag baint úsáide as Hide My Email.
- Oscail an aip Socruithe ar do iPhone.
- Beartaíonn d’aitheantas Apple ag barr an phríomh-roghchláir.
- Beartaíonn ar iCloud.
- Cliceáil ar Folaigh mo r-phost.
- Cliceáil Cruthaigh Seoladh Nua.
- Ansin feicfidh tú do sheoladh ríomhphoist nua le feiceáil ar an scáileán. Cliceáil Úsáid teideal difriúil más mian leat teideal difriúil a chruthú, cuir lipéad meta leis - m.sh. Margaí más ann do nuachtlitreacha déileála - agus déan nóta den teideal más gá freisin.
- Cliceáil Ar Aghaidh.
- Cliceáil Déanta.
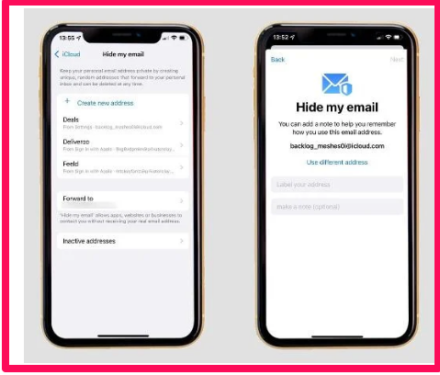
Táim críochnaithe! Is féidir leat an seoladh turscair a sholáthar anois agus tú ag clárú do láithreáin ghréasáin i Safari, agus is féidir leat ríomhphoist a sheoladh ag úsáid ailias san aip Mail freisin.
Conas seoladh ríomhphoist a dhíghníomhachtú ag úsáid Folaigh Mo Ríomhphost
Más mian leat stop a chur le ríomhphoist a fháil ó ailias a cruthaíodh le Hide My Email, is furasta é a dhíghníomhachtú.
- Oscail an aip Socruithe ar do iPhone.
- Beartaíonn d’aitheantas Apple ag barr an phríomh-roghchláir.
- Beartaíonn ar iCloud.
- Cliceáil ar Folaigh mo r-phost.
- Cliceáil ar an seoladh ríomhphoist is mian leat a dhíghníomhachtú.
- Cliceáil Deactivate Seoladh Ríomhphoist ag bun an scáileáin.
- Cliceáil Deactivate chun deimhniú.
Má athraíonn tú d’intinn sa todhchaí agus má theastaíonn uait an ailias ríomhphoist a ath-chumasú, téigh ar ais go dtí an roghchlár Folaigh mo r-phost, cliceáil seoltaí neamhghníomhacha, cliceáil ar an ailias faoi seach, agus cliceáil Athghníomhaigh an Seoladh.
Conas a athrú cheilt mo sheoladh seolta ríomhphoist
Má athraíonn tú do phríomhsheoladh ríomhphoist sa todhchaí, nó mura dteastaíonn uait ach an seoladh ríomhphoist a gcuirtear ríomhphoist ar aghaidh chuige a athrú, lean na céimeanna seo:
- Oscail an aip Socruithe ar do iPhone.
- Beartaíonn d’aitheantas Apple ag barr an phríomh-roghchláir.
- Beartaíonn ar iCloud.
- Cliceáil ar Folaigh mo r-phost.
- Scrollaigh go bun an liosta seoltaí ríomhphoist ailiasanna agus sconna Ar Aghaidh chuig.
- Roghnaigh ceann de na seoltaí ríomhphoist a bhaineann le do iPhone, agus sconna Déanta.
- Gach rud atá uait ar an eolas faoi iOS 15
- Conas Safari a úsáid in iOS 15
- Conas achoimre fógra a bhunú in iOS 15
- Conas modhanna fócais a úsáid in iOS 15
- Conas scáileáin scáileáin a tharraingt agus a scaoil in iOS 15
- Conas Íosghrádú go iOS 15
-
Conas Comhrá a dhéanamh ar FaceTime le Android agus ríomhaire in iOS 15