Is gné iontach de Windows 10 é an Roghchlár Tosaigh go deimhin. Is painéal é a úsáideann tú gach lá chun do chuid apps, socruithe agus comhaid is mó a úsáidtear a aimsiú. Chomh maith leis sin, tríd an Roghchlár Tosaigh, úsáidimid uirlisí bunúsacha Windows cosúil le Pras Ordú, Powershell, Clárlann, etc.
Níl an roghchlár tosaigh nua i Windows 10 mar an gcéanna leis an gceann i Windows 7. I gcomparáid le Windows 7, tá roghchlár tosaigh níos fearr ag Windows 10, agus cuireann sé roinnt roghanna saincheaptha ar fáil freisin. De réir réamhshocraithe, taispeánann roghchlár Tosaigh Windows 10 deilbhíní ar chlé agus boscaí feidhmchláir ar dheis.
Fanann dath cúlra an roghchlár Tosaigh mar an gcéanna i gcónaí mura n-úsáideann tú aipeanna saincheaptha roghchlár Tosaigh. Ag brath ar an modh datha atá socraithe agat ar do chóras, beidh cúlra dubh (dorcha) nó liath (solas) ag an roghchlár Tosaigh i Windows 10.
Athraigh dath an roghchlár tosaigh i Windows 10
Mar sin féin, is é an rud go maith go ligeann Windows 10 úsáideoirí a athrú ar an dath réamhshocraithe an roghchlár Tosaigh agus tascbharra. Is féidir leat dathanna sonracha nó dathanna saincheaptha a thaispeáint san Ionad Tosaigh, sa tascbharra agus san Ionad Gníomhaíochta. Seo treoir céim ar chéim ar conas dath an roghchláir tosaigh a athrú i Windows 10.
Céim 1. Gcéad dul síos, cliceáil ar an gcnaipe Tosaigh agus roghnaigh "Socruithe".
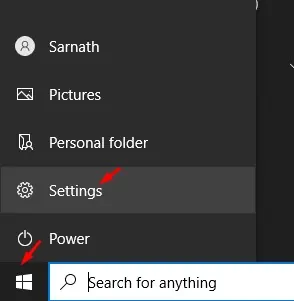
An dara céim. Ar an leathanach Socruithe, sconna "Pearsanú".
Céim 3. Sa phána ceart, roghnaigh an rogha "Dathanna".
Céim 4. Anois scrollaigh síos agus aimsigh an rogha "Taispeáin dath blas ar na dromchlaí seo a leanas." Ní mór duit a Cumasaigh Rogha Tosaigh, tascbharra, agus ionad gníomhaíochta .
Céim 5. Anois Scrollaigh suas agus roghnaigh Windows Colors . Cuirfear an dath a roghnaíonn tú i bhfeidhm ar an roghchlár Tosaigh.
Céim 6. Más mian leat dathanna saincheaptha a úsáid, cliceáil ar an gcnaipe (+) taobh thiar de rogha “Dathanna saincheaptha” .
Céim 7. Anois roghnaigh an dath saincheaptha agus cliceáil "Críochnaíodh é".
Seo é! Tá mé críochnaithe. Seo mar is féidir leat dath saincheaptha a shocrú i roghchlár tosaigh Windows 10.
Tá an t-alt seo faoi conas dath an roghchlár tosaigh a athrú i Windows 10. Tá súil agam go gcabhraíonn an t-alt seo leat! Roinn le do chairde freisin. Má tá aon amhras ort faoi seo, cuir in iúl dúinn sa bhosca tráchta thíos.








