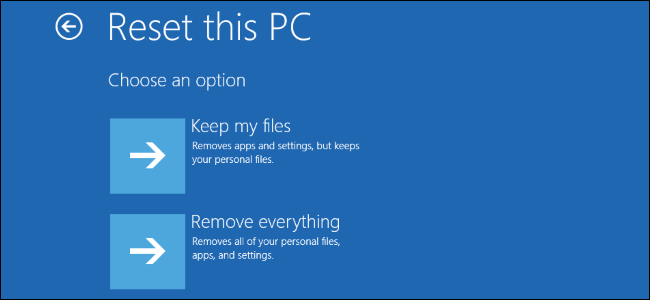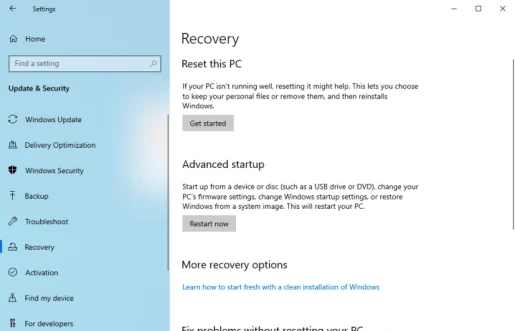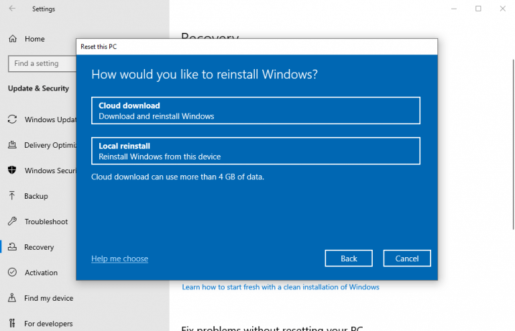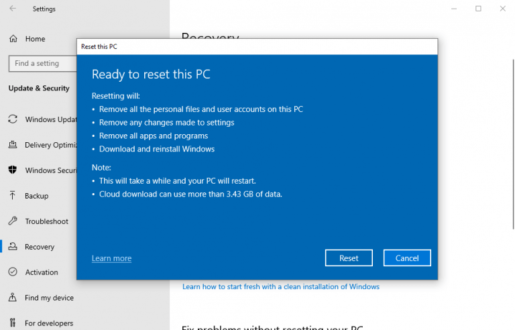Conas Windows 10 a athshocrú
Conas Windows 10 a athshocrú
Is féidir leat do ríomhaire a athshocrú ó shuíomhanna Windows. Lean na céimeanna thíos chun tosú:
- cas ar Socruithe Windows (eochair Windows + I) agus roghnaigh pdate & Security> Athshlánú.
- Cliceáil Athshocraigh an ríomhaire seo> Tosaigh..
- Roghnaigh Bain gach rud Más mian leat do chuid comhad pearsanta go léir a scriosadh agus tosú arís. Aimsigh Coinnigh mo chuid comhad A mhalairt ar fad.
- Cliceáil Íoslódáil scamall Más mian leat do Windows a shuiteáil ó fhreastalaithe Microsoft. A mhalairt ar fad, tríd Athshuiteáil áitiúil Is féidir leat suiteáil ar do ríomhaire ó do ghléas féin.
- Lean na treoracha agus ar deireadh, cliceáil ar “ méid seo a leanas" Chun athshocrú monarchan a thosú.
Mar sin, tá do chóras Windows ag obair arís. Bhain mé triail as na gnáthshocruithe go léir cosúil le atosaigh, athshlánú córais, agus scananna malware, ach is cosúil nach n-oibríonn aon cheann de na réitigh sin an uair seo. Ar ámharaí an tsaoil, áfach, tá ace deireanach amháin agat i do bhosca uirlisí a chabhróidh leat na fadhbanna seo a shocrú go maith.
Athshocrú monarchan, nó mar is maith liom é a ghlaoch, an “uile-pulvizer” don chuid is mó d’earráidí Windows. Tosaímid leis na bealaí éagsúla ar féidir leat do Windows 10 a athshocrú.
Athshocraigh monarchan do ríomhaire ó Shocruithe Windows
Is é an bealach is coitianta agus is fearr le socruithe Windows 10 a athshocrú Socruithe ar do ríomhaire, mar a mhol microsoft féin. Chun tús a chur leis, brúigh Eochair Windows و I chun bogadh go Socruithe Windows Ón áit sin, lean na céimeanna thíos:
- Aimsigh Nuashonrú & Slándáil> Aisghabháilpdate & Security> Athshlánú.
- Anois, roghnaigh Athshocraigh an ríomhaire seo Chun athsheinm a dhéanamh coinne .
- Cliceáil Get Started laistigh de rogha Athshocraigh an ríomhaire seo .
- Ar aghaidh, roghnaigh Coinnigh mo chuid comhad أو Bain gach rud . Más mian leat do chuid comhad a choinneáil slán agus gan ach an córas oibriúcháin a shuiteáil, cliceáil Coinnigh mo chuid comhad . Mar sin féin, molaim duit an rogha a úsáid Bain gach rud Toisc go dtabharfaidh sé sin tús úr duit.
- Déan cinneadh más mian leat do Windows a shuiteáil ón scamall nó trí athshuiteáil áitiúil ó sheanchomhaid Windows.
- Cliceáil Ar AghaidhÓn dialóg deireanach chun an próiseas athshocraithe a thosú.
Athshocrófar do Windows i gceann cúpla nóiméad, agus suiteálfar cóip úr de Windows ina háit.
Athshocrú monarchan ón Roghchlár Tosaithe
Uaireanta eile, b’fhéidir nach mbeidh tú in ann do ríomhaire a chasadh air ar chor ar bith, agus ní féidir leat teacht ar an scáileán baile dá bharr. Más é sin an áit a bhfuil tú i bhfostú anois, is féidir leat do ríomhaire a athshocrú ón roghchlár tosaithe fós. Chun seo a dhéanamh, brúigh F11 Ag am tosaithe, a osclófar Comhshaol Aisghabhála.
Mura n-oibríonn sé seo duitse, brúigh agus coinnigh an cnaipe cumhachta ar feadh deich soicind ar a laghad le linn an tosaithe. Déanfaidh sé seo do ríomhaire a atosú. Déan é seo trí huaire as a chéile, agus tosóidh Timpeallacht Téarnaimh Windows.
Ón áit sin, roghnaigh Troubleshoot> Athshocraigh an ríomhaire seo ó na biachláir roghanna. Is nós imeachta cosúil leis é, mar a rinneadh sa chéad mhodh thuas.
Déan athshocrú monarchan ar Windows 10
Agus sin ar fad faoi athshocrú monarchan Windows, folks. Is uirlis iontach é athshocrú monarchan a fhéadann do chóras Windows a shábháil ó earráidí leanúnacha. Sula dtosaíonn tú, áfach, tá sé tábhachtach go ndéanfá Cruthaigh cúltaca de do chuid comhad réamhshocraithe ionas gur féidir leat na socruithe a chur ar ais níos déanaí, fiú má tharla rud éigin aisteach le linn an phróisis athshocraithe.