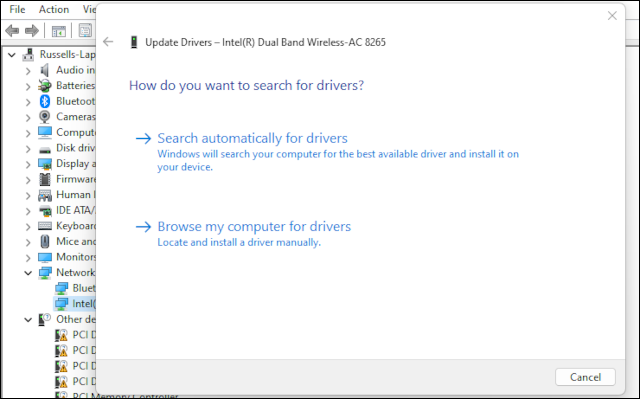Conas eisceacht Kmode nach láimhseáiltear earráid a shocrú i Windows:
An fhís Scáileán Gorm an Bháis Nuair a thosaíonn tú nó nuair a úsáideann tú Windows ní spraoi é ar chor ar bith. Ar ámharaí an tsaoil, ní tubaistí iad gach BSOD. Tá go leor, lena n-áirítear an earráid Kmode Exception Not Handled, éasca a shocrú.
Cad is cúis le hearráid eisceachta Kmode?
Tarlaíonn an earráid “Kmode Exception Not Handled” nuair a ghineann an clár mód eithne (Kmode) i Windows eisceacht nár ghlac láimhseálaí na hearráide. Is éard is eisceacht ann ná teagmhas a tharlaíonn agus próiseas á chur i gcrích, agus is próiseas é Kmode a thugann rochtain ar gach cuimhne córais agus treoracha LAP. Tá sé in áirithe do na gnéithe is tábhachtaí de chóras Windows, an LAP agus gléasanna nasctha.
I mbeagán focal, tarlaíonn an earráid seo nuair a fhorscríobhann comhpháirt córais, tiománaí gléas de ghnáth, cuimhne comhpháirte eile. Níorbh fhéidir leis an gcóras an earráid a réiteach, mar sin tá eisceacht "gan láimhseáil" agat. Is féidir leis tarlú i Windows 11, ach is dóichí go bhfeicfidh tú é agus Windows 10 á úsáid agat.
Conas nach láimhseáiltear eisceacht Kmode
Tá roinnt bealaí a d’fhéadfadh a bheith sách tapa agus éasca chun an eisceacht kmód nach láimhseáiltear earráid in Windows a cheartú. Trí na réitigh seo a thriail san ord atá le feiceáil anseo, gheobhaidh tú an seans is fearr chun an cheist a réiteach gan an iomarca frustrachais.
Sula dtosaíonn tú, déan nóta d’aon ainm comhaid a thaispeántar i lúibíní ag deireadh na teachtaireachta kmode_exception_not_handled ar an scáileán earráide. Cabhróidh sé seo, má dhealraíonn sé, leat an tiománaí fadhbach a aimsiú níos déanaí.
Díchumasaigh tosaithe tapa
Is minic a dhíchumasaíonn Tosaithe Fast Chun an earráid kmód a cheartú, go sealadach nó go buan. Is gné é Fast Startup a ligeann do Windows luchtú níos tapúla ná nuair a bhíonn siad ag múchadh nó ag múchadh hibernation , go páirteach trí réamhluchtú tiománaithe. Má tá na fadhbanna tiománaithe mar chuid den réamhualach seo, ní dhéanfaidh sé ach an earráid a athlódáil gach uair.
Is féidir leat Díchumasaigh Tosaithe Mear Trí Painéal Rialúcháin a chuardach agus a oscailt. Téigh go dtí "Córas agus Slándáil> Roghanna Cumhachta," agus cliceáil ar "Roghnaigh cad a dhéanann na cnaipí cumhachta." Cliceáil ar Athraigh socruithe nach bhfuil ar fáil faoi láthair agus ansin díthiceáil an bosca in aice le Cas air am tosaithe tapa.
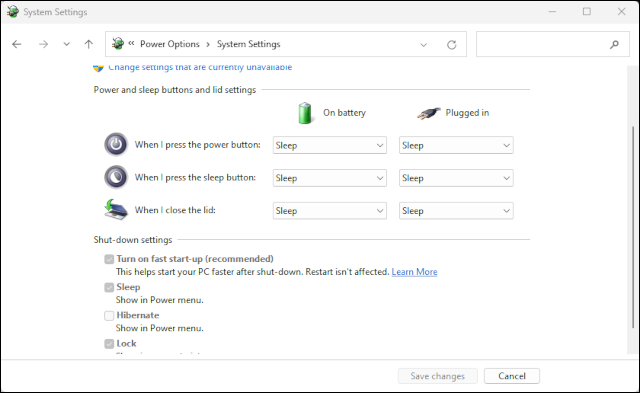
Sabháil na hathruithe Agus an ríomhaire a atosú . Is féidir leis seo an earráid kmód nár láimhseáladh a shocrú nó ar a laghad roinnt spáis anála a thabhairt duit chun aghaidh a thabhairt ar an mbunchúis: tiománaithe ar iarraidh nó truaillithe.
Nuashonraigh tiománaithe fadhbanna
Ag glacadh leis go dteastaíonn uait an fhadhb a réiteach go buan, agus go mbeidh tú in ann Tosú Mear a athchumasú, beidh ort an tiománaí is dóichí a bheith ina chiontóir a dheisiú, a nuashonrú nó a athsholáthar.
Má thaispeánfar ainm comhaid leis an teachtaireacht earráide, déan cuardach dó ar líne chun a fháil amach cé na crua-earraí a bhfuil baint ag an tiománaí leo. Cúis choitianta le hearráid eisceachta kmód is ea tiománaithe líonra atá as dáta.
Cuardaigh le haghaidh Bainisteoir Gléas agus é a oscailt , agus aimsigh an gléas a bhfuil baint ag an tiománaí leis. Cliceáil ar dheis Ar an bhfeiste sa liosta agus roghnaigh Nuashonraigh Bogearraí Tiománaí ón liosta. Ó na roghanna a chuirtear ar fáil, roghnaigh 'Cuardaigh go huathoibríoch le haghaidh tiománaithe'.
Tá súil agam go bhfaighfear tiománaí nua agus gur féidir leat é a nuashonrú. Má theipeann ar an gcuardach tiománaí, déan iarracht cuairt a thabhairt ar shuíomh Gréasáin mhonaróir an fheiste chun tiománaí nua a fháil, ansin Thabhairt cothrom le dáta an tiománaí de láimh .
Mura bhfuil aon leid ar cad is cúis leis an earráid sa teachtaireacht, féach ina ionad sin le haghaidh gléasanna ar bith a thaispeánann ‘gléas anaithnid’. Is dócha go gciallaíonn sé seo go bhfuil an tiománaí don fheiste seo ar iarraidh nó truaillithe agus gur gá é a athsholáthar. Beidh ort sonraí an ghléis a thochailt, ID an ghléis a aimsiú agus cuardach a dhéanamh ar líne chun an gléas a aithint sular féidir leat na tiománaithe a nuashonrú/athsholáthar.
Fostú i lúb earráide eisceachta Kmode? Nuashonraigh tiománaí do grafaicí
Uaireanta téann an earráid eisceachta neamhláimhseáilte kmode isteach i lúb, ag teacht arís agus arís eile gach uair a atosóidh Windows. Mar a luadh thuas, is gnách gur fabht tiománaí é seo, ach sa chás seo, is dóichí gurb é an tiománaí taispeána. Beidh ort Íosluchtaigh tiománaí taispeáin nua Ó láithreán gréasáin do mhonaróir cárta grafaicí, cibé an bhfuil sé NVIDIA أو AMD أو Intel .
Chun an lúb earráide a sheachbhóthar, déan Buataisí isteach i mód sábháilte . Ansin beidh tú in ann an tiománaí taispeána íoslódála nua a shuiteáil agus tá súil againn an lúb earráide a shocrú.
Má theipeann ar gach rud eile, tástáil do RAM
Mura réitíonn aon cheann díobh thuas an fhadhb, b’fhéidir go bhfuil tú ag féachaint ar shaincheist cuimhne, go háirithe leis an Ram . I gcásanna áirithe, luafar sa teachtaireacht earráide gurb é an RAM an fhadhb, ach ní i gcónaí.
Is féidir leat a sheiceáil le haghaidh earráidí RAM ag baint úsáide as Windows Memory Diagnostic Tool . Aimsigh agus oscail an uirlis, agus roghnaigh ceann amháin den dá rogha chun an scanadh a rith ar atosú. Má tharlaíonn an earráid le linn an scanadh, is é do RAM atá an locht.
Múch do ríomhaire agus bain agus cuir isteach na modúil RAM arís chun a chinntiú go bhfuil siad nasctha go daingean. Atosaigh an ríomhaire agus rith na diagnóisic chuimhne arís. Mura dtarlaíonn an earráid a thuilleadh, tá an fhadhb socraithe agat. Más amhlaidh, b’fhéidir go mbeidh ort RAM nua a cheannach.