Is gné úsáideach é an roghchlár Rochtana Tapa in Arsenal Bainisteoir Comhad Windows. Is é an rud a dhéanann sé ná aicearra áisiúil a shábháil ar chomhaid agus ar fhillteáin a osclaíodh le déanaí ar do Windows 10 agus 11 PC. Fágann sin go bhfuil sé éasca comhaid a dúnadh le déanaí a athoscailt agus cuairt a thabhairt ar fhillteáin a dúnadh le déanaí nó fillteáin pinnáilte. Mar sin féin, ba mhaith le roinnt úsáideoirí, agus cúiseanna príobháideachais agus slándála á lua acu, an roghchlár mear-rochtana i Windows a dhíchumasú. A ligean ar a fháil amach conas é sin a dhéanamh.
Cén fáth ar dhíchumasaigh an roghchlár rochtain tapaidh i Windows
Tá Bainisteoir Comhad do Windows ar cheann de na cláir is fearr sa tionscal. Tá sé tapa agus éasca le nascleanúint a dhéanamh. Tá neart aicearraí méarchláir ag rith taobh istigh agus barra taobh áisiúil a fhágann go bhfuil sé éasca le nascleanúint a dhéanamh idir thiomáineann agus fillteáin.
Tá sé sa roghchlár barra taoibh áit a bhfaighidh tú an roghchlár rochtana tapa freisin. Smaoinigh air mar ghné tagartha agus roghnaíodh an deilbhín go cuí mar "réalta".

Tá dhá chúis ann:
- Príobháideacht - Ní theastaíonn uait go mbeadh do chuid comhad agus fillteáin phríobháideacha nó íogaire ar do liosta rochtana tapa ar eagla go bhfuil duine ag baint sult astu.
- Clutter – Is féidir an iomarca fillteán sa roghchlár Rochtana Mear a bheith bearrtha agus is deacair iad a nascleanúint.
Conas clárú Liosta Rochtana Mear a dhíchumasú
Is é an rud a dhéanfaimid a threorú do File Explorer gan comhaid agus fillteáin a osclaíodh le déanaí a thaifeadadh agus a thaispeáint sa liosta rochtana tapa.
1. Cliceáil ar Windows + E chun fuinneog Comhad Explorer a oscailt. De réir réamhshocraithe, osclaíonn sé san fhillteán Rochtana Tapa. Cliceáil ar an deilbhín roghchláir trí phonc agus roghnaigh roghanna .

2. Sa chéad phreabfhuinneog eile, faoin "cluaisín" ginearálta ', díroghnaigh Taispeáin comhaid a úsáideadh le déanaí i rochtain thapa Agus taispeáin fillteáin a úsáidtear go minic i Roghanna Rochtain thapa.
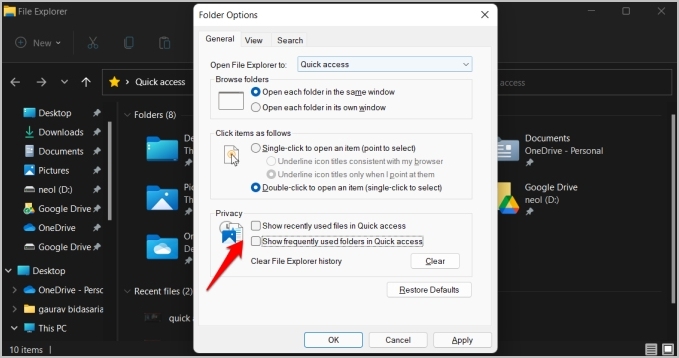
3. Cliceáil "Cur i bhFeidhm" chun na hathruithe a shábháil.
Nóta: Tá na céimeanna thuas le haghaidh Windows 11. Má tá Windows 10 á úsáid agat, d'fhéadfadh na céimeanna a bheith beagán difriúil. Beidh ort cliceáil Comhad > Athraigh fillteán agus roghanna cuardaigh chun roghanna fillteán a aimsiú.
Conas comhaid/fillteáin le déanaí a scriosadh ón liosta rochtana tapa
Dhíchumasaigh mé logáil Stair Taiscéalaithe Comhad sa roghchlár mear-rochtana, mar sin ní dhéanfaidh Windows comhaid agus fillteáin nua a logáil ach cad mar gheall ar an ngníomhaíocht atá logáilte cheana féin? Tá tú fós chun é a scriosadh.
Tá post mionsonraithe scríofa againn ag míniú conas is féidir leat Comhaid agus fillteáin a bhainistiú nó a bhaint níos fearr as Roghchlár rochtana tapa File Explorer. Mar sin féin, is próiseas níos roghnaíoch é seo mar is féidir leat na fillteáin le déanaí a bhaint nó iad a choinneáil i do liosta rochtana tapa ina n-aonar. Ach cad más mian leat do stair Comhad Explorer go léir a ghlanadh ionas go n-imíonn do chuid comhad le déanaí ó gach áit lena n-áirítear an Roghchlár Tosaigh? Sea, taispeánann Windows é sa Roghchlár Tosaigh freisin. Iontas!
Mar sin, téigh ar ais go dtí Roghanna Fillteán Mar a rinne mé roimhe seo agus faoin gcluaisín ginearálta , cliceáil ar an gcnaipe suirbhé a dhéanamh .

Conas rochtain tapaidh a dhíchumasú go hiomlán
Tá an roghchlár mear-rochtana féin úsáideach mar ligeann sé duit fillteáin thábhachtacha a phionáil. Ach más mian leat é a bhaint go hiomlán ó bharra taoibh File Explorer, is féidir leat é sin a dhéanamh freisin.
1. Cuardaigh le haghaidh Eagarthóir na Clárlainne sa roghchlár Tosaigh agus cliceáil Rith mar riarthóir chun é a oscailt.
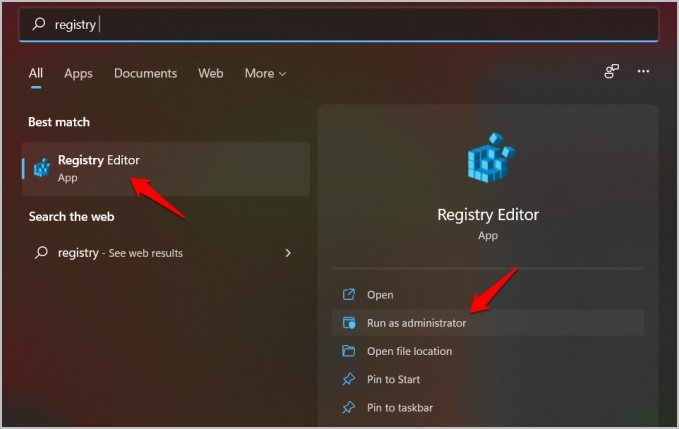
2. Déan nascleanúint go dtí an struchtúr fillteán thíos.
HKEY_CLASSES_ROOT\CLSID {679f85cb-0220-4080-b29b-5540cc05aab6}\ShellFolder
3. Deaschliceáil ar ShellFolder agus roghnaigh Ceadanna .
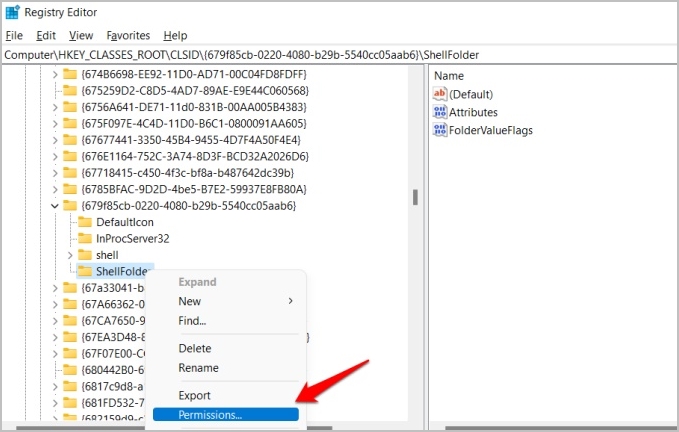
4. Cliceáil ar an gcnaipe Ardroghanna sa chéad phreabfhuinneog eile.
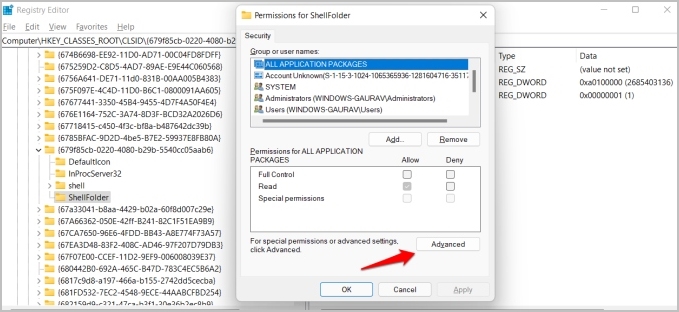
5. Sa chéad phreabfhuinneog eile, cliceáil ar “ Athrú In aice le seoladh an úinéara.
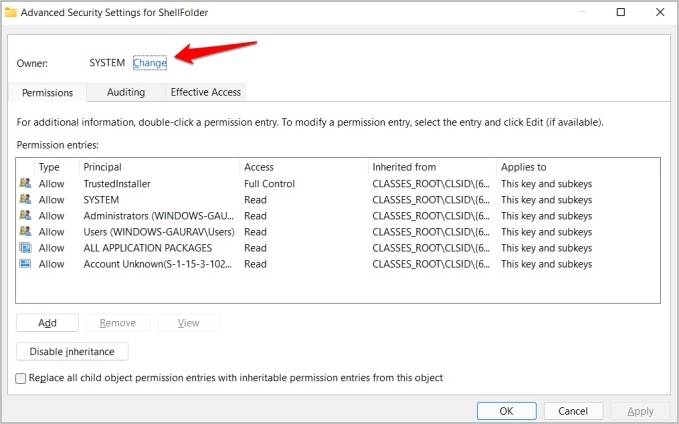
6. Anois cliceáil ar an gcnaipe “ Ardroghanna ".
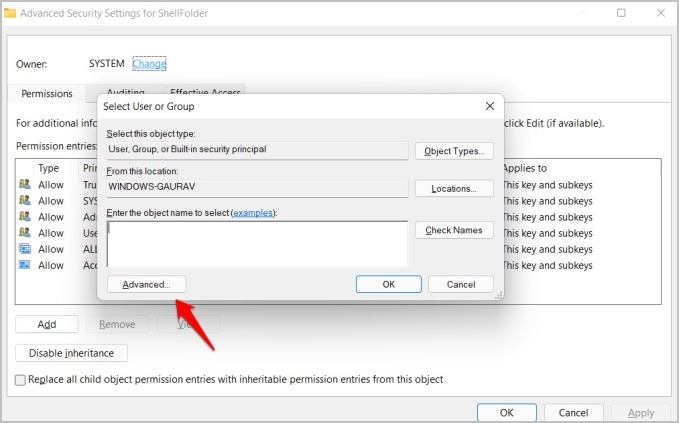
7. Cliceáil Cuardaigh anois.
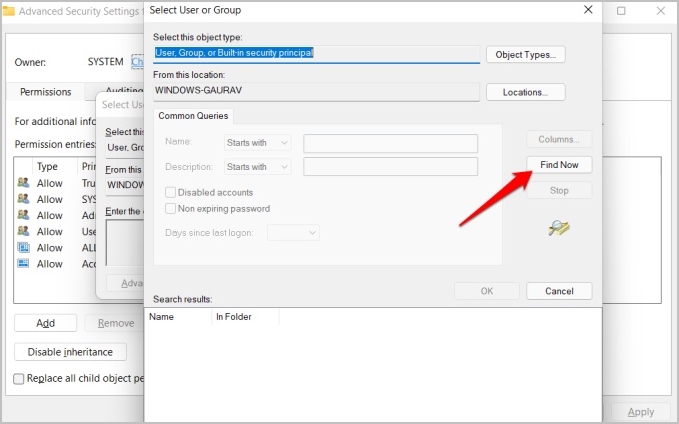
8. Feicfidh tú roinnt iontrálacha ag bun faoi na torthaí cuardaigh . Aimsigh Oifigigh ó na torthaí cuardaigh, ansin cliceáil Ceart go leor I ngach preabfhuinneog chun athruithe a shábháil go dtí go bhfilleann tú ar Eagarthóir na Clárlainne.
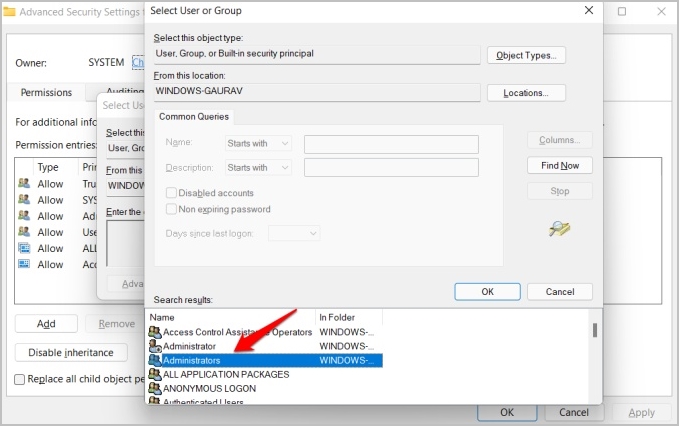
9. Cliceáil faoi dhó ar fhillteán Gnéithe Taobh istigh ShellFolder agus athrú sonraí luacha dom a0600000 .
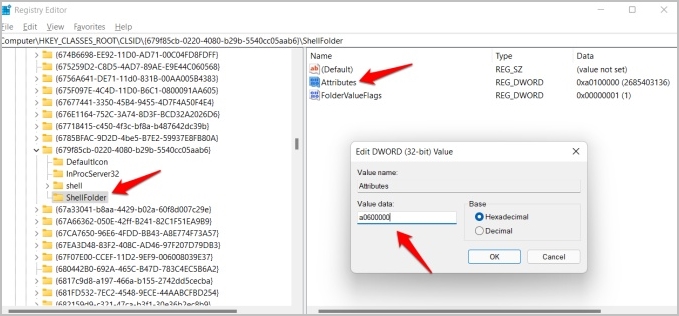
Conclúid: díchumasaigh an roghchlár mear-rochtana
Gheobhaidh tú neart roghanna agus bealaí éagsúla chun conas a oibríonn an roghchlár Rochtana Tapa, más ann dó, a shainiú i File Explorer. Is féidir leat stair brabhsála le déanaí a ghlanadh, fillteáin a shuiteáil / a dhíshuiteáil, agus treoir a thabhairt do File Explorer gan aon ghníomhaíocht a logáil. tuarastal.








