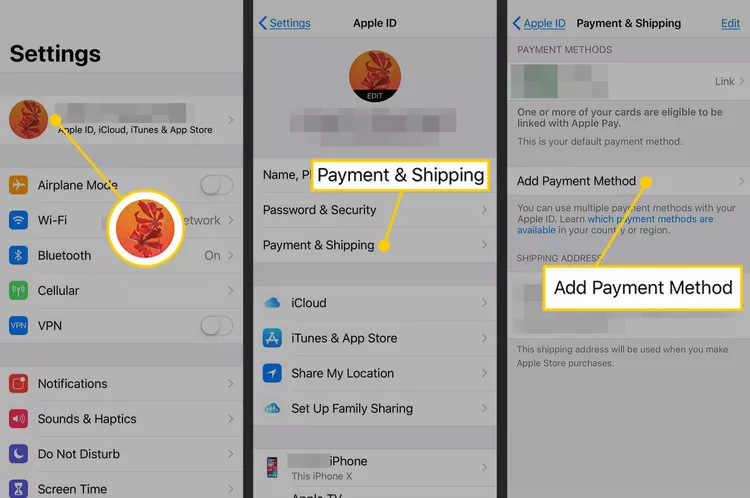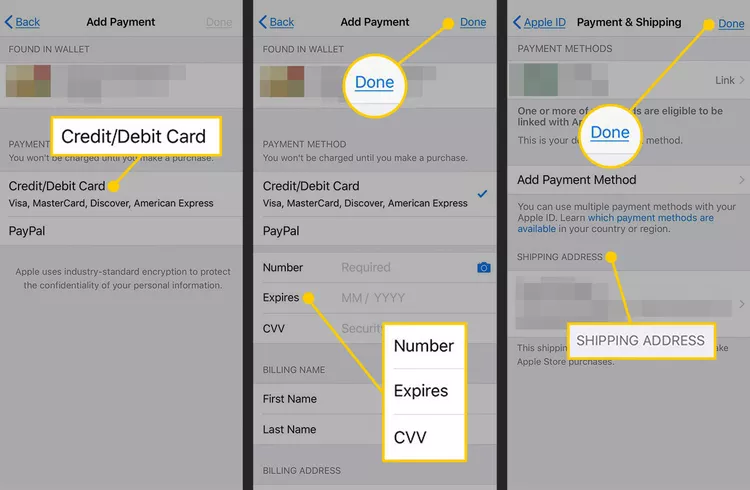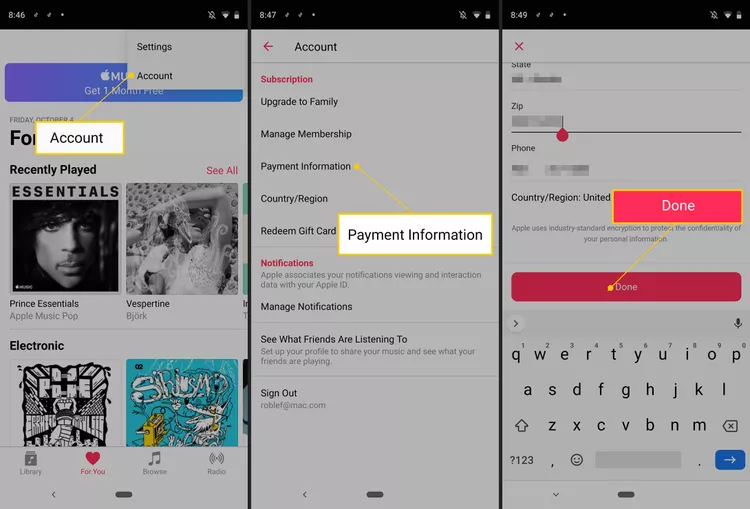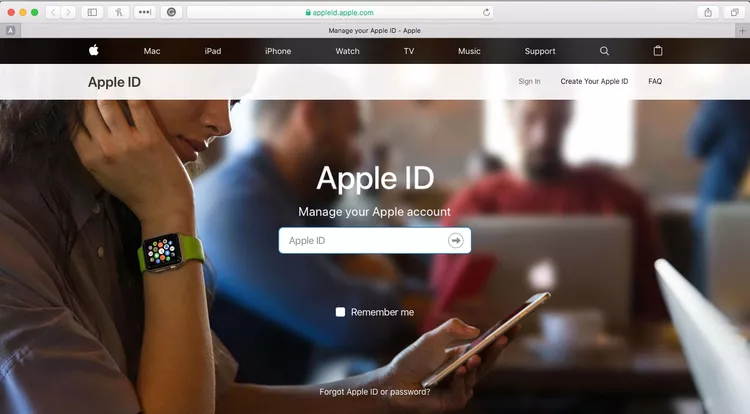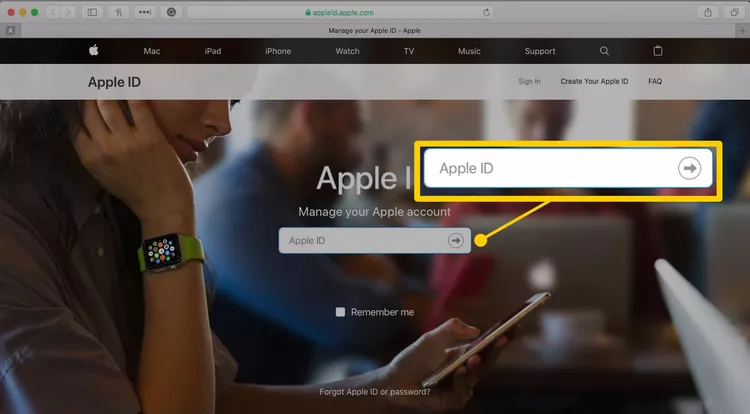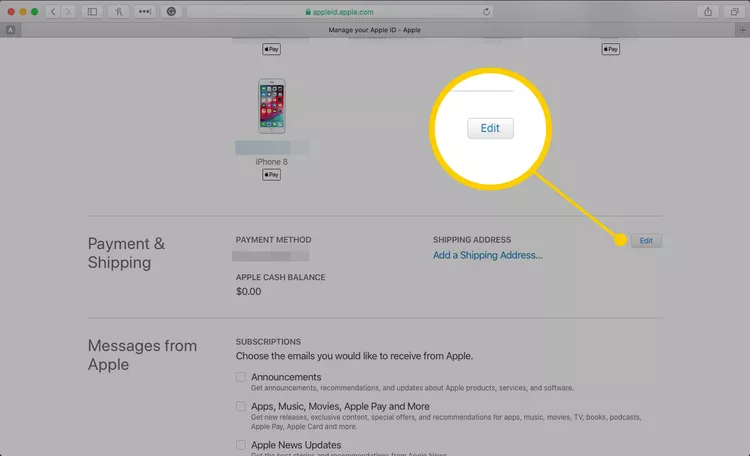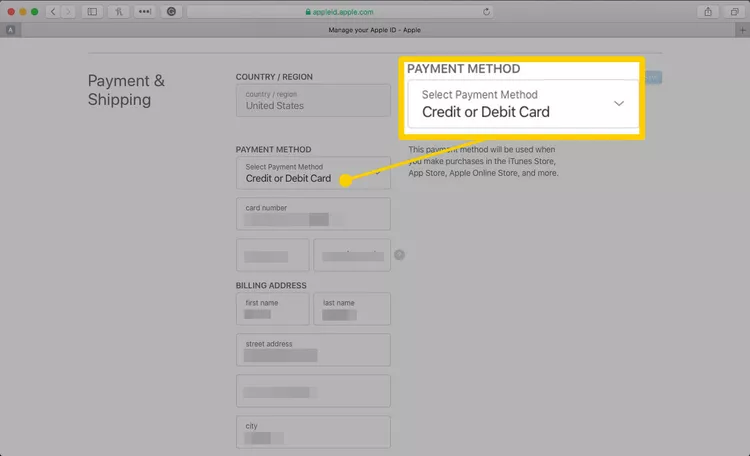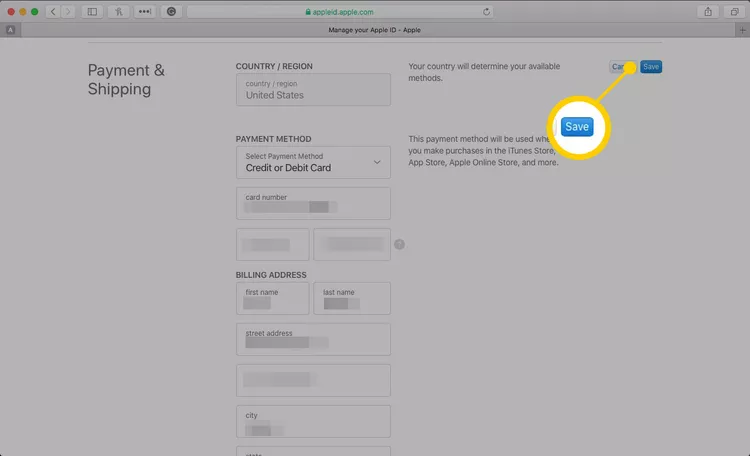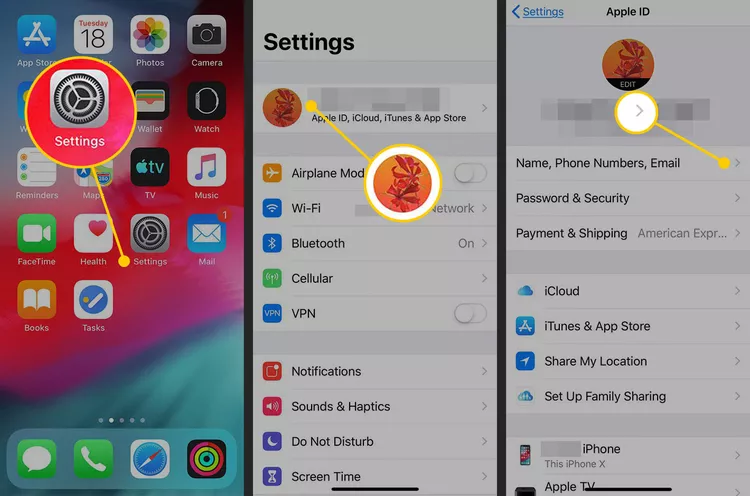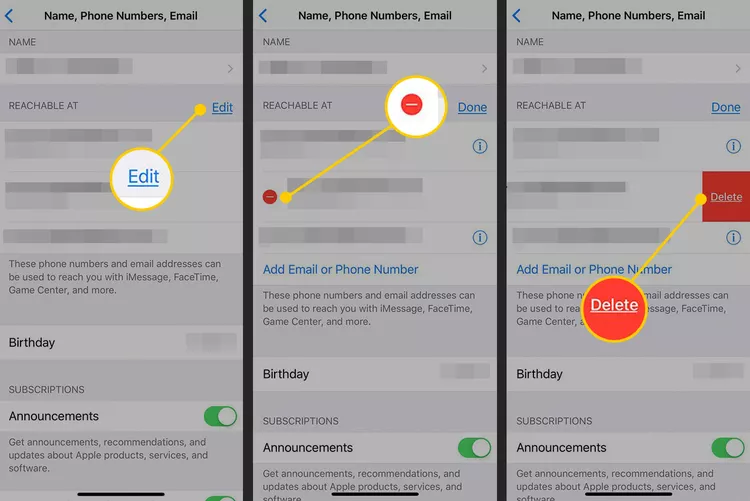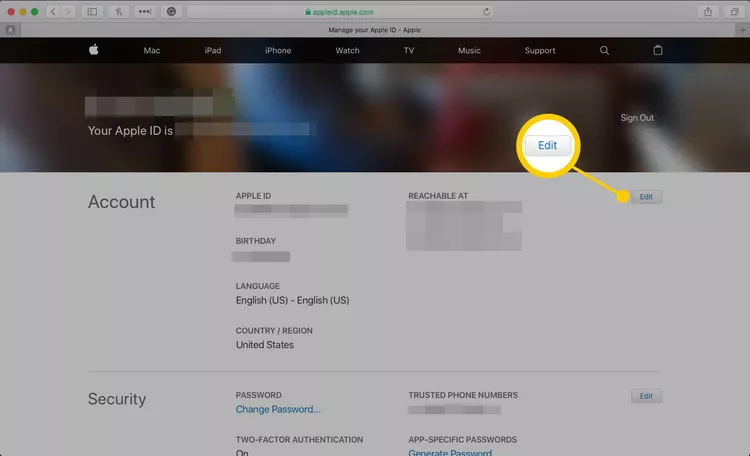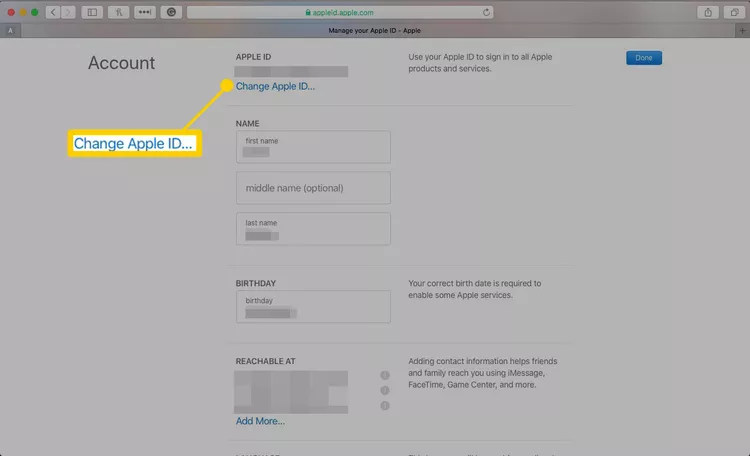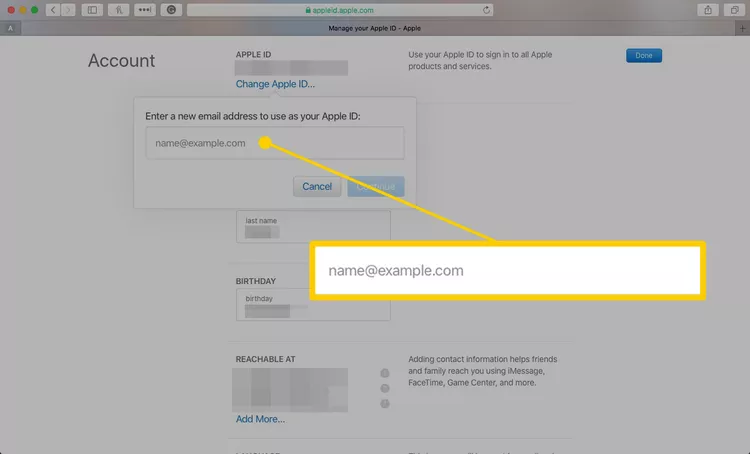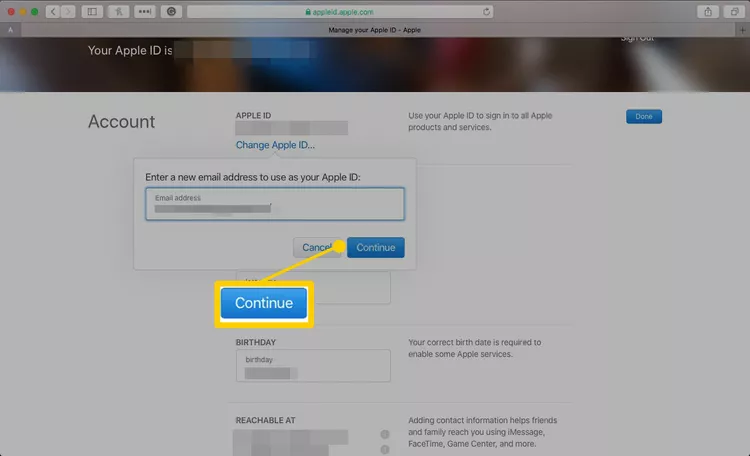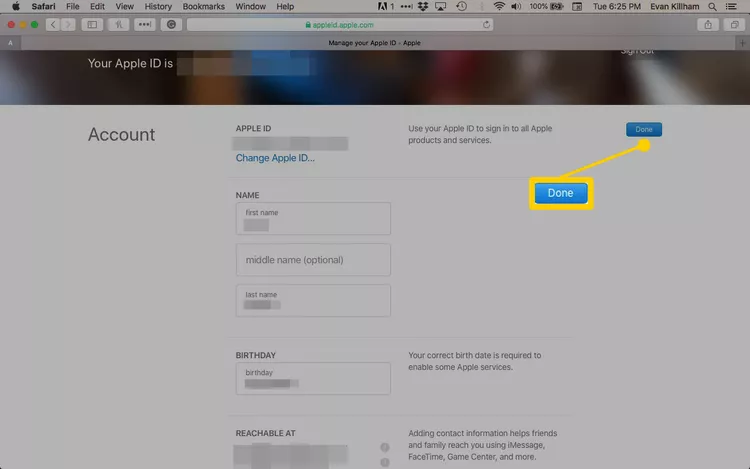Conas faisnéis do chuntais Apple ID a nuashonrú. Athraigh agus nuashonraigh do sheoladh billeála agus faisnéis phríobháideach trí Sheirbhís Apple ar d'fhón póca nó do bhrabhsálaí
Míníonn an t-alt seo conas do chuid faisnéise íocaíochta Apple ID a nuashonrú thar fheistí éagsúla, lena n-áirítear iOS Agus brabhsálaí gréasáin android agus deisce. Clúdaíonn sé freisin do r-phost ID Apple agus do phasfhocal a athrú.
Conas do chárta creidmheasa Apple ID agus do sheoladh billeála a nuashonrú ar iOS
Chun an cárta creidmheasa a úsáidtear le d'Aitheantas Apple a athrú le haghaidh ceannacháin iTunes agus App Store Ar iPhone, iPod touch, nó iPad:
-
Ar an scáileán baile, sconna Socruithe .
-
Cliceáil ar d'ainm.
-
Cliceáil ar Íocaíocht agus Loingseoireacht .
-
Cuir isteach do phasfhocal Apple ID má iarrtar ort.
-
Cliceáil Cuir modh íocaíochta leis chun cárta nua a chur leis.
-
Chun modh íocaíochta nua a chur leis, tapáil ceachtar acu Cárta Creidmheasa / Dochair أو PayPal .
Chun cárta a chuir tú le Apple Pay roimhe seo a úsáid, téigh chuig an rannán Cártaí Le fáil i Sparán agus cliceáil ar chárta.
-
Cuir isteach an fhaisnéis chárta nua, lena n-áirítear ainm shealbhóir an chárta, uimhir an chárta, dáta éaga, cód CVV, uimhir theileafóin a bhaineann leis an gcuntas, agus seoladh billeála.
Chun PayPal a úsáid, lean na treoracha chun do chuntas PayPal a nascadh.
-
Cliceáil Críochnaíodh é chun filleadh ar Scáileán íocaíochta agus loingseoireachta.
-
Cuir seoladh le réimse Seoladh Loingseoireacht Mura bhfuil seoladh sa chomhad agat cheana féin, ansin cliceáil Críochnaíodh é .
Conas do chárta creidmheasa Apple ID agus do sheoladh billeála a nuashonrú ar Android
Má dhéanann tú liostáil le Apple Ceol Ar Android, bain úsáid as do ghléas Android chun an cárta creidmheasa a úsáideann tú chun íoc as an táille síntiús a nuashonrú.
-
Oscail aip Apple Ceol .
-
Cliceáil ar an liosta (An deilbhín trí líne sa chúinne uachtarach ar chlé).
-
Cliceáil ar الحساب .
-
Cliceáil faisnéis íocaíochta .
-
Cuir isteach do phasfhocal Apple ID, má iarrtar ort.
-
Cuir uimhir do chárta creidmheasa agus do sheoladh billeála nua leis.
-
cliceáil déanta suas .
Conas do chárta creidmheasa Apple ID agus do sheoladh billeála a nuashonrú ar ríomhaire
Is féidir leat ríomhaire Mac nó Windows a úsáid chun an cárta creidmheasa atá cláraithe le d’Aitheantas Apple a nuashonrú.
Chun an fhaisnéis seo a athrú sa iTunes Store, roghnaigh الحساب , agus téigh go dtí alt Apple ID achoimre , ansin roghnaigh faisnéis íocaíochta .
-
I mbrabhsálaí gréasáin, téigh go dtí https://appleid.apple.com .
-
Cuir isteach do ID Apple agus do phasfhocal chun síniú isteach.
-
I roinn Íocaíocht agus Loingseoireacht , sconna ar Modhnú .
-
Cuir isteach modh íocaíochta nua, seoladh billeála, nó an dá cheann.
Cuir isteach seoladh loingseoireachta le haghaidh ceannacháin Apple Store amach anseo.
-
Cliceáil sábháil .
-
Ar an scáileán seo, is féidir leat do sheoladh ríomhphoist, pasfhocal Apple ID, agus faisnéis eile a athrú freisin.
Má rinne tú dearmad ar do phasfhocal Apple ID, Mar sin athshocrú é .
Conas do Ríomhphost agus Pasfhocal Apple ID a Athrú i iOS (Ríomhphost Tríú Páirtí)
Braitheann na céimeanna chun do sheoladh ríomhphoist Apple ID a athrú ar an gcineál ríomhphoist a d’úsáid tú chun an cuntas a chruthú. Má tá ríomhphost á úsáid agat a chuir Apple ar fáil, téigh go dtí an chéad chuid eile. Má úsáideann tú Gmail أو yahoo nó seoladh ríomhphoist cleamhnaithe eile tríú páirtí Lean na céimeanna seo.
-
Sínigh isteach le d’Aitheantas Apple ar an ngléas iOS is mian leat a úsáid chun d’Aitheantas Apple a athrú.
Sínigh amach as gach seirbhís agus gléas Apple eile a úsáideann an ID Apple atá á athrú agat, lena n-áirítear gléasanna iOS eile, Mac agus Apple teilifíse .
-
Ar an scáileán baile, sconna Socruithe .
-
Cliceáil ar d'ainm.
-
Cliceáil Ainm, uimhreacha gutháin agus ríomhphost .
-
I roinn in ann rochtain a fháil Chun é a chur isteach, cliceáil Scaoileadh .
-
Téigh go dtí do r-phost ID Apple reatha agus sconna ciorcal dearg le comhartha lúide .
-
Cliceáil ar scriosadh , ansin roghnaigh Leanúint ar aghaidh .
-
Cuir isteach an seoladh ríomhphoist nua is mian leat a úsáid le haghaidh do Apple ID, ansin sconna an chéad cheann eile chun an t-athrú a shábháil.
-
Seolann Apple ríomhphost chuig an seoladh nua. Cuir isteach an cód fíoraithe a chuirtear ar fáil sa ríomhphost.
-
Sínigh isteach ar do ghléasanna agus seirbhísí Apple go léir le d'Aitheantas Apple nua.
Conas do sheoladh ríomhphoist Apple ID agus do phasfhocal a athrú ar ríomhaire (Ríomhphost Apple)
Má úsáideann tú ríomhphost a sholáthraíonn Apple (cosúil le icloud.com, me.com, nó mac.com) le haghaidh do Apple ID, is féidir leat athrú go dtí ceann de na seoltaí ríomhphoist sin. Caithfidh an ríomhphost nua a úsáideann tú a bheith bainteach le do chuntas freisin.
-
I mbrabhsálaí gréasáin, téigh go dtí https://appleid.apple.com agus cuir isteach do ID Apple agus do phasfhocal chun síniú isteach.
-
I roinn الحساب , Cliceáil Scaoileadh .
-
Cliceáil Athraigh ID Apple .
-
Clóscríobh an seoladh ríomhphoist is mian leat a úsáid le do ID Apple.
-
Cliceáil Leanúint ar aghaidh .
-
Cliceáil Críochnaíodh é .
-
Cinntigh go bhfuil do ghléasanna agus seirbhísí Apple go léir, mar FaceTime, sínithe isteach agus teachtaireachtaí ag baint úsáide as do ID Apple nua.
Athraíonn an próiseas seo freisin IDanna Apple a úsáideann seoltaí ríomhphoist tríú páirtí ag baint úsáide as ríomhaire. Is é an t-aon difríocht ná go bhfuil i gCéim 4, cuir isteach an seoladh ríomhphoist tríú páirtí. Ní mór duit an seoladh nua a fhíorú ó ríomhphost a sheolann Apple chugat.