Conas pasfhocal Wi-Fi a fheiceáil ar fhóin Samsung Galaxy:
Má tá gléas nua agat, ar nós fón, táibléid nó ríomhaire, agus gur mhaith leat Wi-Fi a nascadh leis ach go bhfuil dearmad déanta agat ar an bhfocal faire Wi-Fi, is gnách gurb é do ródaire Wi-Fi an chéad rud a thagann go dtí a athshocrú. aigne. Ach ná bíodh imní ort. Ní gá duit céim chomh uafásach a ghlacadh. Is féidir leat pasfhocal Wi-Fi a fháil go héasca ag baint úsáide as do ghuthán Samsung. A ligean ar a sheiceáil conas chun féachaint ar phasfhocal Wi-Fi ar fhóin Samsung Réaltra.
Nóta: Is féidir leat féachaint ar phasfhocal Wi-Fi an líonra Wi-Fi atá nasctha faoi láthair amháin.
Conas pasfhocal Wi-Fi a aimsiú ar Samsung
Ní thairgeann Samsung bealach dúchais chun pasfhocail Wi-Fi a fheiceáil. Mar sin féin, tá réiteach éasca ann a ligfidh duit pasfhocail Wi-Fi a fheiceáil ar fhóin Samsung Galaxy. Mar sin, ní mór duit cód Wi-Fi QR a ghiniúint ar do ghuthán Samsung agus ansin an cód QR seo a scanadh chun an focal faire Wi-Fi a fheiceáil.
Seans gur tasc deacair é, ach níl. Seo thíos na céimeanna go mion chun a fháil amach an focal faire Wi-Fi ar fhóin Samsung. Ar mhaithe le tuiscint, tá sé roinnte ina dhá chuid againn.
1. Íoslódáil an Cód QR Wi-Fi
Chun cód QR Wi-Fi a ghiniúint agus a íoslódáil ar do ghuthán Samsung, lean na céimeanna seo:
1. Oscail "Socruithe" ar do ghuthán Samsung Galaxy.
2. Téigh اتصالات ina dhiaidh sin líonra Wi-Fi .
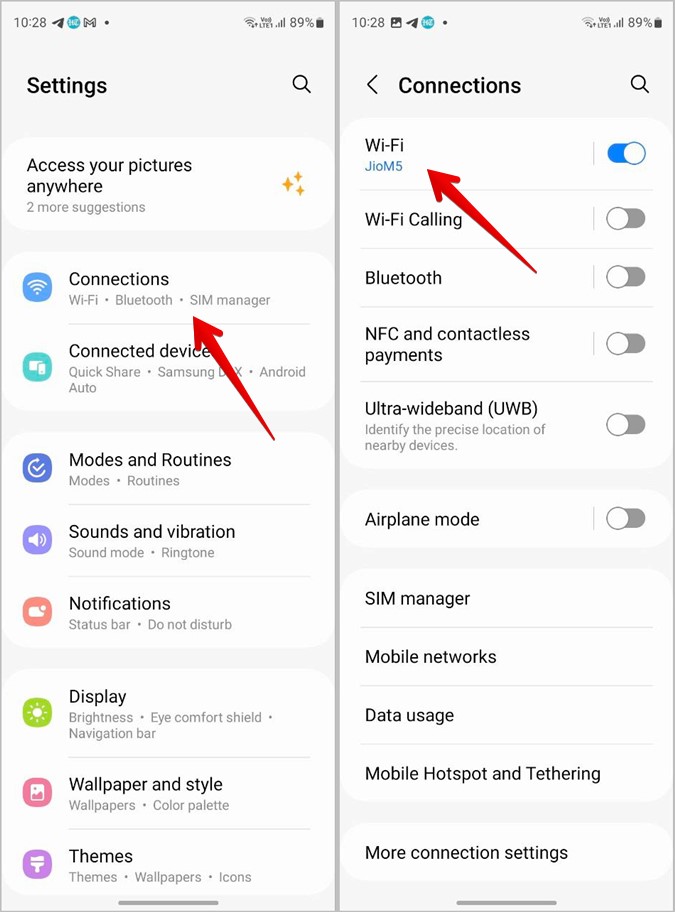
3. Ceangail leis an líonra Wi-Fi a bhfuil a phasfhocal ba mhaith leat a fháil amach.
4. Cliceáil ar Deilbhín giair in aice leis an líonra atá nasctha faoi láthair.
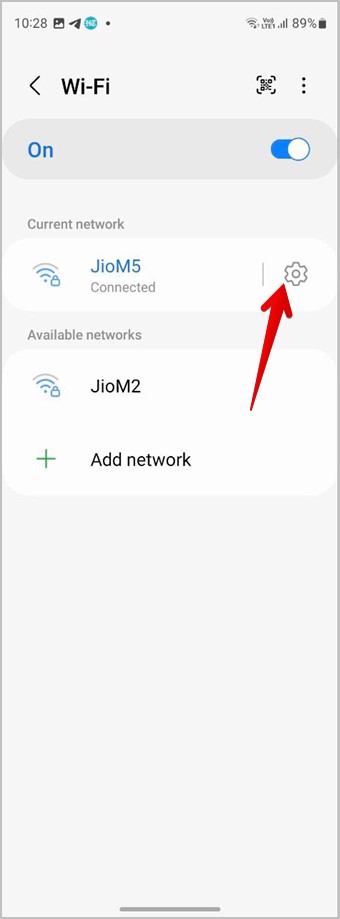
5. cliceáil ar an gcnaipe Cód QR ar an gcnaipe chun an cód Wi-Fi QR a thaispeáint.
6. Cliceáil ar Sábháil mar íomhá Conas a íoslódáil cód qr ar do ghuthán. Déanfar an cód QR a shábháil in aip Ghailearaí do ghutháin.
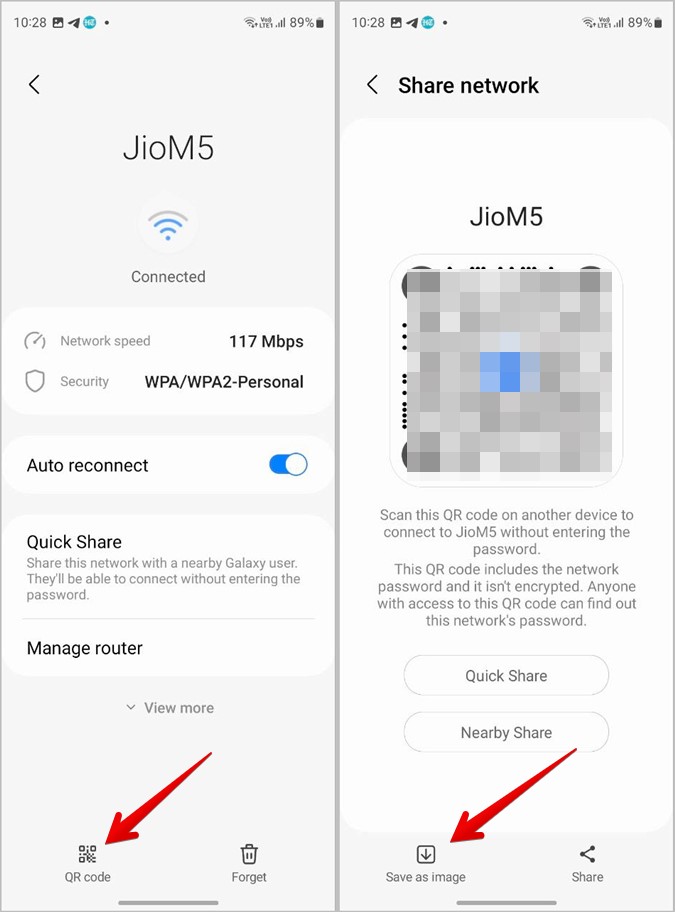
2. Scan an cód QR chun an focal faire a fheiceáil
Tar éis duit an cód Wi-Fi QR a shábháil ar do ghuthán Samsung, tá roinnt bealaí ann chun an cód QR a scanadh chun an focal faire atá stóráilte ann a fheiceáil. Ar an drochuair, ní nochtann Bixby Vision nó an scanóir cód QR bunaidh an focal faire sábháilte. Ach is féidir leat modhanna eile a úsáid amhail Google Lens, Google Photos, nó uirlisí tríú páirtí. A ligean ar a sheiceáil amach na céimeanna do na modhanna seo.
ag baint úsáide as Google Lionsa
Tagann Google Lens réamhshuiteáilte ar gach fón Android lena n-áirítear fóin Samsung Galaxy. Tá sé bácáilte isteach sa app Google.
Lean na céimeanna seo chun cód Wi-Fi QR a scanadh ag baint úsáide as an aip Google:
1 . Oscail an aip Google ar do ghuthán.
2. Cliceáil ar an deilbhín Google Lionsa sa bharra cuardaigh. Tabhair faoi deara le do thoil má tá giuirléid an bharra cuardaigh Google curtha le scáileán baile do ghutháin, is féidir leat rochtain a fháil ar Google Lens as sin freisin.
3. Beidh do ghrianghraif le déanaí le feiceáil ag bun an leathanaigh. Roghnaigh an ceann le do chód Wi-Fi QR.
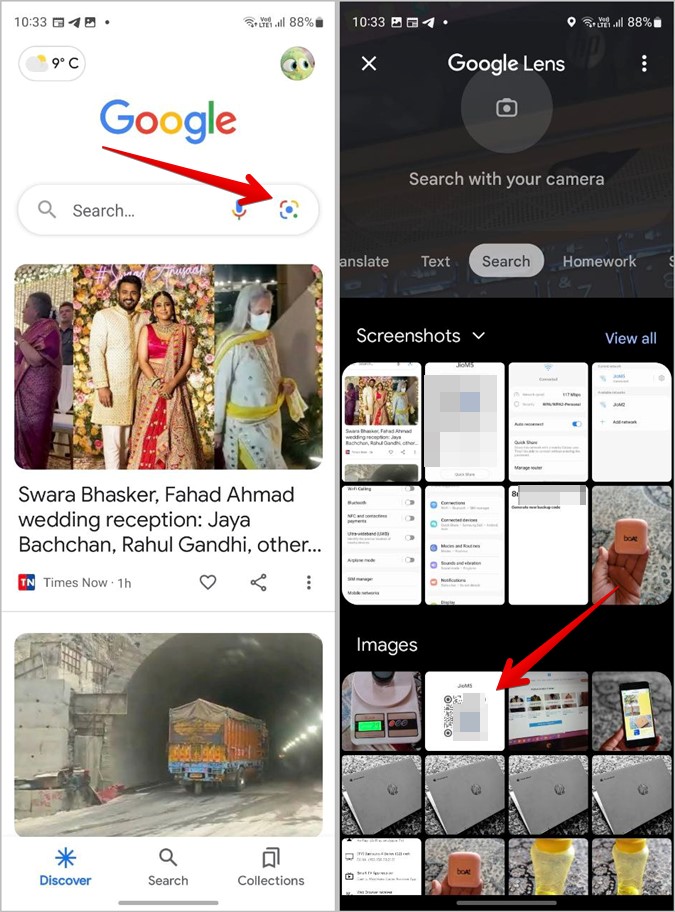
4 . Scanfaidh Google Lens an cód QR agus taispeánfaidh sé an focal faire Wi-Fi i bhfoirm téacs.
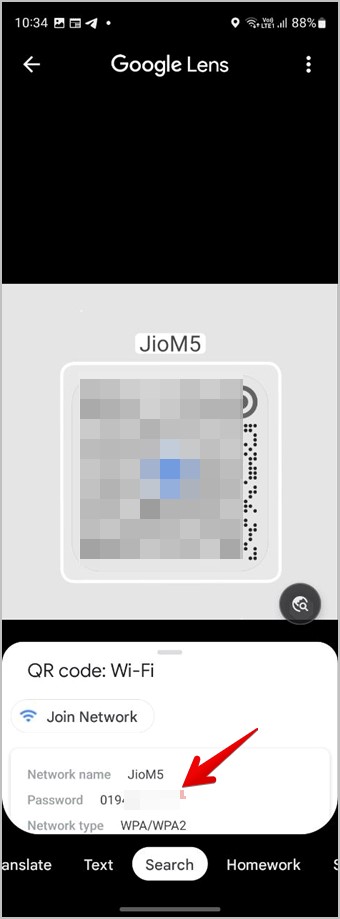
ag baint úsáide as íomhánna google
Díreach cosúil le Google Lens, tagann Google Photos réamhshuiteáilte ar fhóin Samsung Galaxy. Lean na céimeanna seo chun an pasfhocal Wi-Fi a fheiceáil tríd an gcód QR a scanadh ag baint úsáide as an aip Google Photos:
1. Oscail an app Google Photos ar do ghuthán Samsung.
2. Cliceáil ar an gcomhartha Cluaisín leabharlainne Ag bun agus oscail an fillteán leis an íomhá cód QR.
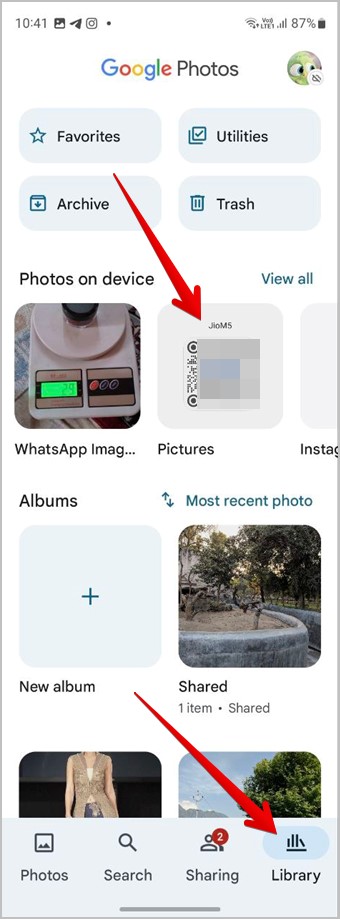
3. Cliceáil ar an íomhá chun é a fheiceáil i scáileán iomlán.
4. cliceáil ar an gcnaipe lionsa ag bun chun an íomhá a scanadh. Sin é. Nochtfaidh an ghné Google Lens in Google Photos do phasfhocal Wi-Fi.
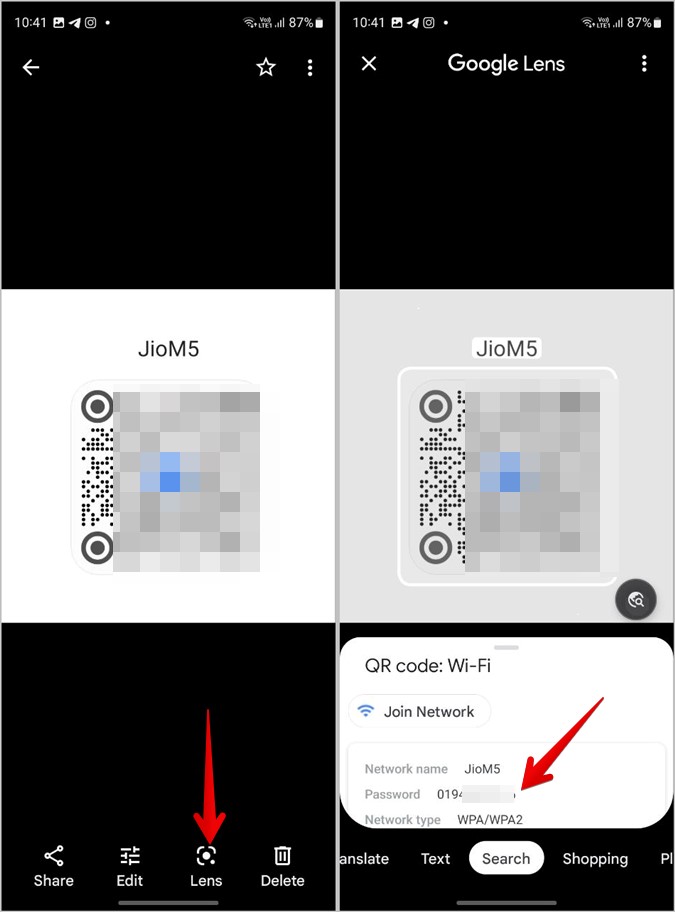
ag baint úsáide as uirlisí ar líne
Mura n-oibríonn na modhanna thuas ar chúis éigin, is féidir leat uirlisí ar líne saor in aisce a úsáid chun an cód QR a scanadh agus an focal faire Wi-Fi a fheiceáil.
Déanaimis seiceáil ar na céimeanna chun uirlis ar líne a úsáid chun an pasfhocal Wi-Fi a fheiceáil:
1. Oscail webqr.com i mbrabhsálaí ar do ghuthán.
2. Cliceáil ar an deilbhín Ceamara ina dhiaidh sin Trí chomhad a roghnú.
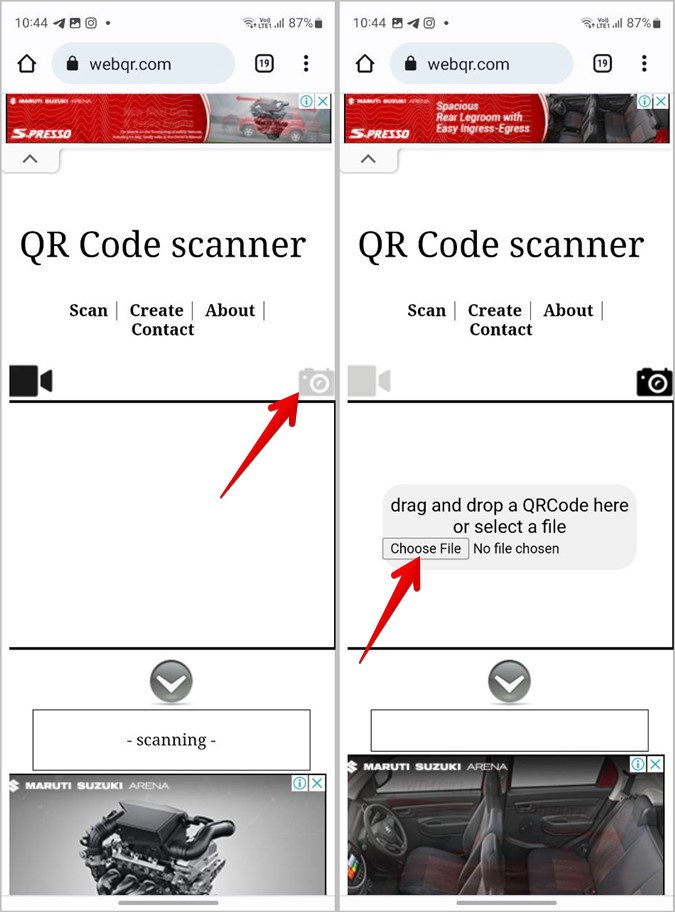
3. Roghnaigh an íomhá cód QR a d'íoslódáil tú thuas.
4. Déanfaidh an suíomh Gréasáin an cód QR a scanadh go tapa agus taispeánfaidh sé an focal faire Wi-Fi ar do ghuthán Samsung. Is é an téacs a scríobhtar tar éis P.
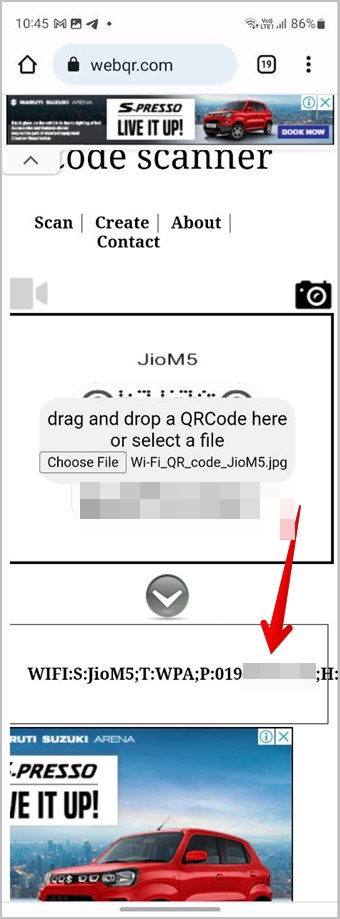
Ceisteanna Coitianta
1. Conas pasfhocail Wi-Fi a fheiceáil ar fhóin Android eile?
Téigh go Socruithe > Líonra & Idirlíon > Idirlíon. Tapáil an deilbhín Socruithe in aice le Wi-Fi. Ansin, sconna ar Comhroinn agus feicfidh tú an focal faire Wi-Fi atá luaite faoin gcód QR.
2. Conas féachaint ar líonraí Wi-Fi a bhí ceangailte roimhe seo ar Samsung?
Téigh go Socruithe > Naisc > Wi-Fi ar do ghuthán Samsung Galaxy. Tap ar an deilbhín trí phonc ag an mbarr agus roghnaigh Socruithe Casta. Cliceáil ar Bainistigh Líonraí. Anseo feicfidh tú gach líonra Wi-Fi a bhí ceangailte roimhe seo.
3. Conas líonra Wi-Fi a scriosadh ar fhóin Samsung Réaltra?
Chun an líonra Wi-Fi atá ceangailte faoi láthair a scriosadh, téigh go Socruithe > Naisc > Wi-Fi agus tapáil an deilbhín Socruithe in aice le Wi-Fi. Ansin, sconna ar Dearmad ar an gcéad scáileán eile. Chun líonraí Wi-Fi sábháilte a scriosadh, téigh go dtí an scáileán Bainistigh Líonraí mar a thuairiscítear i gCeisteanna Coitianta 2, agus tapáil ar an líonra Wi-Fi is mian leat a bhaint. Cliceáil Scrios.









