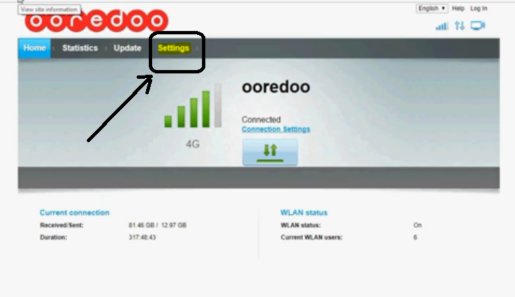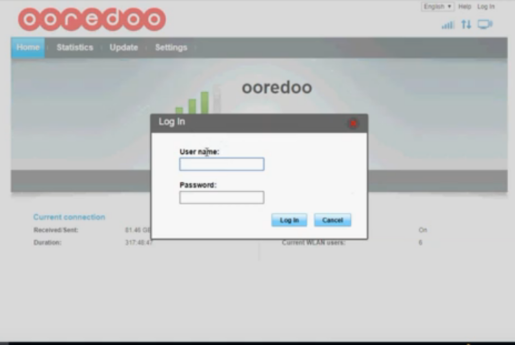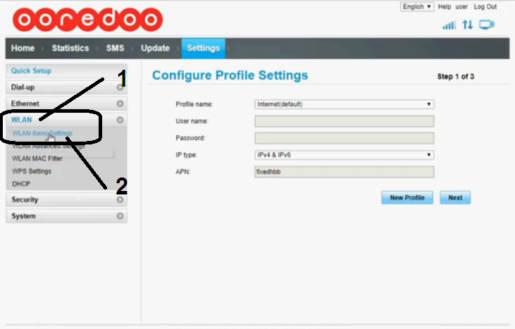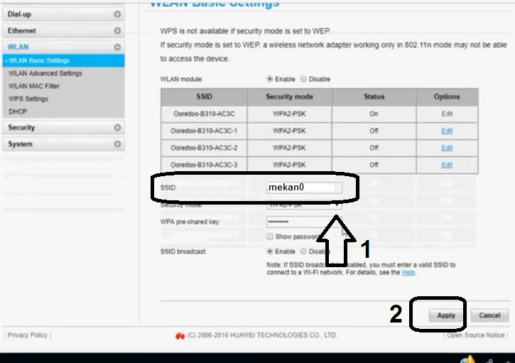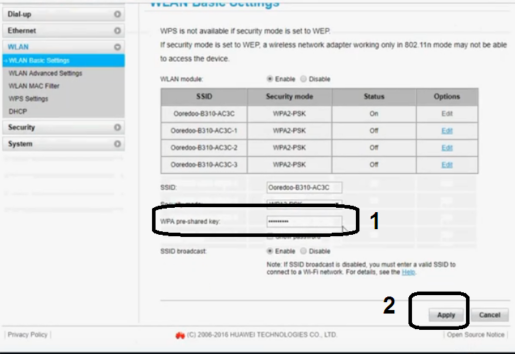Síocháin, trócaire agus beannachtaí Dé
Dia duit agus fáilte roimh lucht leanúna agus cuairteoirí Mekano Tech For Informatics, faoi alt nua úsáideach ón Roinn Mínithe ar an ródaire ،
Cé acu sa chuid seo a mhínímid go mion do gach ródaire ó ainm an líonra, pasfhocal líonra, ainm logála isteach an ródaire, pasfhocal logála isteach, cosaint ó threá, bealaí éalaithe a ghlasáil, roinnt daoine a thoirmeasc ón ródaire agus ón móideim, agus na socruithe go léir a athrú ón taobh istigh den móideim agus ródaire.
Roimhe seo, mhíníomar go leor ródairí agus móideimí éagsúla, agus san alt seo míneoimid faoi mhodem Ooredoo
Míneoimid bealach eile freisin chun cosaint a dhéanamh ar haemáil móideim agus ródaire Ooredoo agus roinnt gnéithe eile den mhodem seo.
Ach sa mhíniú seo, beimid ag caint faoi ainm líonra agus pasfhocal Wi-Fi a athrú i ródaire móideim nó Ooredoo i go leor tíortha, nó má tá tú á úsáid áit ar bith eile le míniú céim ar chéim, agus le pictiúir mar sin freisin go dtarlaíonn an t-athrú gan aon fhadhbanna sa mhodem.
Mínithe ar mhodem Ooredoo
Cuirfimid roinnt mínithe speisialaithe ar fáil don mhodem nó ródaire Ooredoo seo:
- 1 - Athraigh ainm líonra an mhodem Ooredoo
- 2 - Athraigh an focal faire Wi-Fi don mhodem Ooredoo
- 3 - An modem a chosaint ar threá (míneofar níos déanaí é)
Céimeanna chun pasfhocal móideim Ooredoo a athrú
- Oscail Google Chrome nó cibé brabhsálaí atá agat
- Clóscríobh sa bharra seoladh 192.168.0.1
- Cliceáil ar Socruithe
- Clóscríobh an t-ainm úsáideora (admin) nó (úsáideoir) agus an hemorrhoid (admin) nó (úsáideoir).
- Cliceáil ar an bhfocal Logáil isteach
- Cliceáil ar socruithe
- Téigh chuig WLAN, lena n-áirítear suíomh bassic Wlan
- Cuir ainm don líonra taobh istigh den bhosca in aice le ssid
- Ansin Cuir Iarratas isteach
Míniú céim ar chéim le pictiúir chun ainm an mhodem líonra a athrú Ooredoo
- Oscail do bhrabhsálaí agus ansin cuir ip an mhodem, agus gach seans go mbeidh
192.168.1.1 nó 192.168.0.1 nó 192.168.8.1 nó féach taobh thiar den ródaire agus gheobhaidh tú é in aice leis an ip
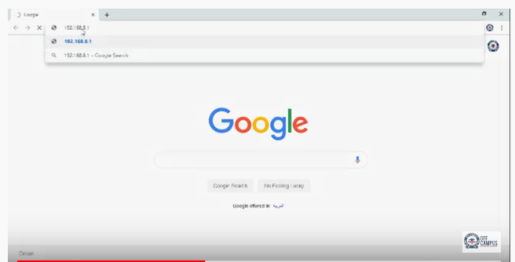
Tar éis duit an ip a chlóscríobh, cliceáil ar Iontráil chun an leathanach socruithe a iontráil
Ansin cliceáil ar na socruithe focal
Iarrfaidh sé ort anseo ainm logála isteach agus pasfhocal an mhodem
- Clóscríobh an t-ainm úsáideora (admin) nó (úsáideoir) agus an hemorrhoid (admin) nó (úsáideoir), ansin cliceáil ar Logáil Isteach
Téigh go dtí an focal WLAN, lena n-áirítear suíomh bassic Wlan ó thaobh na láimhe clé den scáileán, mar atá os do chomhair san íomhá seo a leanas
- Cuir ainm nua an líonra taobh istigh den bhosca in aice le ssid
Cliceáil ar an bhfocal Apply chun na hathruithe a shábháil agus taitneamh a bhaint as an Idirlíon trí ainm an líonra nua
Céimeanna chun do phasfhocal líonra a athrú:
Níl le déanamh agat ach má tá tú taobh istigh den mhodem agus tú ag athrú ainm an líonra, déanfaidh tú céimeanna simplí chun an focal faire WiFi a athrú, ach más mian leat an focal faire a athrú gan ainm an líonra a athrú.
Caithfidh tú na céimeanna roimhe seo a chuir tú ag an mbarr a dhéanamh chun dul isteach sa mhodem, ansin athróidh tú céimeanna simplí
1- Nuair a athraíonn tú ainm an líonra, déan prostrate faoi freisin an focal faire a athrú
Na céimeanna nach n-athróidh tú ach:
- Téigh chuig WLAN, lena n-áirítear suíomh bassic Wlan
- Cuir an focal faire taobh istigh den bhosca in aice le kpa réamh-roinnte
- Ansin Cuir Iarratas isteach
Pictiúr a mhínítear leis na céimeanna a leanúint ón tús, mar shampla ainm an líonra a athrú, ach níl sa phictiúr seo ach an chéim dheireanach chun pasfhocal an líonra Wi-Fi a athrú
Beidh an chéad mhíniú eile faoi Modo Ooredoo a chosaint
Lean linn i gcónaí chun an chuid eile de na mínithe a fháil
Agus ná déan dearmad an t-alt a roinnt ionas gur féidir le daoine eile leas a bhaint as
Féach freisin:
Athraigh pasfhocal an mhodem Wi-Fi Awasr
Socruithe móideim Zain 5G - le míniúcháin le pictiúir
Cosc a chur ar aon duine Wi-Fi a úsáid, fiú má tá pasfhocal acu
Gnéithe de Ródaire NETGEAR MR1100-1TLAUS