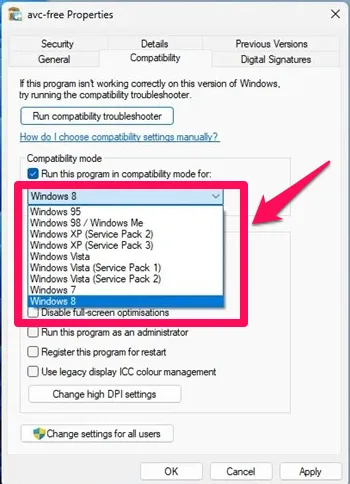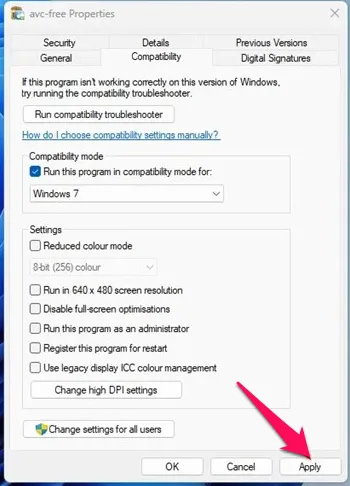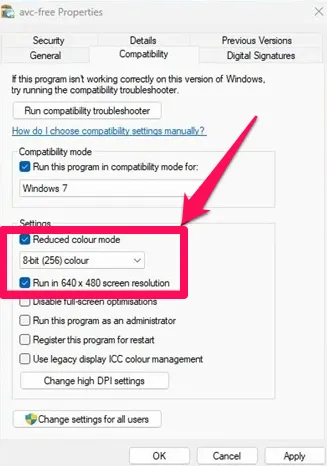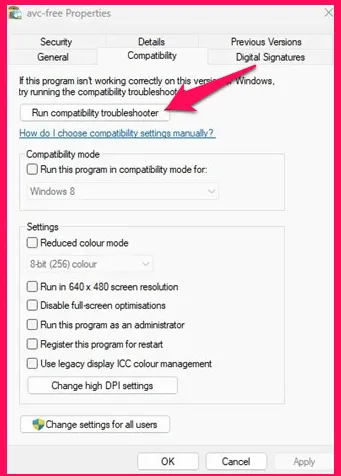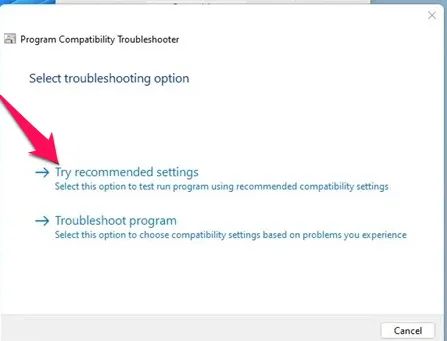Cé go bhfuil Windows 11 á n-úsáid cobhsaí, is dócha go dtiocfaidh tú ar shaincheisteanna comhoiriúnachta. Tá Windows 11 fós á thástáil, agus tógfaidh forbróirí feidhmchláir níos mó ama chun a gcuid apps a dhéanamh go hiomlán comhoiriúnach leis an gcóras oibriúcháin nua. Seans go mbeidh fadhbanna comhoiriúnachta agat agus tú ag rith cláir atá deartha le haghaidh leaganacha níos sine de Windows mar Windows 7, Windows 8, nó Windows 10.
Ós rud é go bhfuil a fhios ag Microsoft go dtógfaidh sé am d'fhorbróirí aipeanna a gcuid apps a dhéanamh comhoiriúnach le Windows 11, tá a chóras oibriúcháin nua comhoiriúnach siar. Le comhoiriúnacht siar, is féidir le Windows 11 cláir atá deartha le haghaidh Windows 10, 8, nó fiú 7 a rith go héasca.
Mar sin féin, is é an rud atá tábhachtach ná go gcaithfidh tú Rith seanchláir i mód comhoiriúnachta . Rud eile le tabhairt faoi deara ná nach ráthaíonn Mód Comhoiriúnachta Windows 11 go reáchtálfar gach seanchlár.
Céimeanna chun Cláir Scothaosta a Rith i Mód Comhoiriúnachta i Windows 11
Mar sin, má tá tú ag tabhairt aghaidh ar shaincheisteanna neamh-chomhoiriúnachta app ar Windows 11, is féidir leat é a rith i mód comhoiriúnachta. Anseo thíos, tá treoir céim ar chéim roinnte againn ar conas seanchláir a reáchtáil i Windows 11 trí mhodh comhoiriúnachta. Déanaimis seiceáil.
1. Ar dtús, cliceáil ar dheis ar an gclár is mian leat a reáchtáil i mód comhoiriúnachta agus roghnaigh Airíonna . Is féidir leat é seo a thriail freisin i gcomhad inrite (.exe).
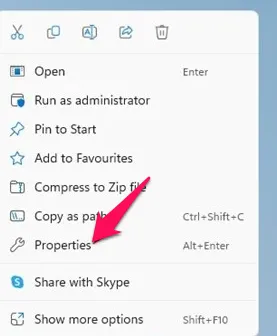
2. I airíonna an chláir, aistrigh go dtí an cluaisín Comhoiriúnacht Mar a thaispeántar thíos.
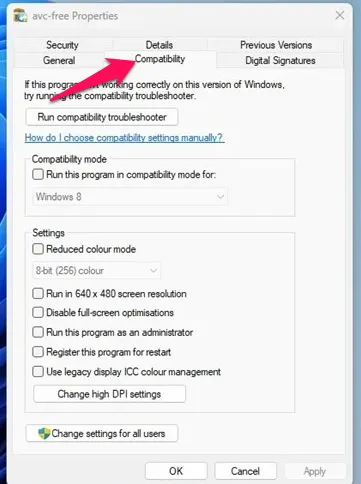
3. Anois seiceáil an bosca “Rith an clár seo i mód comhoiriúnachta le haghaidh:”
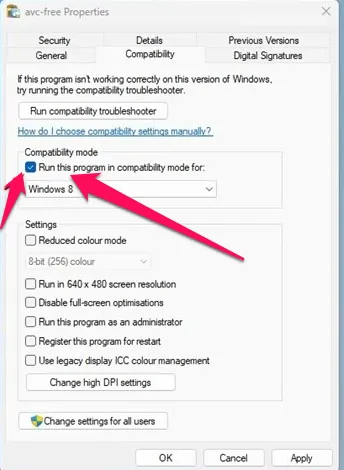
4. Nuair a bheidh sé déanta, cliceáil ar an roghchlár anuas thíos é agus roghnaigh an córas oibriúcháin go raibh an aip ag obair air roimhe seo.
5. Nuair a bheidh sé déanta, cliceáil ar an gcnaipe “ Iarratas Ansin ar OK.
Seo é! Anois déan iarracht an clár a rith. Ba chóir an clár a shuiteáil nó a rith anois.
Má tá fadhbanna agat ag rith seanchláir, ní mór duit Athraigh an córas oibriúcháin i gcéim 4 .
Ar an gcaoi chéanna, má tá tú ag iarraidh cluiche a reáchtáil agus earráidí a bhaineann le grafaicí a fháil, ní mór duit dhá rogha eile a chumasú in airíonna an aip. Mar sin, oscail leathanach airíonna an fheidhmchláir, agus cumasaigh an mód dath íseal Agus athsheinm le taifeach scáileáin de 640 x 480 . Tar éis duit na hathruithe a dhéanamh, cliceáil ar an gcnaipe Iarratas.
Rith an fabhtcheartaithe comhoiriúnachta
Mura bhfuil an clár ag rith i mód comhoiriúnachta, ní mór duit an fabhtcheartaithe comhoiriúnachta a rith. Chun an fabhtcheartaithe comhoiriúnachta a rith, oscail airíonna an aip, agus téigh go dtí Comhoiriúnacht , agus cliceáil Rith an fabhtcheartaithe comhoiriúnachta
Seolfaidh sé seo an Troubleshooter Comhoiriúnacht Windows 11. Sa rogha Roghnaigh Troubleshoot, roghnaigh Bain triail as na socruithe molta. .
Seo é! Caithfidh an seanchlár nó cluiche a bheith ag rith ar do Windows 11 PC trí mhodh comhoiriúnachta.
Mar sin, tá an treoir seo ar fad faoi conas cláir a reáchtáil i mód comhoiriúnachta i Windows 11. Má theastaíonn tuilleadh cabhrach uait maidir le modh comhoiriúnachta, cuir in iúl dúinn sna tuairimí thíos.