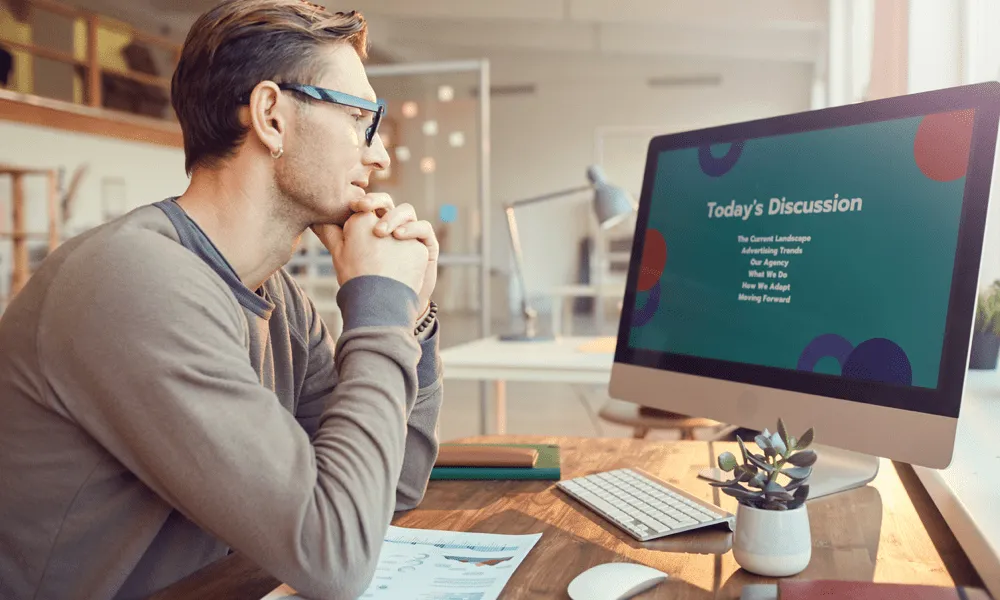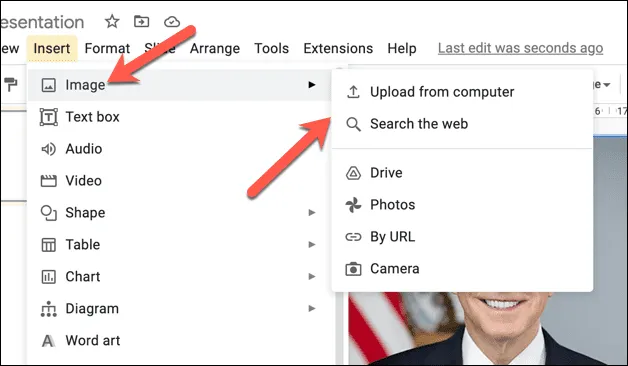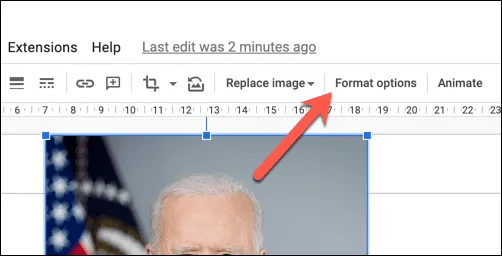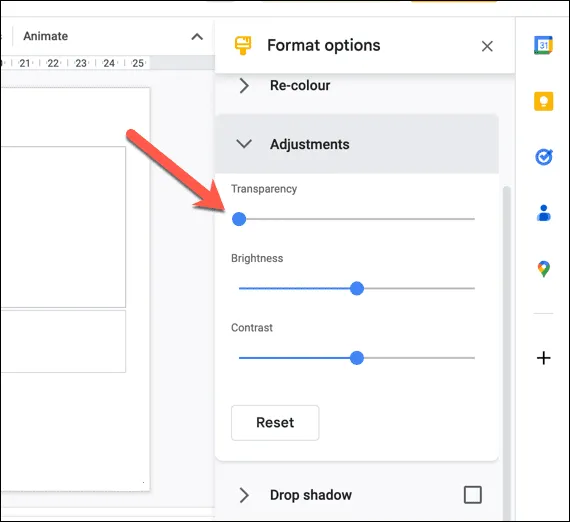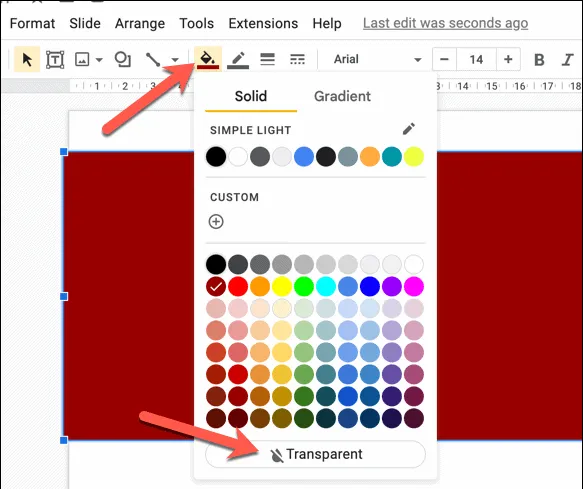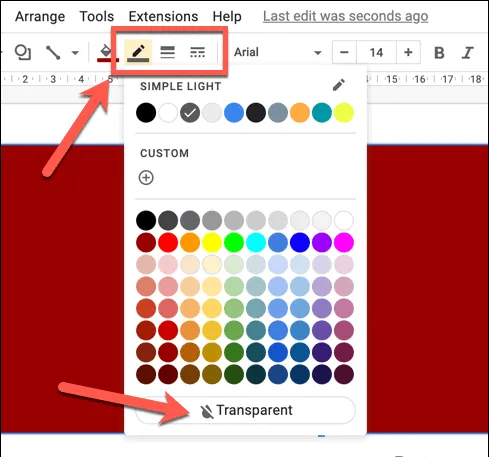Bealach maith chun cuma na n-íomhánna agus na gcruthanna i do chur i láthair Google Slides a athrú ná iad a dhéanamh trédhearcach. Seo é an chaoi.
Is uirlis chumhachtach é Google Slides chun láithreoireachtaí a chruthú agus a sheachadadh, ach seans nach n-oireann na híomhánna is mian leat a úsáid do do dhearadh.
Réiteach amháin ar an bhfadhb seo ná an íomhá a dhéanamh trédhearcach, ag ligean do théacs agus d’eilimintí eile i do chur i láthair a thaispeáint tríd. Is féidir é seo a úsáid chun íomhánna a chur san áireamh i ndearadh do chur i láthair, chun cuma níos comhtháite a chruthú, nó chun gnéithe áirithe de shleamhnán a aibhsiú.
Mura bhfuil tú cinnte conas íomhá a dhéanamh trédhearcach i Sleamhnáin Google, lean na céimeanna thíos.
Conas trédhearcacht íomhá a athrú in Google Slides
Ligeann Google Slides duit athruithe beaga a dhéanamh ar íomhánna. Is féidir leat liosta a úsáid Roghanna formáide in Google Slides chun leibhéil trédhearcachta aon íomhánna a chuir tú isteach a athrú.
Chun an íomhá a dhéanamh trédhearcach trí úsáid a bhaint as an roghchlár Roghanna Formáidithe in Google Slides:
- Oscail Cur i láthair Google Reatha أو Cruthaigh radharc nua .
- Roghnaigh íomhá ó do chur i láthair ar cheann de na sleamhnáin atá agat.
- Nó, cuir íomhá leis trí bhrú Ionsáigh > pictiúr Agus roghnaigh ceann de na roghanna íoslódála.
Íomhánna trédhearcacha i gcur i láthair - Leis an íomhá roghnaithe, brúigh an cnaipe Roghanna formáide sa bharra uirlisí. Nó, cliceáil ar dheis ar an íomhá agus roghnaigh Roghanna formáide Ina áit sin.
Roghanna formáide - Beidh liosta de na roghanna formáidithe le feiceáil ar dheis - Oscailte Roinn Coigeartuithe .
- Socraigh leibhéal Trédhearcacht ag baint úsáide as an scrollbharra. Má bhogtar é ar dheis méadaítear an trédhearcacht, agus é á bhogadh ar chlé laghdaítear é.
Íomhánna trédhearcacha i gcur i láthair
Ligeann an modh seo duit leibhéal trédhearcachta na híomhá a choigeartú go héasca, ach beidh ort imirt leis an sleamhnán chun an leibhéal ceart a aimsiú do do íomhá.
Conas cruth trédhearcach a dhéanamh ar Google Slides
Má chuireann tú cruth isteach i Google Slides, is féidir leat a thrédhearcacht a athrú freisin ag baint úsáide as na huirlisí formáidithe ionsuite.
Chun cruth a dhéanamh trédhearcach in Google Slides:
- Oscail Cur i láthair Google Roghnaigh an cruth is mian leat a dhéanamh trédhearcach.
- Aimsigh an liosta anuas Líon Dath ar an tascbharra.
- ón liosta Dath an Líonta , roghnaigh an rogha Trédhearcach .
Íomhánna trédhearcacha i gcur i láthair - Ag an bpointe seo, beidh an cruth go hiomlán trédhearcach, ach feicfidh tú teorainn fós. Más mian leat méid agus dath na teorann seo a athrú, roghnaigh an roghchlár anuas Dath Teorann ar an tascbharra agus roghnaigh an dath is fearr leat.
- Chun an méid teorann a athrú, roghnaigh an roghchlár anuas. Meáchan Teorann” agus roghnaigh an méid.
- Is féidir leat an stíl teorann a athrú freisin trí chliceáil ar an roghchlár anuas Fleasc teorann agus roghnaigh an stíl is mian leat a úsáid.
Ag an bpointe seo, ba chóir go mbeadh an cruth trédhearcach anois, ag ligean don chúlra nó do rudaí eile taobh thiar dó a thaispeáint tríd.
Déan láithreoireachtaí tarraingteacha Google Slides
Íomhánna a dhéanamh trédhearcach i ale haghaidh cur i láthair Is bealach iontach é ó Google chun cuma amhairc do láithreoireachtaí a fheabhsú. Trí na céimeanna thuas a leanúint, is féidir leat sraith trédhearcachta a chur go héasca le haon íomhá nó cruth i do chur i láthair Google Slides.
Mar sin féin, tá bealaí eile ann inar féidir leat do láithreoireachtaí a fheabhsú. Mar shampla, is féidir leat Grúpáil rudaí le chéile Chun grafaic níos casta a chruthú, agus cruthaigh teimpléad saincheaptha Chun cuma agus mothú comhsheasmhach a thabhairt do do chur i láthair Cuir do fhuaim féin leis chun do chur i láthair a thabhairt ar an saol.