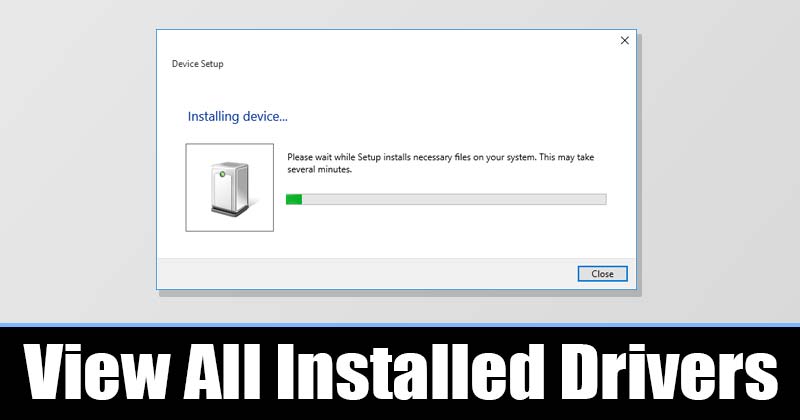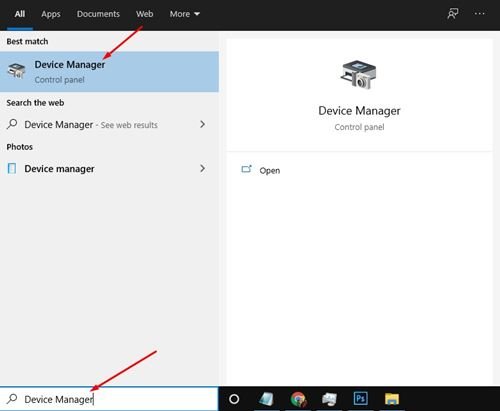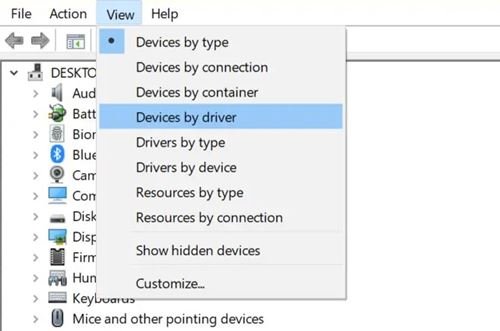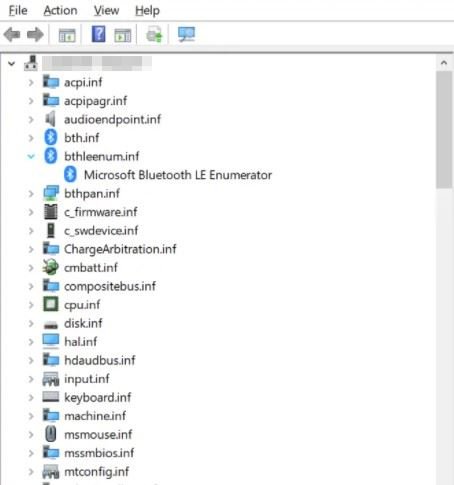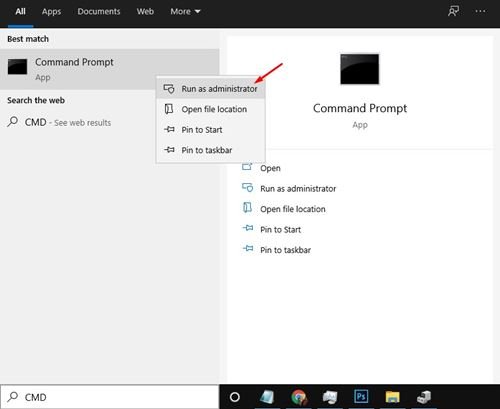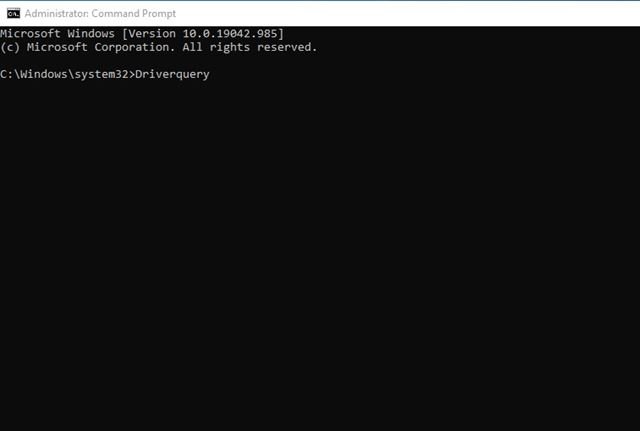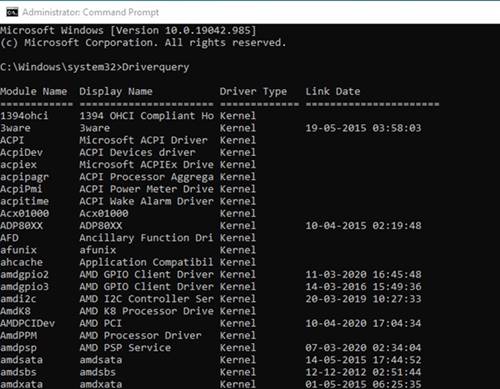Féach ar gach tiománaí suiteáilte i Windows 10!
Má tá tú ag baint úsáide as Windows 10 ar feadh tamaill, b'fhéidir go mbeadh a fhios agat go dtagann an córas oibriúcháin leis na céadta tiománaithe cineálach. Mar gheall ar na tiománaithe cineálacha, ní gá d'úsáideoirí tiománaithe a shuiteáil de láimh do gach feiste nasctha.
Aithníonn Windows 10 crua-earraí go huathoibríoch as an mbosca agus suiteáil an tiománaí cineálach. Mar sin, i bhformhór na gcásanna, ní bheidh ort a shuiteáil aon tiománaí do na gléasanna nasctha. Mar sin féin, tá amanna ann nuair a theipeann ar Windows 10 an gléas a bhrath.
Beidh ort tiománaithe tríú páirtí nó OEM a shuiteáil chun an gléas a úsáid chun a lánacmhainneachta i gcás den sórt sin. Chomh maith leis sin, uaireanta tá sé níos fearr cloí le tiománaithe OEM seachas bogearraí cineálach a sholáthraíonn Microsoft toisc go gceadaíonn sé duit na gnéithe go léir a thairgeann na crua-earraí a úsáid.
Ós rud é go bhfuil tiománaithe gléas ar cheann de na príomhchúiseanna a bhfuil do ríomhaire ag feidhmiú go foirfe inniu, is féidir le liosta de na tiománaithe suiteáilte a bheith úsáideach do gach duine. Leis an liosta de na tiománaithe gléas, is féidir leat a fháil amach go héasca an bhfuil gléas ag baint úsáide as tiománaí cineálach nó tiománaí OEM.
Dhá bhealach chun liosta de na tiománaithe suiteáilte go léir a fheiceáil i Windows 10
Ní hamháin sin, ach is féidir leis cabhrú leat freisin chun roinnt fadhbanna a bhaineann le tiománaithe a réiteach. Mar sin, san Airteagal seo, táimid ag dul a roinnt céim-ar-chéim teagaisc ar conas a fheiceáil go léir tiománaithe suiteáilte i Windows 10. A ligean ar a sheiceáil.
Amharc ón mBainisteoir Gléas
Is féidir leat rochtain a fháil ar Bhainisteoir Gléas chun féachaint ar gach tiománaí suiteáilte i Windows 10. Ansin, lean roinnt de na céimeanna simplí a thugtar thíos.
Céim 1. Ar an gcéad dul síos, oscail Bainisteoir Gléas ar do ríomhaire. Chun seo a dhéanamh, oscail cuardach Windows agus clóscríobh "Bainisteoir Gléas" . Ansin oscail Bainisteoir Gléas ón liosta.
Céim 2. I Bainisteoir Gléas, cliceáil Menu tairiscint agus roghnaigh rogha "Crua-earraí ag Tiománaí" .
Céim 3. Anois beidh tú in ann na tiománaithe go léir atá suiteáilte ar do Windows 10 PC a fheiceáil.
Céim 4. Chun filleadh ar an radharc réamhshocraithe, tapáil Roghchlár” tairiscint" agus roghnaigh rogha “Gléasanna de réir cineáil” .
Seo é! Tá mé críochnaithe. Seo mar is féidir leat Bainisteoir Gléas a úsáid chun liosta de na tiománaithe suiteáilte go léir a fheiceáil.
Féach ar na tiománaithe suiteáilte trí Pras Ordú
Ar an modh seo, úsáidfimid Pras Ordú chun na tiománaithe suiteáilte go léir a fheiceáil. Gcéad dul síos, lean roinnt de na céimeanna simplí a thugtar thíos.
Céim 1. Ar dtús, oscail an roghchlár Tosaigh, agus clóscríobh “ CMD . Deaschliceáil ar Pras Ordú, agus roghnaigh "Rith mar riarthóir".
Céim 2. Ag an ordú go pras, cóipeáil agus greamaigh an t-ordú agus brúigh an Iontráil cnaipe
Driverquery
Céim 3. Liostaeoidh an t-ordú thuas na tiománaithe go léir atá ar fáil ar do ríomhaire.
Seo é! Chríochnaigh mé. Seo mar is féidir leat na tiománaithe suiteáilte go léir a fheiceáil ar Windows 10 trí CMD.
Mar sin, tá an treoir seo ar fad faoi conas féachaint ar gach tiománaí suiteáilte ar do ríomhaire Windows 10. Tá súil agam gur chabhraigh an t-alt seo leat! Roinn le do chairde freisin. Má tá aon amhras ort faoi seo, cuir in iúl dúinn sa bhosca tráchta thíos.