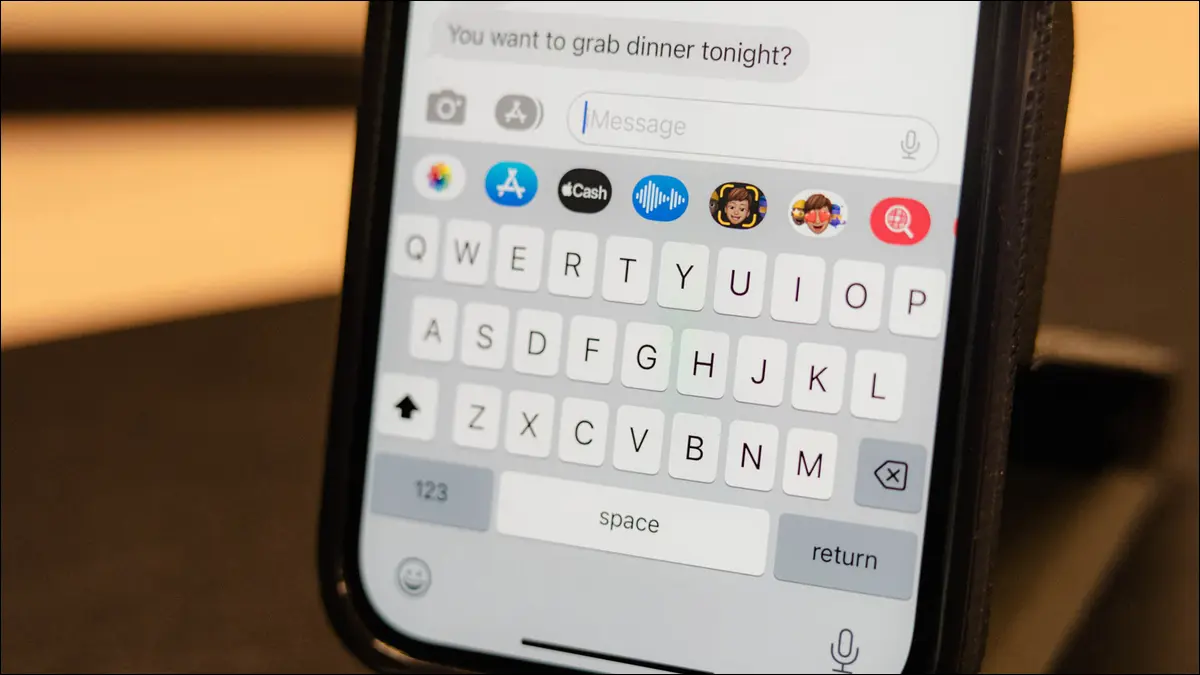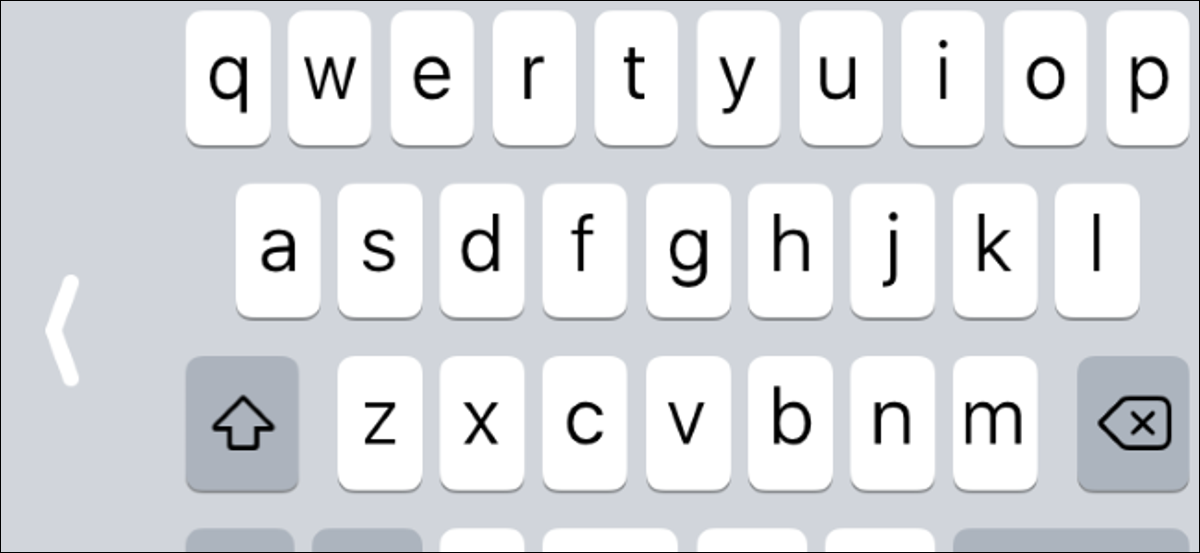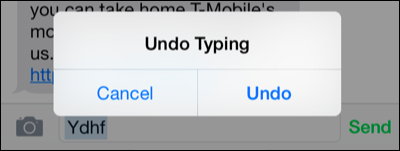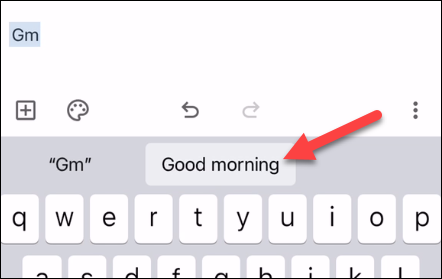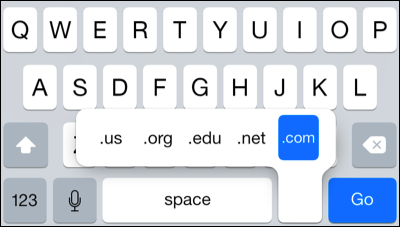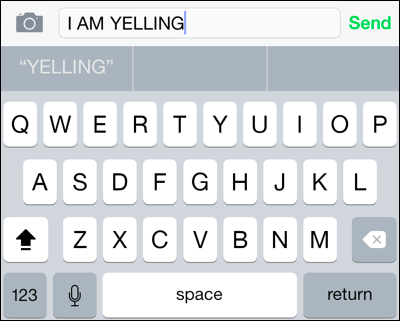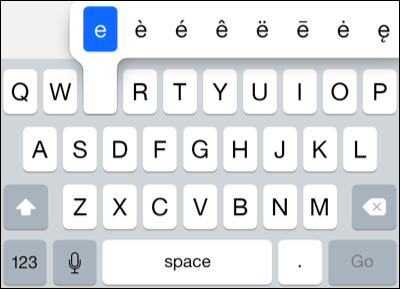10 funcións do teclado do iPhone que deberías usar:
Escribir co teclado é probablemente unha das cousas máis comúns que fas no teu iPhone. Apple ten moitas funcións enterradas no teclado do iPhone, pero non son moi obvias se non sabes onde buscar.
Desactiva a corrección automática
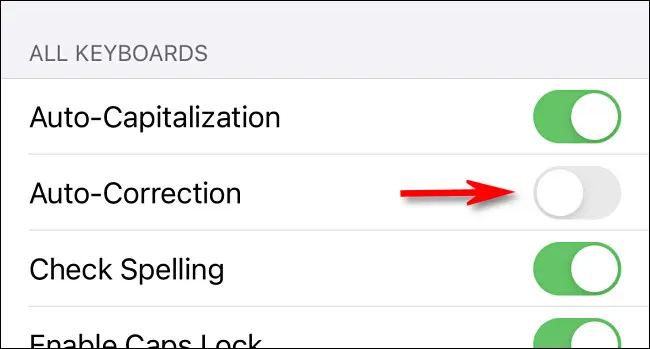
A corrección automática pode ser a característica máis divisiva do teclado do iPhone. Ás veces funciona moi ben, pero tamén pode ser moi molesto. Se xa che cansaches de tentar "arranxar" a túa escrita, podes simplemente desactivar a corrección automática por completo.
Escriba o período rapidamente
Quizais teña notado que o teclado do iPhone non ten unha tecla de punto no deseño básico; tes que premer o botón "123" para velo. Isto é un pouco molesto para un signo de puntuación común, pero hai un motivo para iso. Todo o que tes que facer é tocar dúas veces a barra de espazo para introducir un punto.
Arrastra o dedo para escribir
Cando Apple permitiu os teclados de terceiros para iPhones en 2014, os teclados de tipo deslizar foron populares ao instante, e os usuarios de Android levan anos disfrutando deles. Co lanzamento de iOS 13, Apple finalmente engadiu a escritura co dedo ao teclado do iPhone. Só tes que deslizar o dedo sobre as letras para introducir a palabra!
Reduce o teclado para escribir cunha soa man
Agora hai moitos modelos de iPhone - posiblemente todos menos o iPhone SE - e son moi grandes. Se che resulta difícil escribir cunha man, podes reducir o teclado para facelo máis manexable. Só tes que premer a tecla emoji ou a icona do globo se tes varios teclados instalados. Verá unha opción para xirar o teclado cara un lado.
Desfacer erros cos xestos
Podes sorprenderche saber que o teclado do iPhone ten varios xestos para desfacer e refacer ao escribir. Hai tres xestos dos dedos diferentes, todos os cales requiren tres dedos. Pode ser difícil de usar sen premer accidentalmente as teclas.
- Toca dúas veces con tres dedos para desfacer
- Pasa o dedo cara á esquerda con tres dedos para desfacer
- Pasa o dedo cara á dereita con tres dedos repetir
Tamén podes sacudir literalmente o teu iPhone para que apareza unha ventá emerxente que lle pregunta se queres desfacelo. Persoalmente, paréceme máis fácil de usar.
Crea atallos de texto personalizados
Escribir as mesmas cousas todo o tempo pode ser cansativo, pero non ten por que ser así no iPhone. Podes crear atallos de texto personalizados para suxerir automaticamente palabras ou frases máis longas para a súa inclusión. Por exemplo, pode que "gm" suxira "bos días". O iPhone ten un atallo para "omw" por defecto, que podes eliminar.
Introduce rapidamente .com para obter enderezos web
Cando escribes un enderezo web en Safari, podes acelerar as cousas ingresando .com, .net, .edu, .org ou .us usando o atallo. Só tes que premer a tecla do punto e podes escoller entre o sufixo que desexes. moi fácil.
Activa BLOQ MAYÚS
Probablemente xa saibas que podes tocar a tecla Maiúsculas (a frecha cara arriba) do teclado do iPhone para escribir letras en maiúsculas. Pero, a diferenza do teclado de tamaño completo, non hai ningún botón de bloqueo de maiúsculas. Podes facer dobre clic na tecla Maiúsculas para activar o bloqueo de maiúsculas e, a continuación, premer nela de novo para desactivalo. Aparecerá unha liña debaixo da frecha ao usar a tecla Bloq Maiús.
Mantén pulsadas teclas de números e letras adicionais
Moitas das teclas do teclado do iPhone teñen teclas adicionais "debaixo". Só ten que premer unha tecla durante moito tempo para velo. Por exemplo, podes premer longamente como "a", "e" e "i" para ver as súas contrapartes etiquetadas. Prema longamente o sinal de dólar para obter máis sinais de moeda. E, quizais o mellor truco, é manter premida a tecla "123" e despois deslizar o dedo ata un número para volver instantáneamente ao deseño QWERTY.
Instala un teclado externo
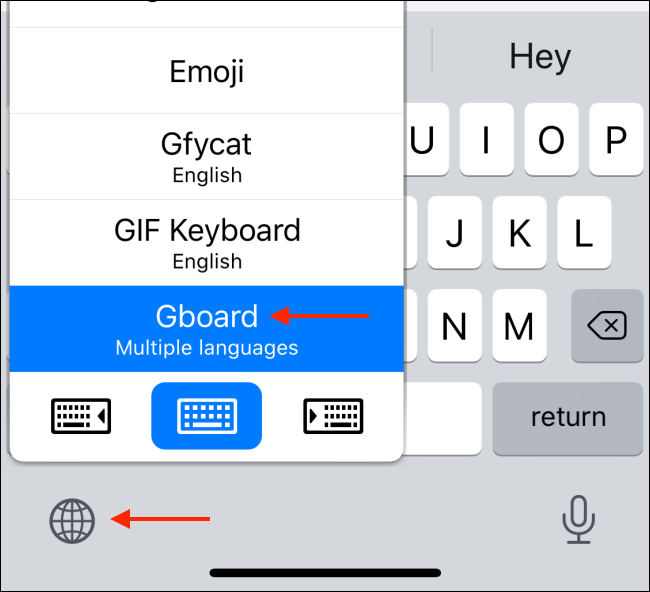
Finalmente, se non che gusta especialmente o teclado do iPhone, podes substituílo por calquera número de teclados de terceiros na App Store. Gboard de Google و Tecla Swift de Microsoft Son dúas opcións populares. Tamén podes cambiar entre teclados facilmente despois de instalar varios deles.