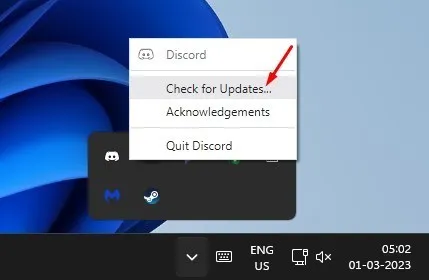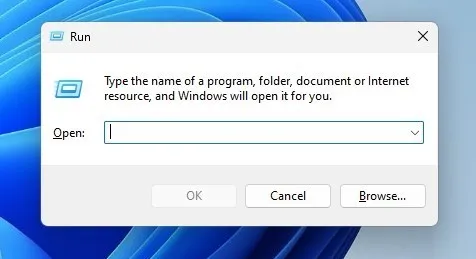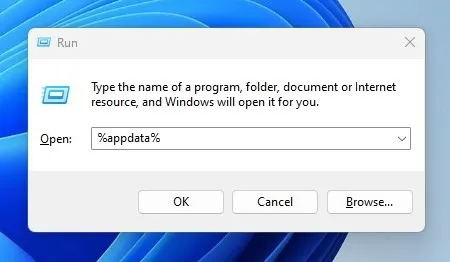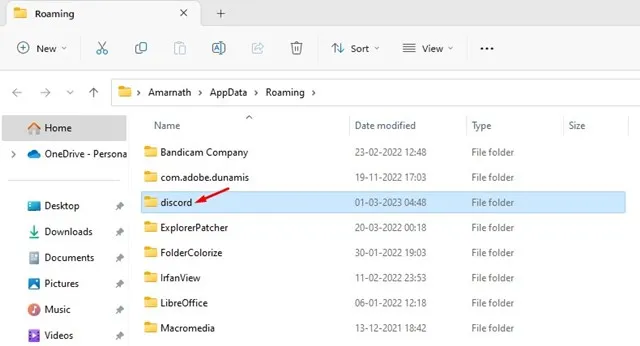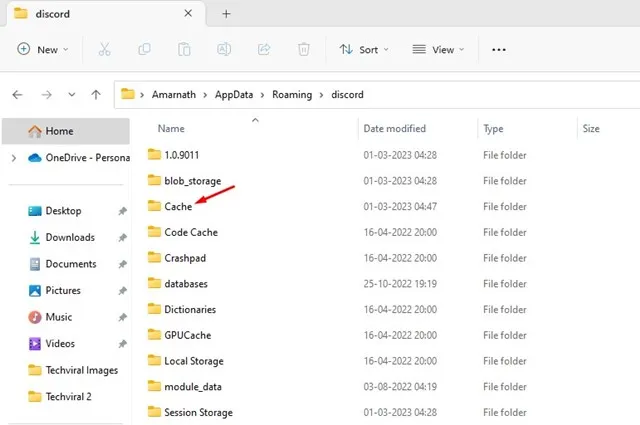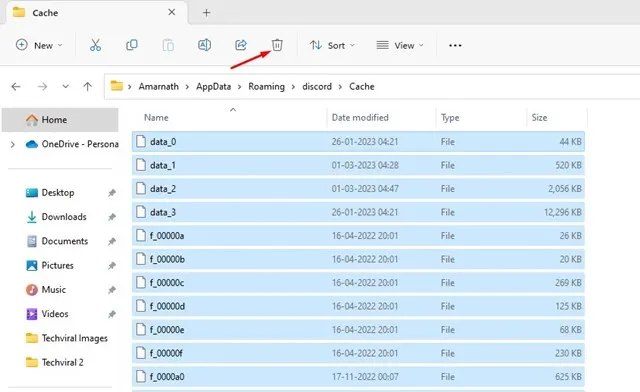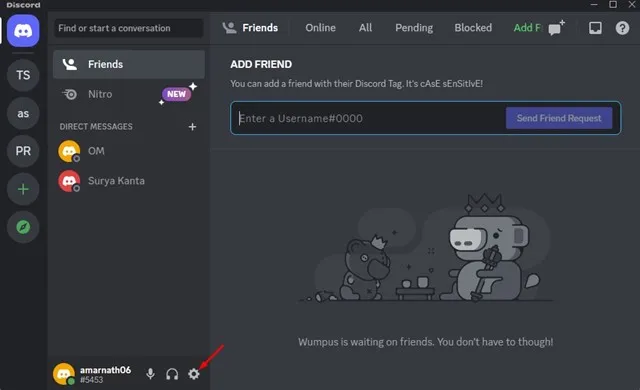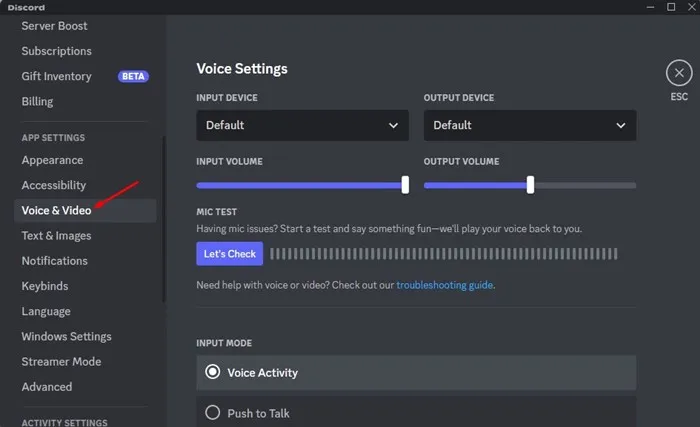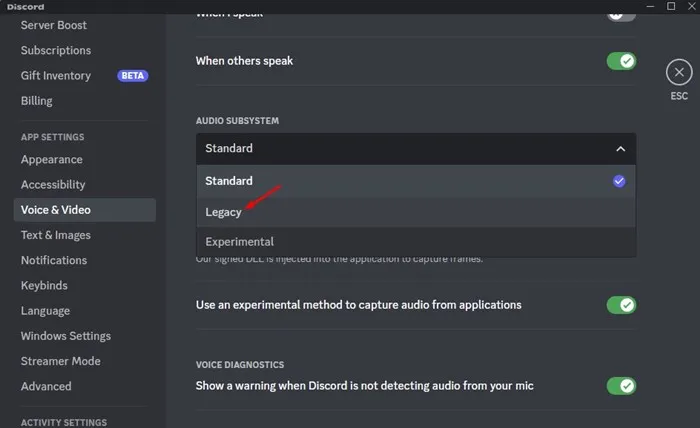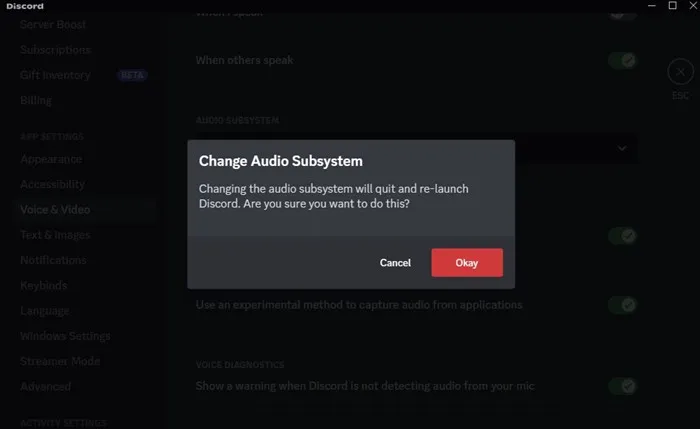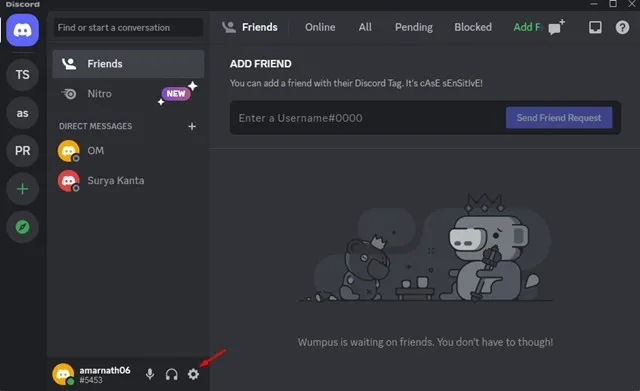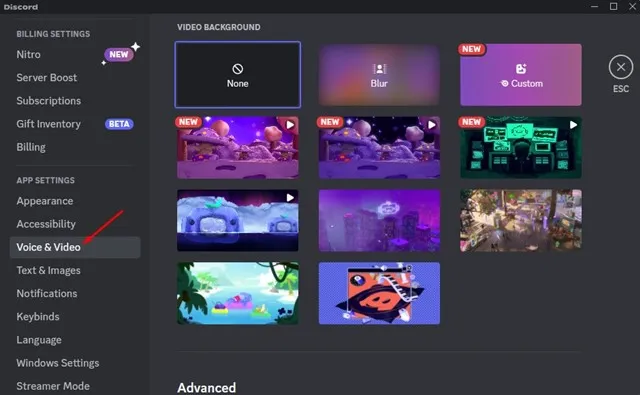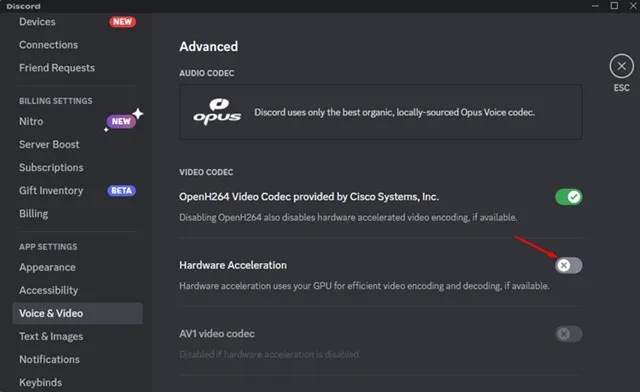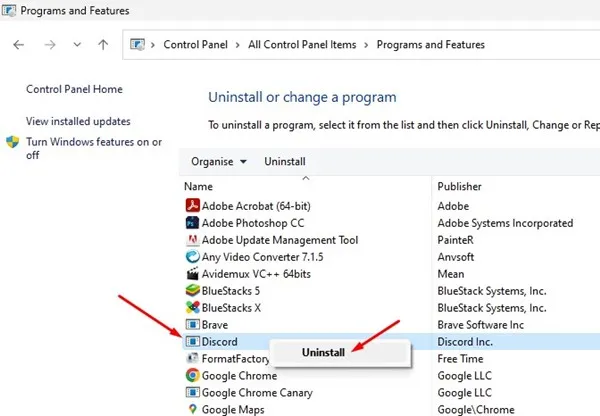Discord é unha aplicación de chat sinxela similar a Skype e Slack, pero orientada aos videoxogos. Serve como plataforma para que os xogadores se comuniquen, coordinen o xogo e a voz en off durante o xogo.
A partir de agora, Discord admite todo tipo de opcións de comunicación que poidas pensar, como chat de voz, videochamadas e mensaxes de texto. A discordia é gratuíta para todos; Só necesitas unha conta de Discord activa para comezar.
Estamos a falar de Discord porque recentemente varios usuarios enviáronnos mensaxes preguntando como solucionar o problema de "Discord segue reiniciándose". Se es un xogador e usa Discord para comunicarse cos teus amigos, reiniciar a propia aplicación pode ser moi perturbador.
Por que continúa Discordia no reinicio?
Pode haber varias razóns para que o escritorio de Discord se reinicie ou falle no teu ordenador. Pode estar relacionado con software pero con controladores desactualizados, ficheiros de instalación corruptos de Discord, problemas de incompatibilidade, etc.
Dado que a aplicación de escritorio Discord non mostra o motivo real do reinicio ou fallo, debes seguir os métodos xerais de solución de problemas para solucionar o problema.
6 xeitos de corrixir Discord segue reiniciándose
Hai bastantes cousas que podes facer para solucionar o problema de reinicio de Discord no PC. A continuación, compartimos algunhas solucións eficaces para a persistencia Discord estase reiniciando o problema. Imos comezar.
1. Reinicie o ordenador
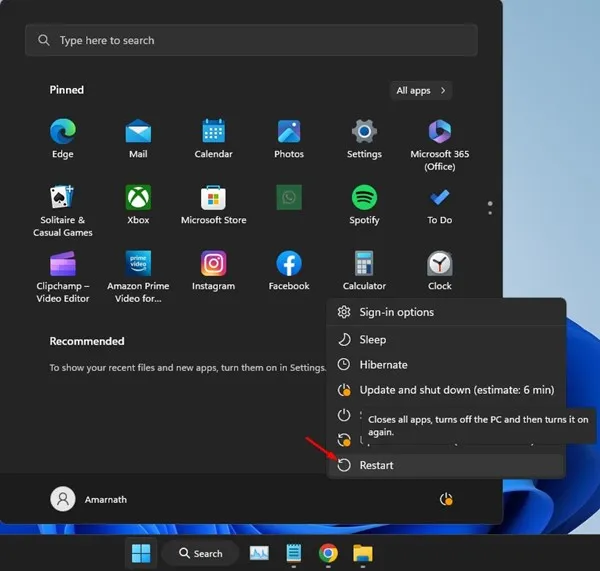
se A aplicación Discord continuou reiniciándose en Windows A continuación, cómpre reiniciar o ordenador. Reiniciar o ordenador probablemente eliminará os erros que poden impedir que Discord funcione correctamente.
Dado que é difícil atopar procesos que dificulten a funcionalidade das aplicacións en execución, reiniciar o ordenador parece sinxelo e o traballo está feito.
Moitos usuarios reclamaron Discordia nun foro Microsoft Fix Discord segue reiniciando o problema só reiniciando o seu ordenador. Para iso, fai clic no menú Inicio e selecciona botón de acendido . En Opcións de enerxía, seleccione " Reiniciar ”. Isto reiniciará o teu ordenador.
2. Actualiza a túa aplicación Discord
Actualizar aplicacións é unha boa práctica de seguridade; Podes usar as novas funcións. Discord é unha destas aplicacións que recibe actualizacións frecuentes.
Se non está a usar unha aplicación Discordia Regularmente, é posible que a túa aplicación Discord estea desactualizada e experimente problemas de incompatibilidade.
A antiga aplicación Discord pode reiniciarse por si mesma, o que pode ser moi molesto, especialmente se estás nun chat.
Entón, podes tentar actualizar a aplicación Discord para comprobar se o problema está solucionado. Para actualizar a aplicación Discord, fai clic co botón dereito na icona Discord na bandexa do sistema e selecciona " Comprobar se hai actualizacións ”. Isto actualizará automaticamente a aplicación de escritorio Discord.
3. Borra a caché de Discord
A caché de Discord obsoleta pode provocar problemas relacionados coa rede; Ás veces, pode forzar unha aplicación a reiniciar ou fallar o dispositivo Windows.
Entón, se Discord seguiu reiniciándose Sen ningún motivo, podes tentar borrar memoria de almacenamento Temporizador de Discord para resolver o problema. Aquí tes como facelo.
1. Prema o botón Tecla de Windows + R Abrir Cadro de diálogo Executar .
2. No cadro de diálogo RUN, introduza %appdata%e prema Entrar .
3. A continuación, busque o cartafol Discord E fai dobre clic nel .
4. No cartafol Discord, busque a caché. Abre un cartafol de memoria almacenamento temporal .
5. Agora preme o botón CTRL+A para seleccionar todos os ficheiros. Unha vez seleccionado, eliminar Todos estes ficheiros.
Iso é! Despois de eliminar a caché dunha aplicación Discordia Reinicie o seu PC con Windows e inicie de novo a aplicación Discord. Esta vez a aplicación non se reiniciará nin fallará.
4. Activa o modo herdado en Discord
Discord Legacy Audio é un subsistema de audio que ofrece saída de audio de alta calidade en tempo real. Pero o subsistema require hardware moderno, que pode faltar no teu ordenador.
É posible que teñas problemas de audio ou continúe Discordia Problemas de reprodución debido ao moderno subsistema de voz de Discord. Podes evitalo cambiando ao subsistema de audio Legacy en Discord. Aquí tes o que tes que facer.
1. Abre a aplicación Discord e toca Icona de engrenaxe de configuración Ao fondo.
2. A continuación, cambia á pestana "Audio e vídeo" na configuración de Discord.
3. No lado dereito, faga clic no menú despregable para o subsistema de audio e seleccione “ Vello "
4. No indicador Cambiar subsistema de audio, faga clic no botón " Ok ".
Iso é! Así podes cambiar ao subsistema de audio Legacy en Discord. Asegúrate de reiniciar o teu ordenador.
5. Desactiva a aceleración de hardware en Discord
Se non o sabes, a aceleración de hardware é unha característica que obriga á aplicación a usar a túa GPU para mellorar a codificación e descodificación de vídeo.
Sábese que a aceleración de hardware causa moitos erros, especialmente se o teu ordenador non ten unha GPU dedicada. Polo tanto, é mellor desactivar a aceleración de hardware en Discord para resolver o problema do fallo da aplicación.
1. Abre a aplicación Discord e toca a icona Equipos de configuración .
2. Na páxina Configuración, desprácese cara abaixo e toque Audio e vídeo .
3. No lado dereito, desprácese cara abaixo e Desactivado emprego característica " Aceleración de hardware ".
Iso é! Agora reinicia a aplicación Discord para aplicar os cambios. Se a aceleración de hardware é a culpable, a aplicación Discord non se reiniciará de novo.
6. Reinstale a aplicación Discord
Se nada funciona para resolver o problema de reinicio de Discord, a última opción que queda é Reinstala a aplicación Discord .
Ao reinstalar, eliminarase a instalación actual de Discord do dispositivo e instalarase unha copia nova. Isto significa que terás a túa versión actualizada de Discord e os ficheiros recentes.
se A discordia falla Ou se reiniciou debido a un ficheiro de instalación corrupto, solucionalo. Para reinstalar Discord, abra o Panel de control, prema co botón dereito en Discord e seleccione Desinstalar.
Unha vez desinstalado, terás que dirixirte a Páxina web oficial para Discord e descarga e instala a aplicación de escritorio.
Estas son as formas de traballar Para solucionar o problema, Discord continúa reiniciándose O problema está no ordenador. Se necesitas máis axuda para resolver Discord segue reiniciándose ou a aplicación Discord falla en Windows, avísanos nos comentarios. Ademais, se o artigo che axudou, compárteo cos teus amigos.