9 solucións para o problema da pantalla negra da cámara Samsung nos teléfonos Galaxy:
Se queres facer unha selfie, gravar un vídeo rápido ou... Escanear un documento importante A aplicación Cámara do teu teléfono Galaxy serve para moitos propósitos. Pero que pasa se abres a aplicación da cámara no teu teléfono Samsung e amosa unha pantalla negra? A boa noticia é que, na maioría dos casos, a culpa é o software, non o hardware. Nesta guía, imos compartir algúns consellos útiles que che axudarán a solucionar o problema en pouco tempo.
1. Forzar o peche e reabrir a aplicación Cámara
Reiniciar a aplicación da cámara é unha forma eficaz de resolver calquera problema temporal que poida atopar a aplicación ao iniciarse. Polo tanto, é o primeiro que debes probar.
Presión longa Icona da aplicación da cámara e prema Icona de información na lista que aparece. Na páxina de información da aplicación, toca unha opción Forzar a parada Ao fondo.
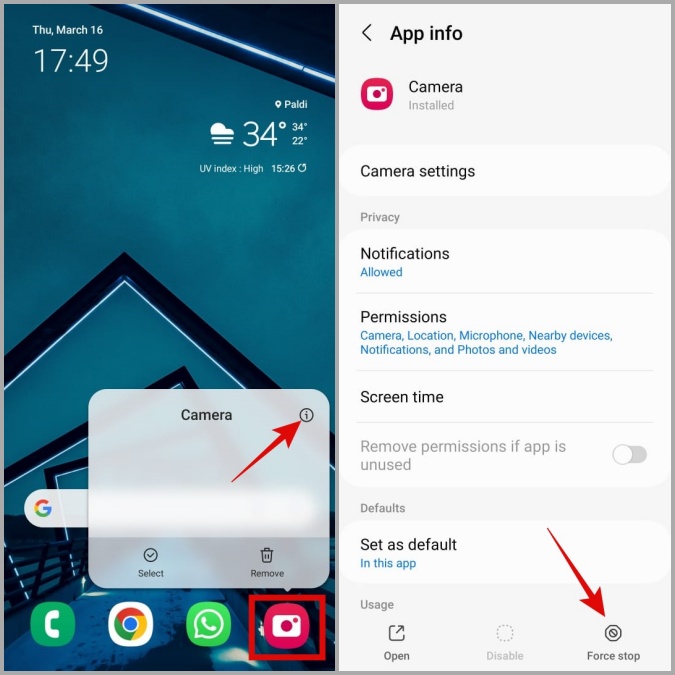
Volve abrir a aplicación Cámara e mira se funciona.
2. Comprobe os permisos das aplicacións da cámara
Se previamente se lle denegou o acceso Aplicación Samsung Camera ao hardware da cámara do teu dispositivo, pode mostrar unha pantalla negra ou apagar de forma inesperada.
Para revisar os permisos da aplicación da cámara no teu teléfono, sigue estes pasos:
1. Preme longamente Icona da aplicación da cámara e prema Icona de información .
2. Ir a Permisos .
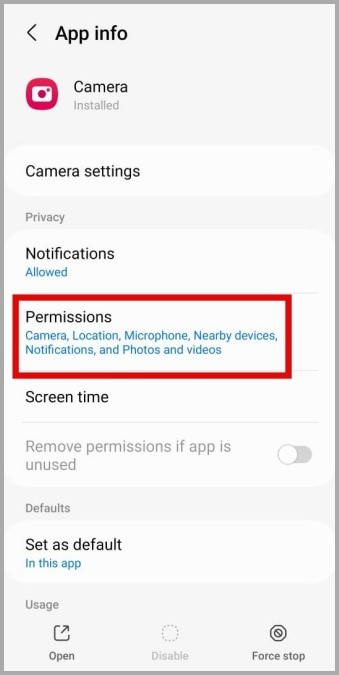
3. Prema en Cámara e selecciona Permíteo só mentres usas a aplicación desde a seguinte pantalla.
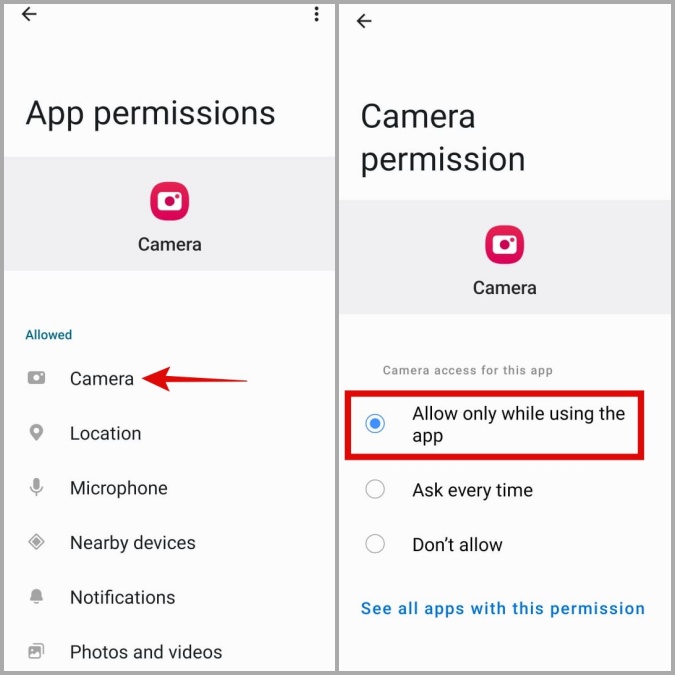
3. Activa o acceso á cámara desde a configuración de privacidade
se O teu teléfono Samsung estaba executando One UI 4.0 (Android 12) ou superior, terás que confirmar a habilitación do acceso á cámara para as aplicacións no menú Privacidade. Se non, a aplicación Cámara non poderá acceder á cámara do teu teléfono a pesar de ter o permiso necesario.
1. Abre unha aplicación Configuración no seu teléfono e vaia a Seguridade e privacidade > Privacidade .
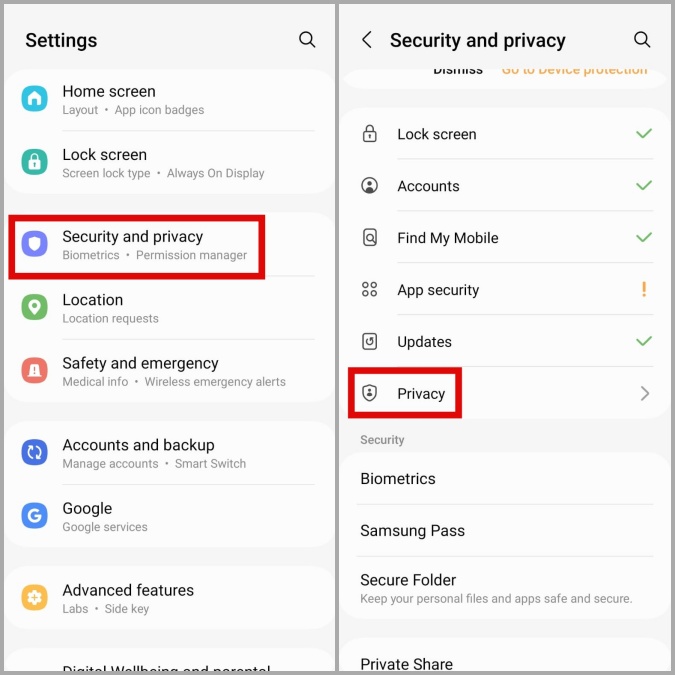
2. dentro Controis e alertas , activa o interruptor que está ao lado acceso á cámara .
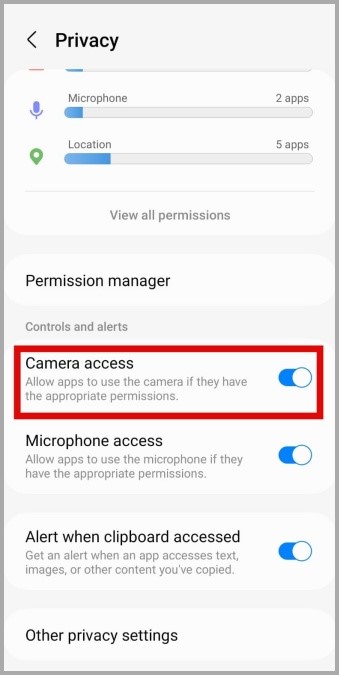
Reinicia a aplicación da cámara despois e mira se funciona ben.
4. Desactiva as funcións experimentais na aplicación Cámara
A aplicación Samsung Camera ofrécelle acceso a moitas funcións experimentais que son divertidas de usar. Non obstante, dado que estas funcións non sempre son estables, ás veces poden causar problemas como o descrito aquí. Polo tanto, é mellor non usar estas funcións.
1. Na aplicación Cámara, toca icona de engrenaxe Esquina superior esquerda para visitar o menú de configuración.
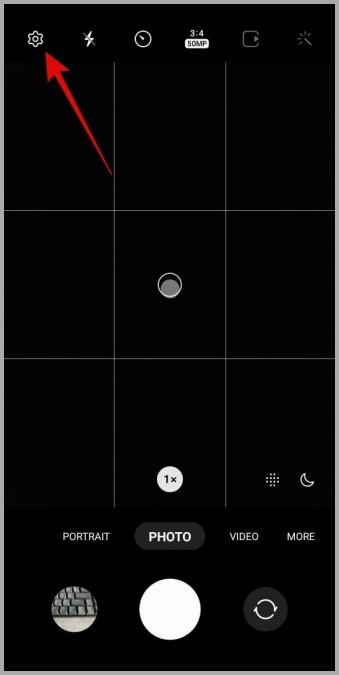
Se non podes abrir a configuración da cámara desde a aplicación, vai á páxina de información da aplicación da aplicación da cámara e toca axustes da cámara .
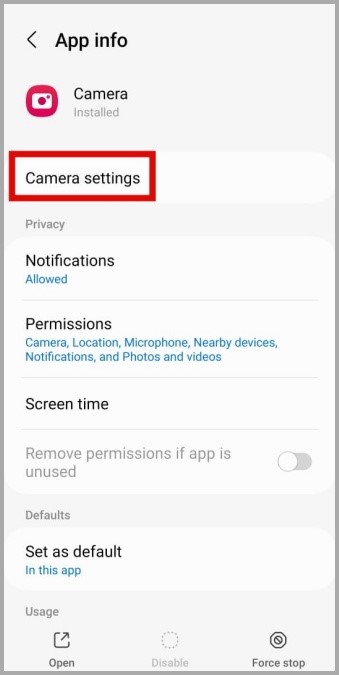
2. Localiza e desactiva as funcións marcadas Labs .
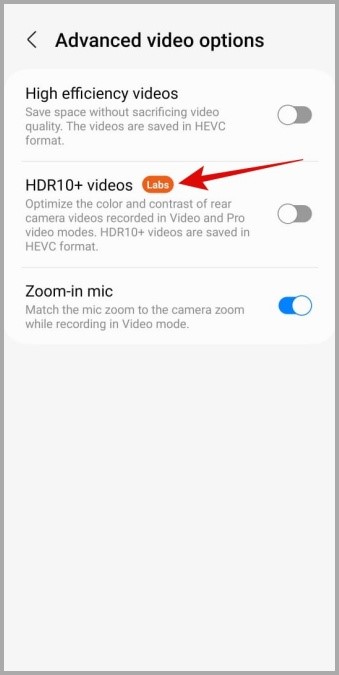
5. Restablece a configuración da aplicación da cámara
Se a desactivación das funcións experimentais non funciona, podes probar a restablecer todos os axustes da cámara e ver se iso axuda. Entón, siga estes pasos:
1. Abre a aplicación Cámara e toca icona de engrenaxe canto superior esquerdo.
2. Desprácese cara abaixo para facer clic "Restablecer axustes" e selecciona "Restablecer" Para confirmación.
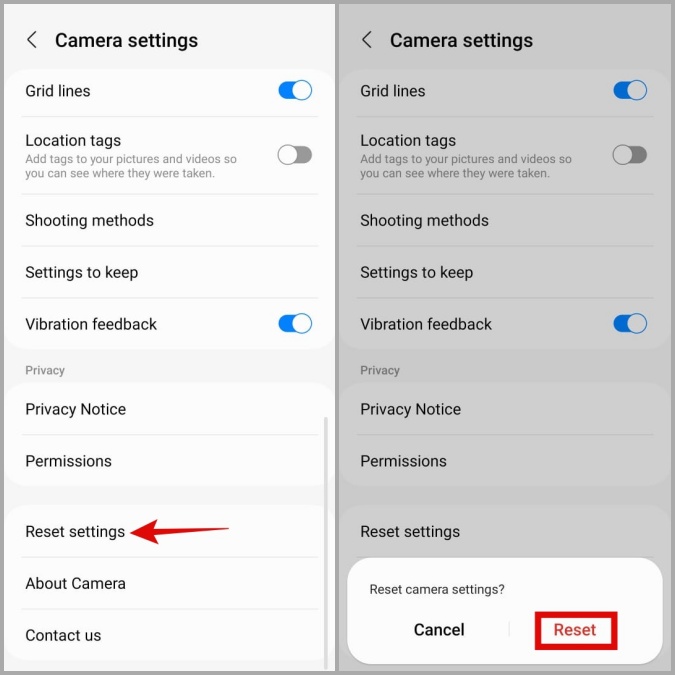
6. Espazo de almacenamento baleiro
A existencia pode resultar Pouco espazo de almacenamento no teu teléfono Samsung Para moitos problemas, incluído este. Para comprobar o estado de almacenamento do teu teléfono, abre unha aplicación Configuración e vai a Coidado da batería e do dispositivo > Almacenamento .
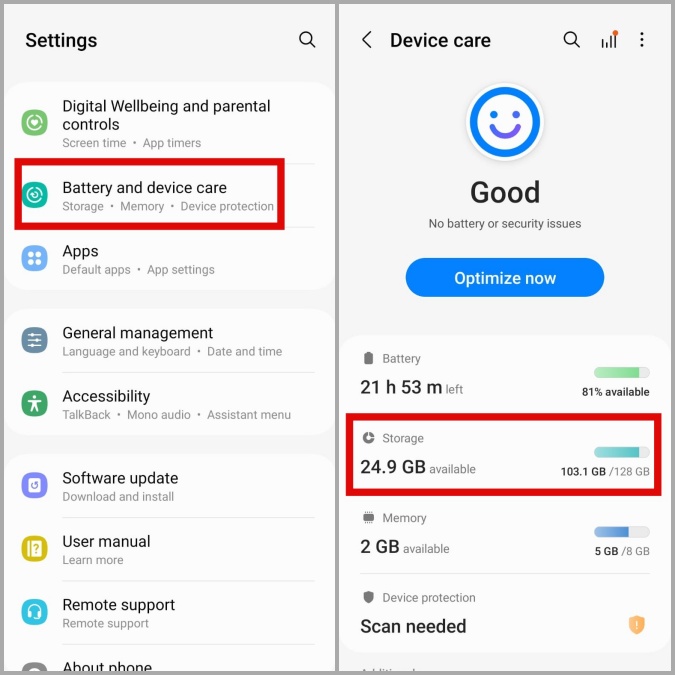
Se o teu teléfono está quedando sen espazo de almacenamento, considera liberar espazo desinstalando aplicacións e xogos non utilizados ou movendo ficheiros grandes ao almacenamento na nube.
7. Borra a caché da aplicación da cámara
Outra cousa que podes facer para solucionar este problema é borrar os datos da caché da aplicación da cámara. Ao facelo, borraranse todos os ficheiros temporais que poidan interferir co rendemento da aplicación.
1. Preme longamente Icona da aplicación da cámara e prema Icona de información .
2. vai ao Almacenamento E preme unha opción Borrar caché .
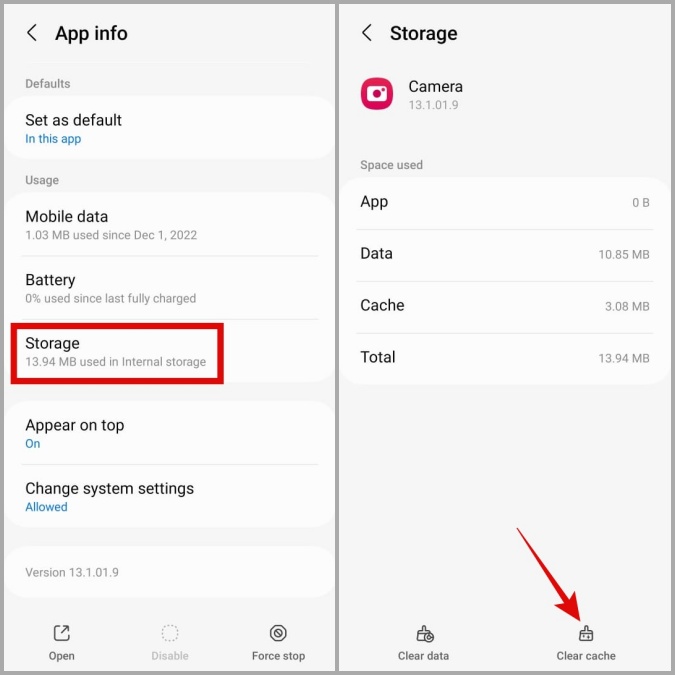
8. Proba o modo seguro
Cando inicias o teu teléfono Samsung en modo seguro, só executa as aplicacións e servizos predeterminados. Isto pode axudarche a determinar se o problema da pantalla negra da aplicación Samsung Camera é causado por unha aplicación de terceiros maliciosa no teu teléfono.
1. Manteña premido botón de inicio Ata que vexa o menú de enerxía.
2. Mantén presionada unha icona Apagado A continuación, fai clic en Marca de verificación verde para arrincar en modo seguro.
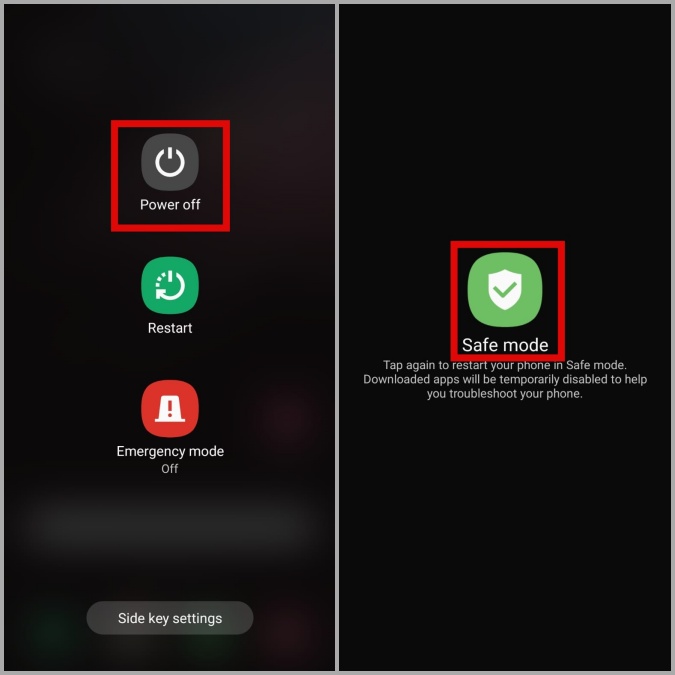
Unha vez que o teu teléfono se iniciase en modo seguro, proba a usar de novo a aplicación da cámara. Se funciona ben, a culpa é unha aplicación de terceiros. As aplicacións que instalaches recentemente son probablemente as culpables. Podes desinstalar calquera aplicación sospeitosa unha a unha ata que se resolva o problema.
9. Proba outra aplicación de cámara
Se a aplicación Samsung Camera mostra unha pantalla negra mesmo no modo seguro, proba a usar unha aplicación de cámara diferente para determinar se hai algún problema co hardware da cámara.
Descarga calquera Aplicación de cámara de terceiros desde Play Store e mira se funciona ben. Se non é así, o problema podería estar relacionado con hardware. Neste caso, a mellor opción é visitar un centro de servizo autorizado de Samsung e revisar o teléfono.
Captura a felicidade
O hardware da cámara de alta calidade do teu dispositivo Samsung vólvese inútil cando a aplicación da cámara segue mostrando unha pantalla negra. Agardamos que os consellos de resolución de problemas anteriores che aforran unha viaxe a un centro de servizos de Samsung e que a aplicación da cámara funcione como de costume.









