9 xeitos de escanear o código QR en teléfonos Samsung Galaxy
"Samsung ten un escáner de códigos QR?" É esa a pregunta que che trouxo aquí? Os teléfonos Samsung Galaxy teñen Escáner de códigos QR integrado Pódese acceder de varias maneiras. Para os que non o saben, os códigos QR tamén coñecidos como códigos QR levan información oculta como ligazóns a sitios web, números de teléfono, localizacións, etc., que só poden ler os escáneres QR. Vexamos diferentes formas de escanear códigos QR nos teléfonos Samsung Galaxy.
Como escanear códigos QR en Samsung
1. Usando a aplicación Cámara
Nos teléfonos Samsung Galaxy con Android 9.0 (Pie) ou superior, atoparás un escáner de códigos QR integrado directamente na aplicación Cámara. Non obstante, primeiro terás que activalo na configuración da cámara.
Abre a aplicación da cámara e toca a icona Configuración . Acende o interruptor ao lado de Escanear códigos QR . Este é un paso único.
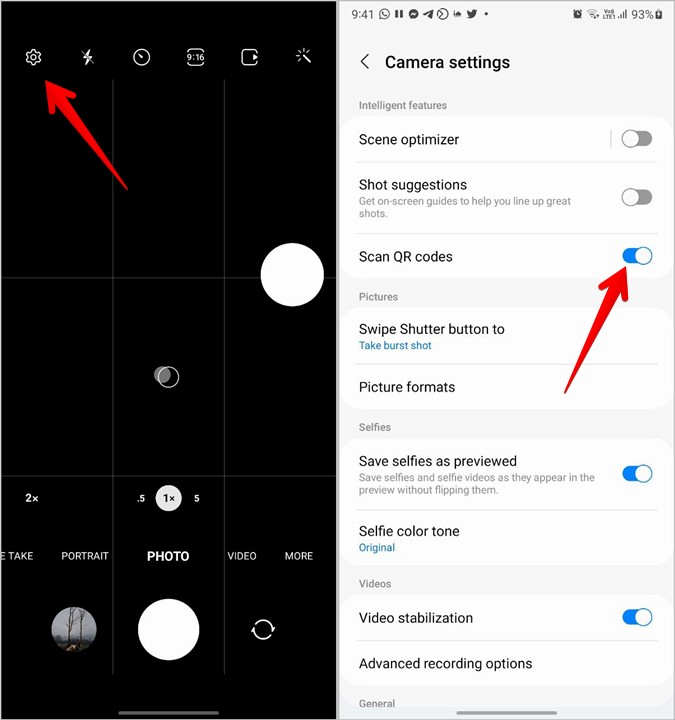
Coa configuración activada, inicie a aplicación da cámara e apunte cara ao código QR. Agarde uns segundos. A aplicación da cámara descodificará o código QR e mostrará a información relevante na pantalla.
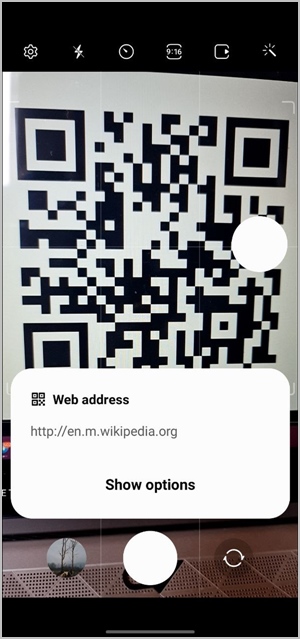
2. Desde Quick Tile
Samsung tamén introduciu un escáner de códigos QR en Quick Tiles. Aquí tes como usalo:
1. Pasa o dedo cara abaixo desde a barra de estado para abrir o panel de notificacións. Pasa o dedo cara abaixo de novo desde o bordo superior para revelar mosaicos rápidos.
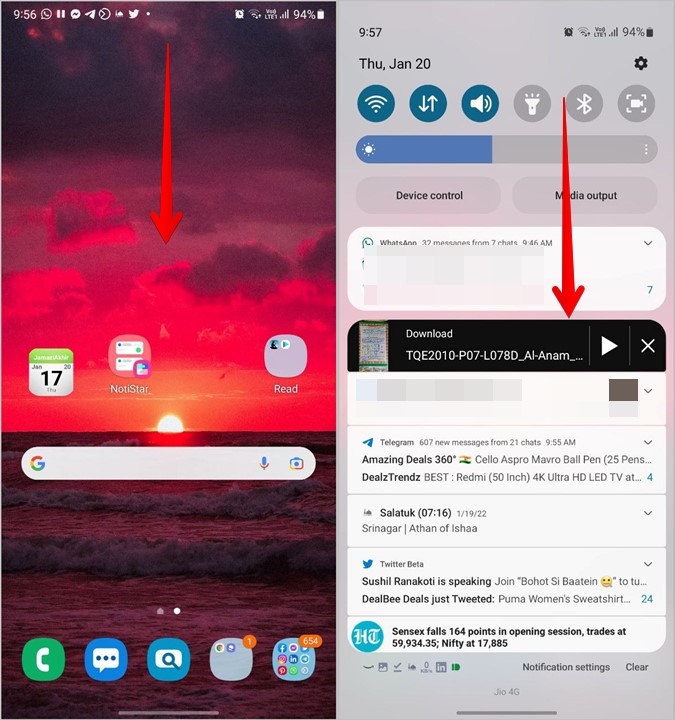
2. Desprázate polas caixas e atopa unha caixa Escaneo de código QR . Fai clic nel.
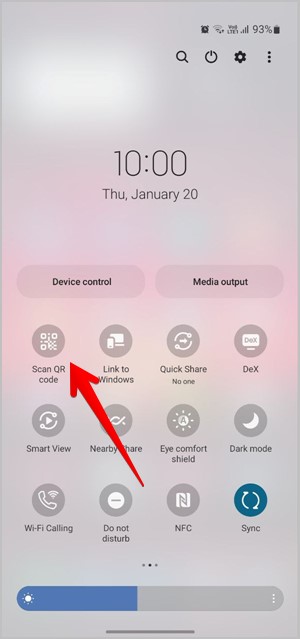
3. Abrirase o escáner QR. Apunta ao código QR para lelo.
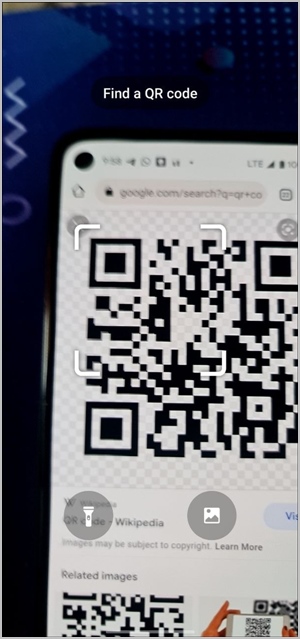
Se non atopa unha caixa de dixitalización de códigos QR nos Quick Tiles, pase o dedo cara á dereita ata a última pantalla das Quick Tiles ata que vexa un botón + (engadir). Fai clic nel.
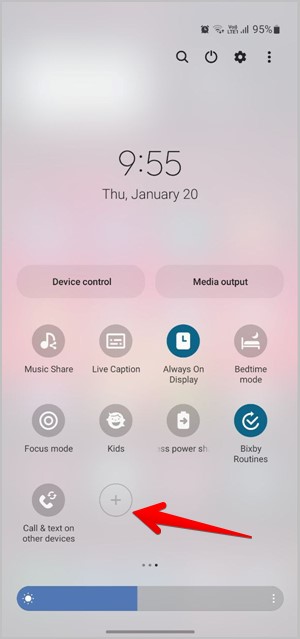
Mantén premido un cadrado Escanear código QR Desde a parte superior e arrástrao ata a parte inferior. Fai clic feito . Agora, abre os mosaicos rápidos e atoparás a caixa de dixitalización do código QR.
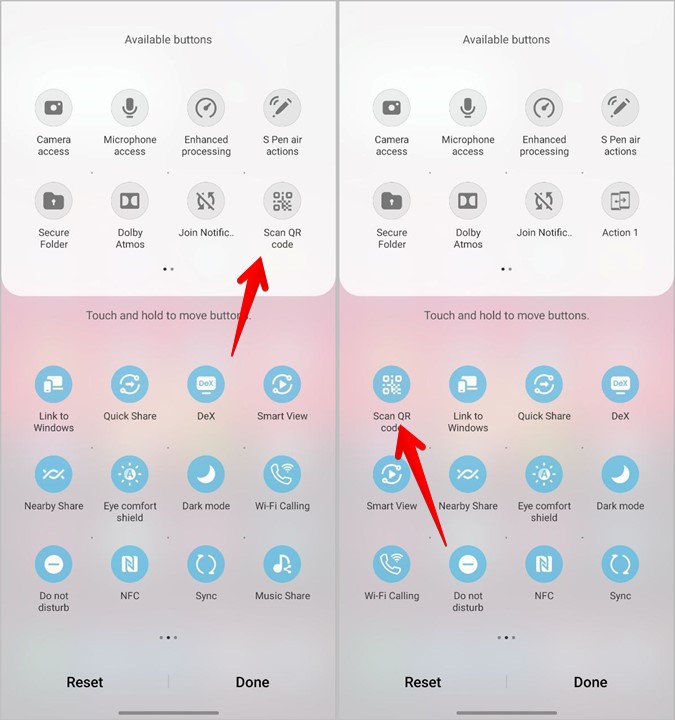
3. Escanee o código QR da imaxe da galería
Con QR Code Quick Tile, podes escanear un código QR desde calquera imaxe da túa galería. Primeiro, fai clic no cadrado rápido Para dixitalizar o código de resposta Expresa como se describe anteriormente. Na pantalla do escáner, toque a icona exposición. Seleccione a imaxe a dixitalizar.
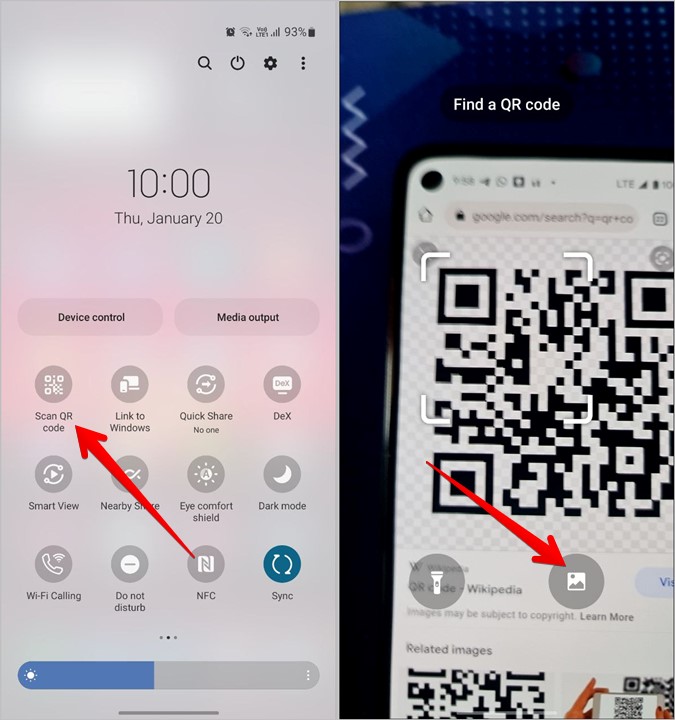
4. Usando Bixby Vision
Bixby Vision, unha función útil do asistente de Bixby, trae un escáner QR. Inicie Bixby Vision no seu teléfono e abra o escáner QR desde a parte inferior. Apunta a cámara cara ao código QR. Se non hai un escáner QR dispoñible no panel inferior, toca a icona de tres puntos en Bixby vision e activa o escáner de códigos QR.
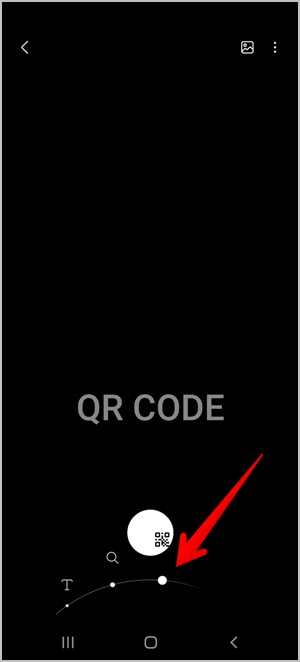
Nota: A función do escáner de códigos QR de Bixby Vision está obsoleta en One UI 4.
Do mesmo xeito, pode escanear códigos QR na súa galería con Bixby Vision. Inicie a aplicación Samsung Gallery e abra a imaxe para escaneala. Fai clic na icona Bixby Vision (ollo) na parte superior.

5. Usando Samsung Internet
O navegador privado de Samsung, Samsung Internet tamén ofrece un escáner QR. Para usalo, primeiro debes activalo como se mostra a continuación.
1. Activa Samsung Internet no teu teléfono.
2. Toca a icona de tres barras na parte inferior e vai a Configuración .
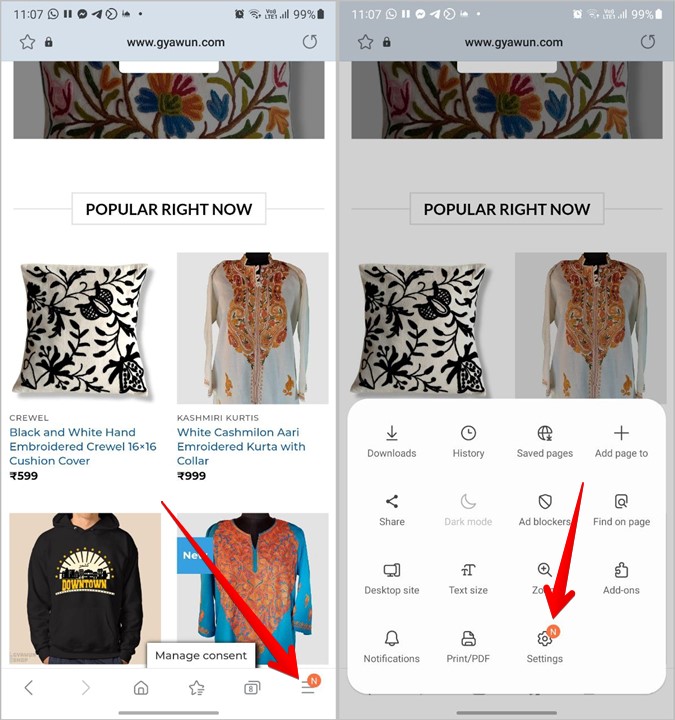
3. Nalgúns dispositivos, cómpre ir a Características útiles e habilitar Escáner de códigos QR . Se non o atopas, vai a Planificación e menú seguido por no menú de personalización .
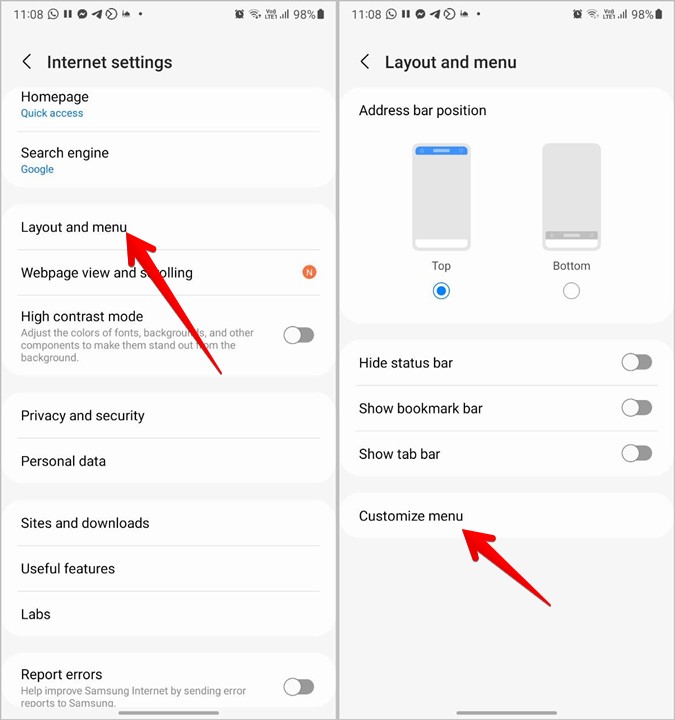
4. Manteña premido o botón Escáner de códigos QR e arrástrao ata o panel inferior.
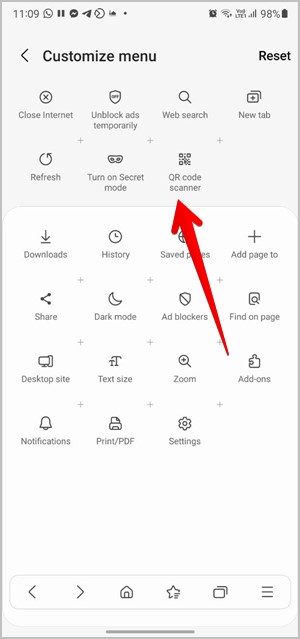
Agora, para usar este escáner, fai clic na icona barra tres en Samsung Internet e prema o botón Escáner de códigos QR . Podes eliminar unha foto nova ou unha foto existente da galería facendo clic na icona da galería.
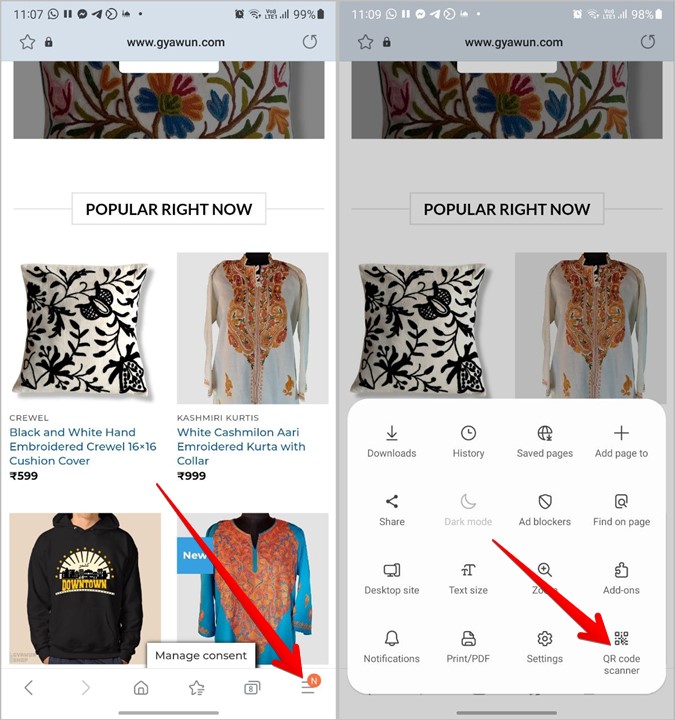
consello : Se estás pensando en cambiar a Samsung Internet, le a nosa comparación con Google Chrome.
6. Usa Google Lens
Ademais de Bixby Vision, os teléfonos Samsung Galaxy tamén veñen con Google Lens. Podes usar o mesmo para escanear o código QR.
En primeiro lugar, inicia o Asistente de Google no teu teléfono Samsung Galaxy dicindo Ok Google ou pasando o dedo cara ao centro desde a esquina inferior dereita ou esquerda do dispositivo. Despois de activar o Asistente de Google, di "Abre Google Lens". prema no botón busca de cámara Para escanear unha imaxe diante de ti ou seleccionar unha imaxe do teu teléfono.
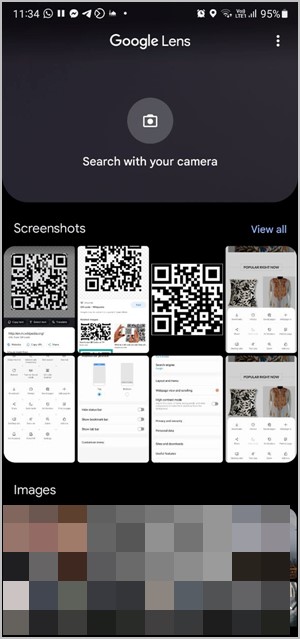
7. Usa Google Fotos
Se o tes Aplicación Google Photos Instalado no teu teléfono Samsung Galaxy, podes usalo para escanear códigos QR das fotos da túa galería.
Só ten que abrir a imaxe que contén o código QR na aplicación Google Fotos e tocar o botón Google Lens. Isto lerá o código QR. Consulta tamén os nosos mellores consellos para editar fotos en Google Fotos.
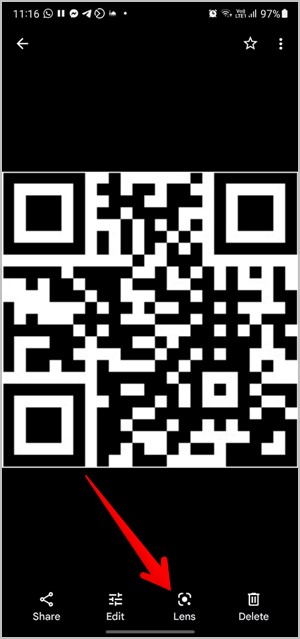
8. Usa a busca de Google
Se atopas algún código QR usando a busca de Google, non necesitas unha captura de pantalla para escanealo. Prema en Icona de Google Lens en forma de código QR e escaneará o código QR. Ten en conta que podes usar este método en calquera teléfono Android.
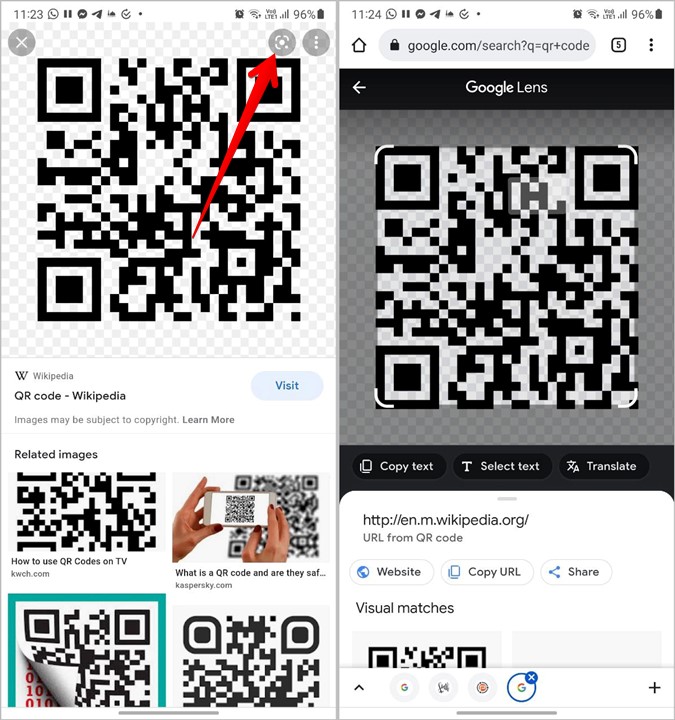
9. Uso de aplicacións de terceiros
Se non podes escanear códigos QR nos teléfonos Samsung Galaxy usando os métodos anteriores, sempre podes instalar aplicacións de terceiros desde Play Store co mesmo propósito. Estas aplicacións permítenche escanear unha nova imaxe ou unha captura de pantalla existente na túa galería.
Algunhas das aplicacións de escáner de códigos QR son:
- Escáner de códigos QR e códigos de barras
- Escáner de códigos de barras e QR
- Lector e escáner de códigos QR
Preguntas máis frecuentes (FAQs)
1. Como escanear códigos QR para redes sociais e aplicacións de chat?
Se queres escanear un código QR para engadir alguén como amigo, podes usar os métodos anteriores. Algunhas aplicacións como Twitter, Discord, LinkedIn, etc. teñen un escáner de código QR integrado.
Non obstante, se estás tentando conectarte ao teu ordenador ou iniciar sesión na túa conta nun dispositivo diferente escaneando un código QR, terás que usar o escáner QR só para a aplicación. Por exemplo, atoparao en Dispositivos vinculados en WhatsApp. Do mesmo xeito, para Telegram, vai a Configuración de Telegram > Dispositivos.
2. Como crear códigos QR
Podes crear códigos QR para calquera cousa, como códigos QR para sitios web, páxinas de Facebook e vídeos de YouTube para compartir Contrasinais wifi E máis. Isto pódese facer usando sitios web xeradores de códigos QR ou utilizando métodos nativos dispoñibles en diferentes aplicacións.
Cóidate
Aínda que os códigos QR son moi útiles na nosa vida diaria, moitas estafas tamén implican o uso de códigos QR. Despois de escanear o código QR, comproba que a información revelada é correcta antes de continuar. Por exemplo, non faga clic en ligazóns sospeitosas e non escanee os códigos QR se recibe diñeiro de alguén.









