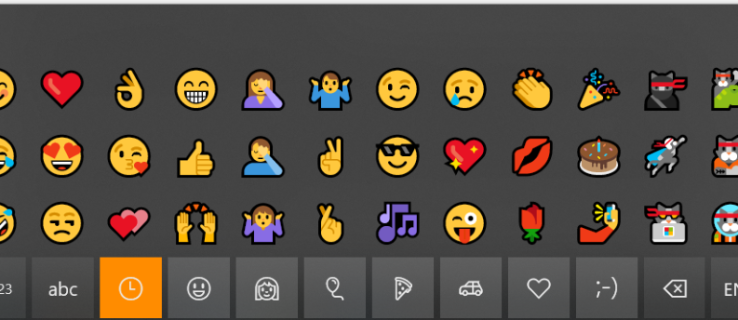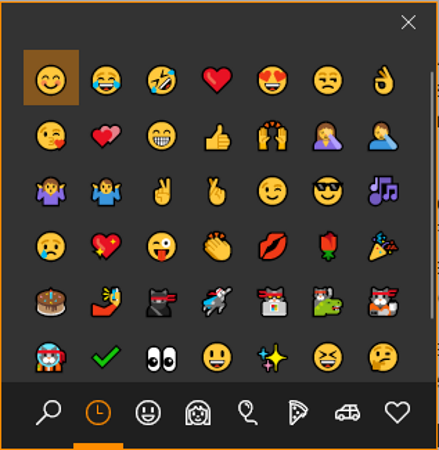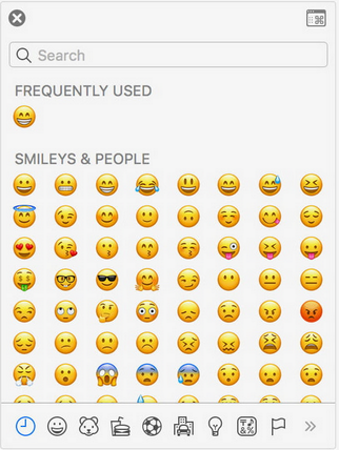Estás tan afeito a usar emojis no teu teléfono que te sentes perdido cando usas outro dispositivo? Queres saber como conseguir emojis no teu PC ou Mac? Diso trata este tutorial. Por que deberían divertirse os teléfonos?
Ás veces, un só emoji pode resumir unha emoción que pode levar varias frases. É unha forma única de comunicarse que cambiou literalmente a forma en que nos expresamos para sempre. O que antes era unha forma xaponesa especializada de expresar cousas que normalmente non expresarían como cultura converteuse nun fenómeno global para representar emocións.
Ademais de darlle ás persoas a capacidade de representar emocións sen palabras, os emojis tamén che permiten dicir cousas sen ofender ou (principalmente) molestar ao destinatario. É unha forma non adversaria de expresar a emoción e moitas veces podes escapar dicindo algo cun emoji que non che sairías con palabras.
Non todos os emojis están instalados de forma predeterminada no teu PC, pero desde a actualización de Fall Creators, tes máis opcións que nunca. O teu Mac tamén ten un montón de emojis instalados.
Como usar emojis no teu ordenador
Se tes a actualización de Windows 10 Fall Creator, tes acceso a un novo teclado emoji. Non ten moita publicidade e certamente non conseguiu o tipo de atención que teñen outras novas funcións, pero está aí. O lado positivo é que hai moitos emojis. A desvantaxe é que só podes engadir un á vez antes de que o teclado desapareza, polo que tes que chamalo cada vez que queiras engadir un emoji.
Para acceder aos emojis no teu ordenador, preme a tecla Windows máis ";" (punto e coma). Deberías ver aparecer unha xanela como a imaxe anterior. Selecciona o emoji que queres e inserirase na aplicación que esteas a usar nese momento. Use as pestanas da parte inferior para escoller entre categorías.
Tamén podes usar atallos de teclado para emojis máis básicos se cres que o novo teclado é difícil de manexar. Preme Alt máis o número correspondente no teu teclado para chamar a un destes emojis bonitos.
Por exemplo, Alt + 1 ☺, Alt + 2 mostran chamadas ☻, etc.
- ☺
- ☻
- ♥
- ♦
- ♣
- ♠
- ◘
- ○
- ◙
- ♂
- ♀
- ♪
- ♫
- ☼
- ►
- ◄
- ↕
- ‼
- ¶
- ▬
- ↨
- ↑
- ↓
- →
- ←
- ∟
- ↔
- ▲
- ▼
Finalmente, pode usar a función do teclado táctil en Windows 10 para acceder aos emojis. Podes crear un atallo para engadir á barra de tarefas para facilitar isto, se o desexas. Se estás a usar a actualización de Windows 10 Fall Creator, só tes que facer clic co botón dereito nun espazo baleiro da barra de tarefas e seleccionar Mostrar o botón do teclado táctil. A continuación, aparecerá unha icona xunto ás outras iconas xunto ao teu reloxo. Seleccione a icona e o teclado táctil aparecerá na parte inferior da pantalla. Seleccione o botón emoji situado á esquerda da barra de espazo.
Como conseguir emoji no teu Mac
Os Mac tamén teñen emoji incorporados nas versións máis novas de MacOS. Se estás afeito a usalos no teu iPhone, atoparás outros similares dispoñibles no teu Mac sempre que teñas actualizado a versión máis recente do sistema operativo. É unha configuración similar nun PC, unha pequena ventá que che permite seleccionar emojis e inserilos nunha aplicación aberta como creas oportuno.
Para activar o Visor de caracteres en Mac, preme Control-Comando (⌘) e a barra de espazo para acceder a el. Use as pestanas da parte inferior para seleccionar a súa categoría ou buscar se sabe o que está a buscar. O emoji correspondente aparecerá na lista da aplicación que teña aberta e seleccionada nese momento.
A versión para Mac do teclado emoji funciona mellor que a versión de Windows. Permanece aberto para permitirche seleccionar varios emojis. Tamén se pode activar entre aplicacións, polo que podes cambiar entre aplicacións abertas no teu Mac co visor de caracteres aberto e inserir caracteres na que estea activa no momento.
Se tes unha Touch Bar Mac, tes outra opción. Cando utilizas a aplicación Mensaxes ou calquera outra aplicación que admita emojis, a barra táctil encherá as emoticonas para que poidas seleccionalas directamente.
Se queres obter emojis no teu PC ou Mac, agora xa sabes como. Ambas as versións modernas de Windows e macOS admiten emoji e inclúense unha selección de máis populares. A forma de facer as cousas de Mac é mellor, pero Windows tamén che permite facer as cousas.