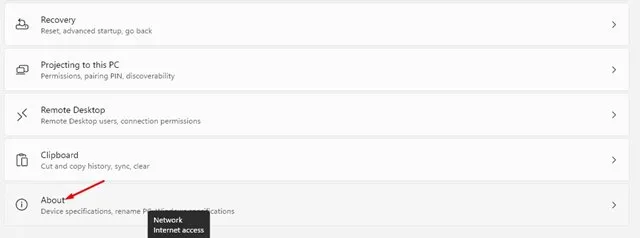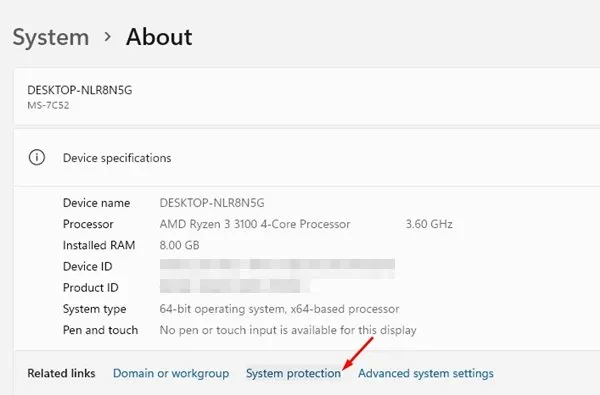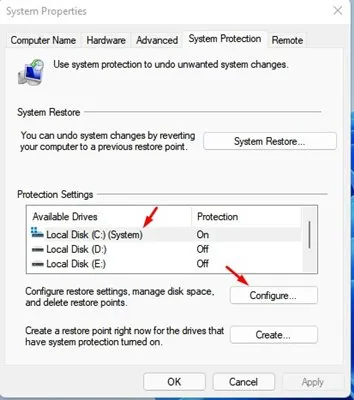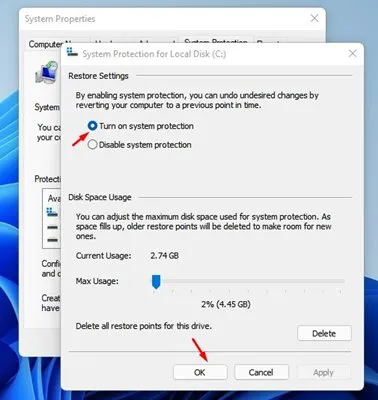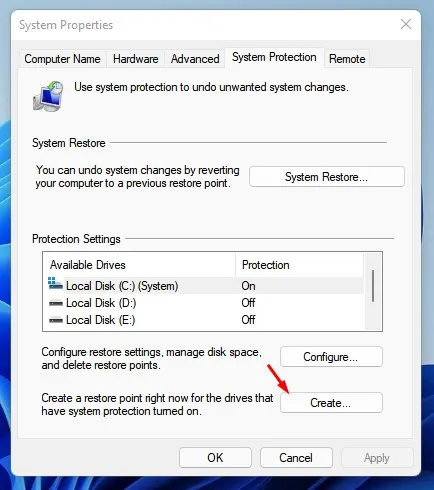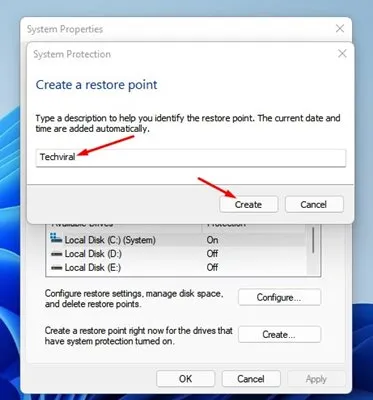Crea a última vista previa para Windows 11 punto de restauración automaticamente. Para aqueles que non o saiban, pode restaurar Windows á versión anterior con puntos de restauración.
Podes crear puntos de restauración se instalas a miúdo software de terceiros. Aínda que Windows 11 crea un punto de restauración sempre que instala controladores ou actualizacións esenciais, tamén pode crear puntos de restauración manualmente.
Se estás a usar Windows 11, que aínda está en proba, é unha boa idea activar e crear puntos de restauración de cando en vez se algo falla no teu sistema. Entón, se estás a buscar formas de crear puntos de restauración en Windows 11, estás lendo a guía correcta.
Pasos para crear un punto de restauración en Windows 11
Este artigo compartirá unha guía paso a paso sobre a creación dun punto de restauración do sistema en Windows 11. Comprobamos.
1. En primeiro lugar, fai clic no botón "Inicio" en Windows e selecciona " Configuración ".
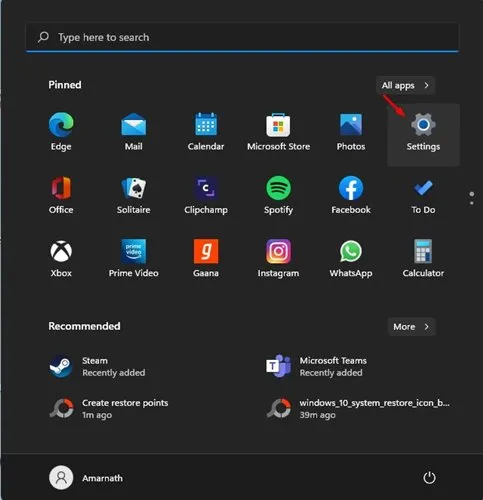
2. Na páxina Configuración, toque Opción o sistema .
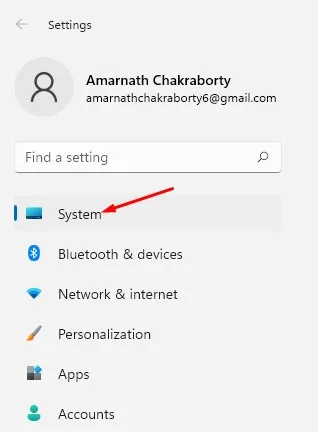
3. No panel esquerdo, desprácese cara abaixo e faga clic en Sección Acerca de , como se mostra na captura de pantalla a continuación.
4. Na páxina Acerca de, faga clic nunha opción protección do sistema .
5. Isto abrirá unha xanela Propiedades do sistema. Seleccione a unidade e prema no botón formación .
6. Na seguinte xanela, active unha opción Activa a protección do sistema . Ti tamén podes Axustar o espazo no disco usado para protexer o sistema. Unha vez feito, fai clic no botón. Ok ".
7. Agora, na xanela Propiedades do sistema, faga clic no botón crear (construción).
8. Agora, cómpre Nomear o punto de restauración . Ponlle o nome de calquera cousa que recordes e fai clic no botón Crear.
É o que hai! Rematei. Isto creará un punto de restauración do sistema en Windows 11. Verá unha mensaxe de éxito despois de crear un punto de restauración.
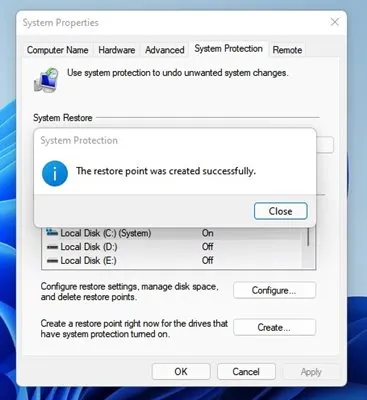
Entón, esta guía trata sobre como crear un punto de restauración en Windows 11. Espero que este artigo che axude! Compárteo tamén cos teus amigos. Se tes algunha dúbida relacionada con isto, avísanos na caixa de comentarios a continuación.