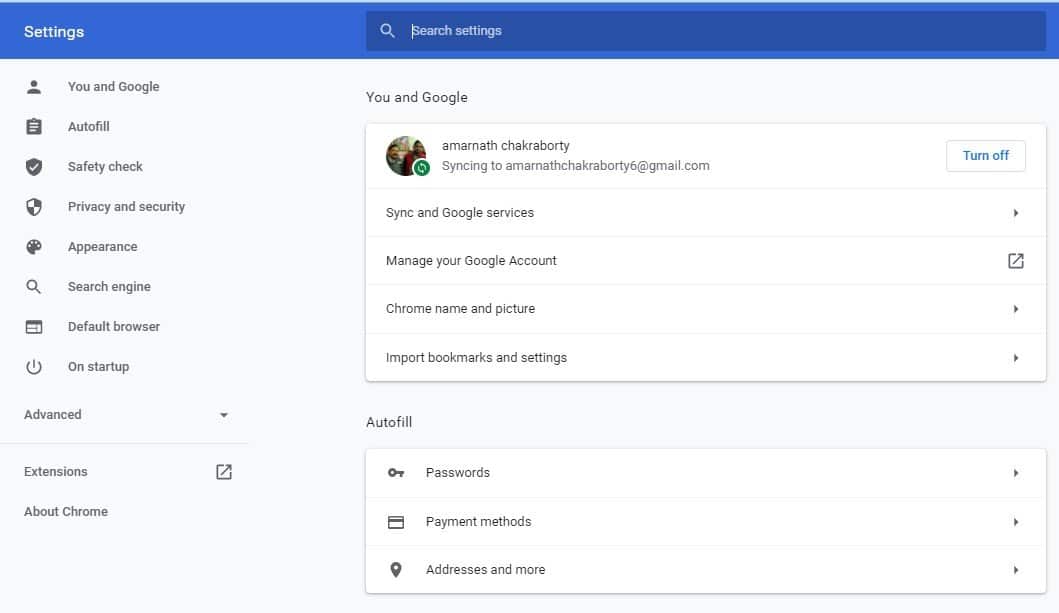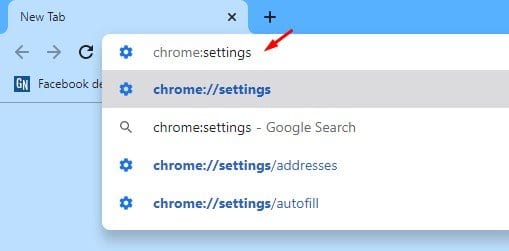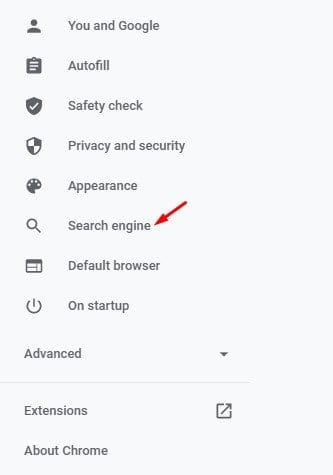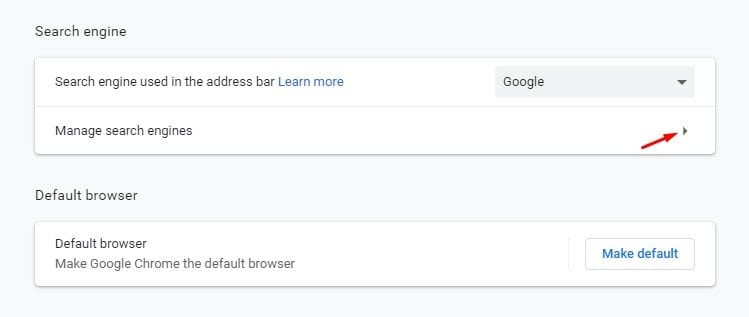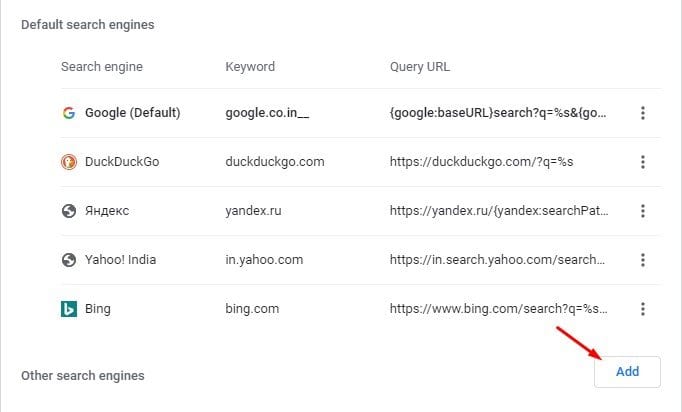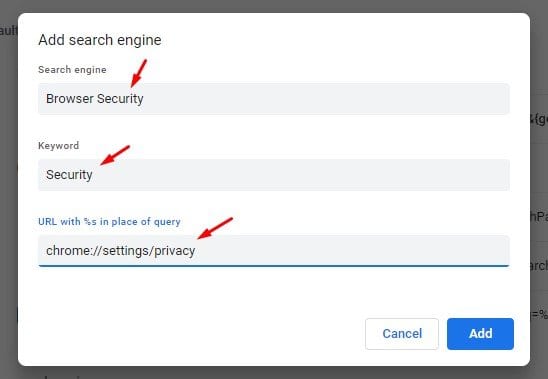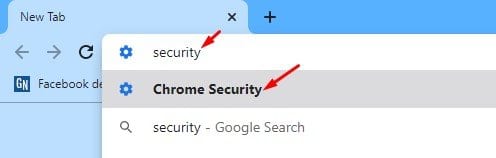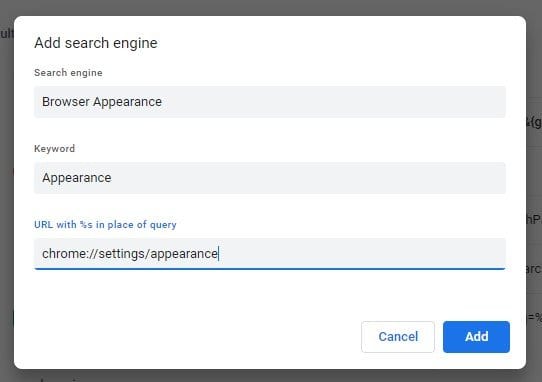Crea accións personalizadas de Google Chrome!
Cales son os procedementos de Chrome?
Chrome Actions é un xeito rápido e sinxelo de realizar accións directamente desde a barra de enderezos. Por exemplo, con Chrome Actions activado, cómpre escribir "historial do navegador" na barra de enderezos para abrir a páxina Eliminar historial do navegador.
Do mesmo xeito, podes escribir "modificar contrasinais" e Chrome Actions redirixirache á páxina de configuración do contrasinal do teu navegador web. Hai moitas accións novas que podes realizar directamente desde a barra de enderezos. Segundo Google, realizaranse máis accións nas próximas actualizacións.
Non obstante, se non podes actualizar ata a próxima actualización e queres utilizar a acción de Chrome ao máximo, debes crear as túas propias accións personalizadas na barra de enderezos. Neste artigo, imos compartir a mellor forma de crear accións personalizadas para a barra de enderezos de Chrome. Comprobamos.
Como crear accións personalizadas en Chrome?
. Unha vez que te familiarices coas accións da barra de enderezos, podes crear as túas propias accións personalizadas. Sigue os pasos seguintes para crear as túas propias accións personalizadas de Chrome.
Paso 1. primeiro e máis importante , Asegúrate de usar a versión estable de Chrome 87 .
Paso 2. Agora, escriba na barra de enderezos chrome: configuración e prema Intro.
Paso 3. Agora verás unha páxina Configuración .
Paso 4. No panel dereito, seleccione "Buscador".
Paso 5. Desprázate cara abaixo e fai clic no botón Xestión de buscadores .
Paso 6. Fai clic no botón "adición" O que está detrás de "Outros buscadores".
Paso 7. Supoña que quere crear unha acción de Chrome para abrir a páxina de seguranza do navegador. Na caixa que aparecerá a continuación, escriba "Seguridade do navegador". campo do buscador e escriba "Seguridade". Campo de palabras clave ، E pega o camiño á páxina orixinal nun campo URL.
Paso 8. Unha vez feito, fai clic no botón "adición" para aplicar os cambios.
Paso 9. Agora reinicia o teu navegador Chrome e escribe A palabra clave que estableceu. No noso exemplo, establecemos "Seguridade" como palabra clave. Para iso, necesitamos escribir "Seguridade" na barra de enderezos e premer o botón Intro. Seremos redirixidos á páxina de seguranza do navegador.
Paso 10. Do mesmo xeito, pode crear accións de Chrome para abrir a páxina de inicio, a páxina de aparición, etc. Debes saber o URL ou o camiño exacto. Incluso podes lanzar o teu sitio web favorito. Todo o que tes que facer é encher o nome do motor de busca, a palabra clave e o URL exacto da páxina web na ruta do URL.
Isto é! Estou feito. Deste xeito podes crear as túas propias accións na barra de enderezos no navegador Chrome.
Polo tanto, este artigo trata sobre como crear accións personalizadas para a barra de enderezos de Chrome. Espero que este artigo che axude! Comparte tamén cos teus amigos. Se tes algunha dúbida sobre isto, infórmanos no cadro de comentarios a continuación.