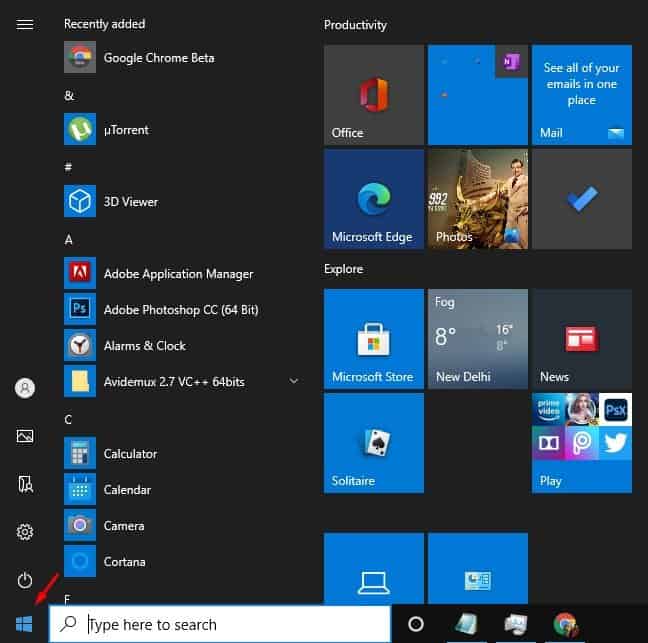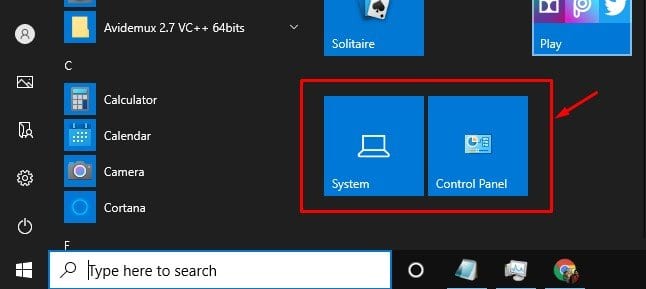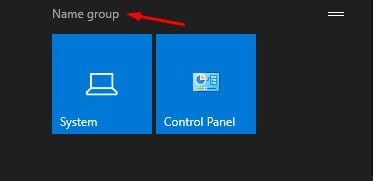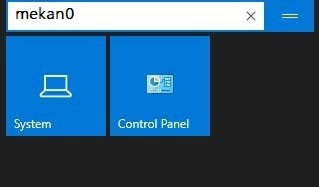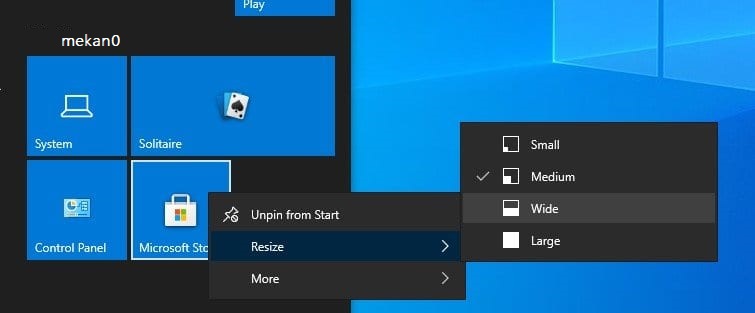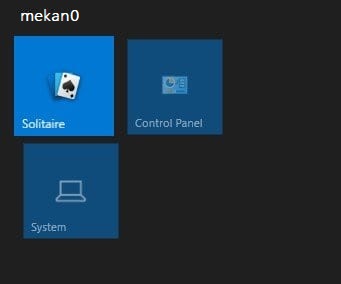Crea grupos no menú de inicio!
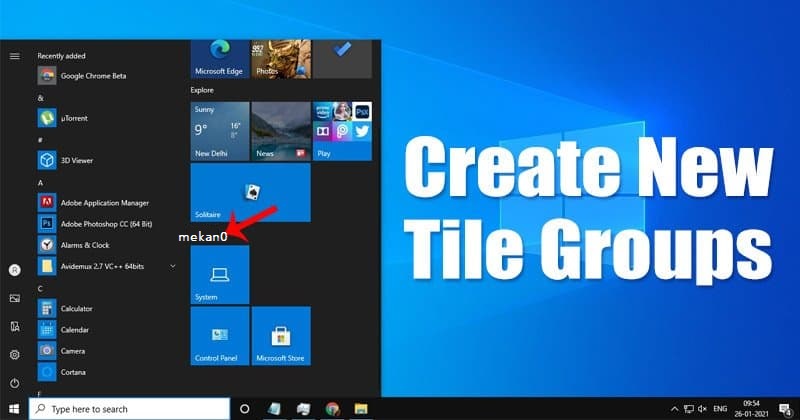
Ben, se acabas de cambiar a Windows 10 desde unha versión anterior de Windows, podes estar confundido polos cambios visuais. En comparación coa versión anterior de Windows, Windows 10 ten máis funcións e opcións de personalización.
O novo menú de inicio de Windows 10 segue sendo un gran problema para os usuarios habituais, especialmente para aqueles que fixeron o cambio recentemente. O novo menú Inicio ten un aspecto diferente e contén algo coñecido como "mosteiros".
As caixas das aplicacións móstranse no lado dereito do menú Inicio. Algúns son animacións "en directo" e renderizados, mentres que outros permanecen estáticos.
Pasos para crear novos grupos de mosaicos no menú Inicio en Windows 10
Hai uns días, compartimos un artigo sobre Como fixar determinadas opcións ao menú Inicio . Hoxe discutiremos como crear grupos de mosaicos no menú Inicio de Windows 10.
Podes crear facilmente grupos de mosaicos no menú Inicio. Unha vez creadas, podes engadir aplicacións e configuracións específicas arrastrándoas a grupos. Neste artigo, imos compartir unha guía paso a paso sobre como crear grupos de mosaicos no menú Inicio en Windows 10 en 2022.
Paso 1. Primeiro, prema a tecla Windows Para abrir o menú Inicio . Tamén pode facer clic no botón Inicio para abrir o menú Inicio.
Paso 2. No lado dereito, busque a configuración do sistema que quere configurar en grupos. Por exemplo, quero asignar o panel Sistema e control a un novo grupo de mosaicos.
Paso 3. Agora pasa o cursor sobre o grupo e verás unha opción "Grupo de nomes" .
Paso 4. Fai clic nunha opción "Grupo de nomes" E escribe o nome que queiras dar ao teu conxunto de cadrados.
Paso 5. Unha vez feito isto, fai clic co botón dereito no panel do grupo seleccionado e selecciona a opción "redimensionar" . A opción de cambiar o tamaño permíteche organizar e organizar as pezas da túa colección como queiras.
Paso 6. Podes engadir máis mosaicos aos grupos de mosaicos existentes. Entón, só necesitas Arrastre e solte mosaicos nun grupo existente .
Isto é! Rematei. Así é como podes crear un grupo de mosaicos no menú de inicio de Windows 10. Con este método, podes crear grupos de mosaicos ilimitados no menú de inicio de Windows 10.
Entón, este artigo trata sobre como crear un grupo de mosaicos no menú Inicio de Windows 10. Espero que este artigo che axude! Comparte tamén cos teus amigos. Se tes algunha dúbida ao respecto, infórmanos no cadro de comentarios a continuación.