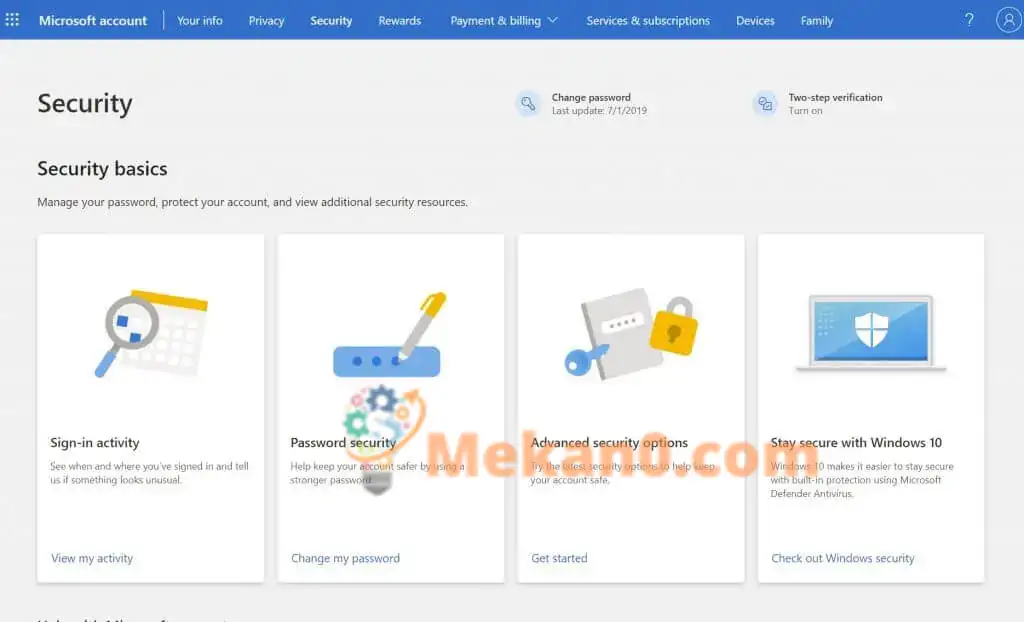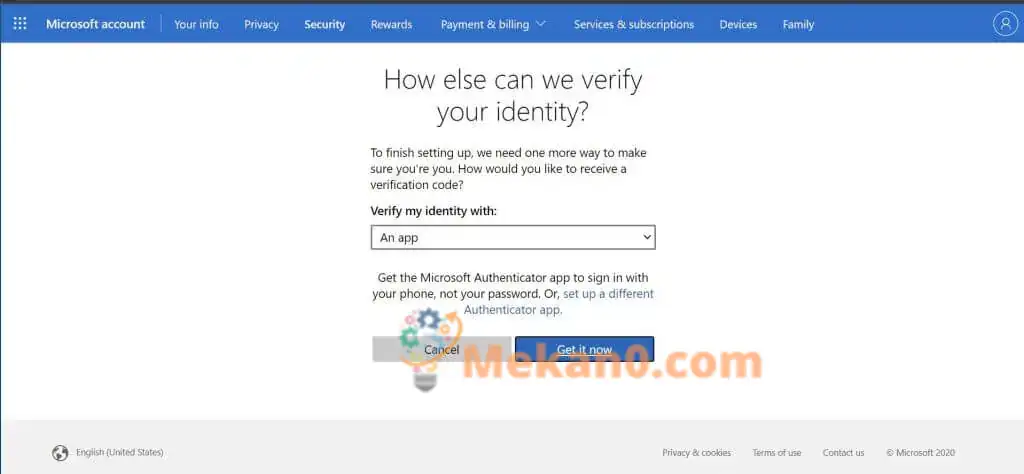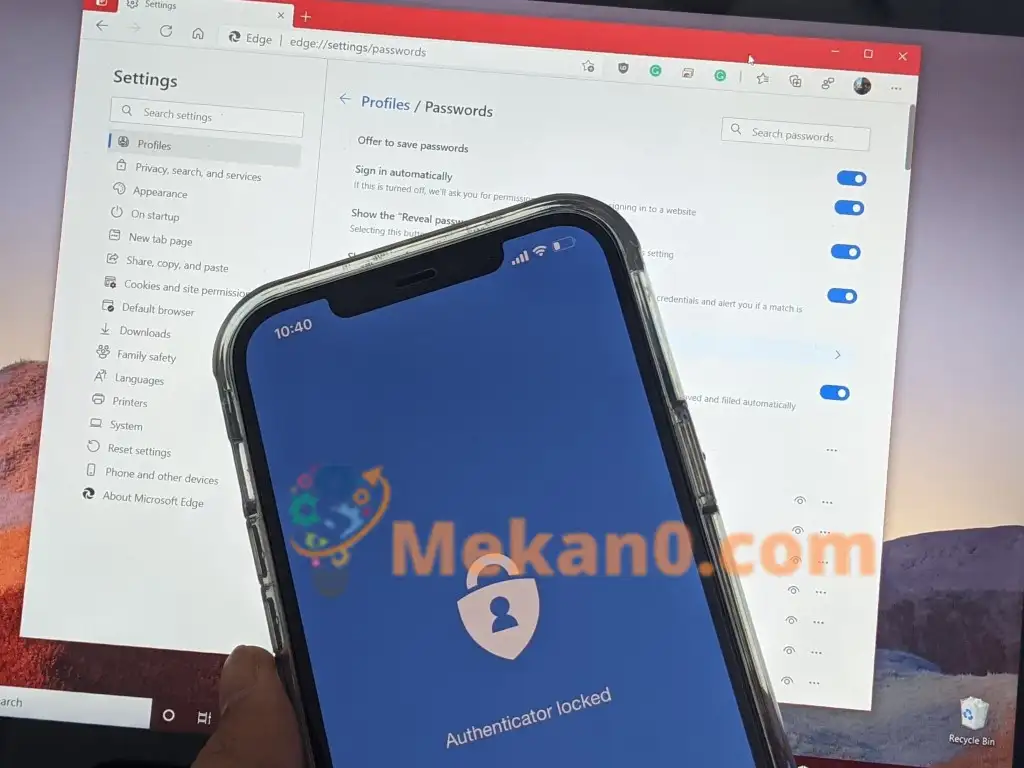Como activar a verificación en dous pasos nunha conta de Microsoft
Microsoft facilita a protección da túa conta de piratas informáticos coa autenticación en dous pasos. Aquí tes como podes xogalo.
- Diríxete á páxina de Seguridade Esenciais e inicia sesión coa túa conta de Microsoft
- Escolla Opcións de seguridade avanzadas , e fai clic en Ligazón comezar .
- Despois podes buscar Verificación en dous pasos dentro da sección Seguridade extra .
- A continuación, escolle Configurar a verificación en dous pasos para acendelo.
- siga as instrucións que aparecen na pantalla
A medida que os piratas informáticos se fan máis sofisticados, as túas contas en liña poden caer facilmente en mans equivocadas se o teu contrasinal non é o suficientemente seguro. No caso dunha conta de Microsoft, isto pode ser particularmente devastador. A maioría da xente adoita usar unha conta de Microsoft para iniciar sesión nun PC con Windows. As contas de Microsoft albergan información de facturación, fotos, documentos e información máis confidencial.
Microsoft facilita evitar estes problemas protexendo a súa conta cunha verificación en dous pasos. Isto dificulta que outra persoa inicie sesión na túa conta de Microsoft con dúas formas de identidade, tanto un contrasinal como algunha información de seguranza.
Ao usar a verificación en dous pasos, se outra persoa pode obter o teu contrasinal, non poderá acceder á túa conta sen a información de seguranza secundaria. Tamén pode engadir unha terceira capa de seguridade. Aquí tes unha ollada a como activar a verificación en dous pasos na túa conta de Microsoft.
Requisitos básicos
Para configurar a verificación en dous pasos, necesitarás un enderezo de correo electrónico diferente ao da túa conta, un número de teléfono ou unha aplicación de autenticación como Autenticador de Microsoft. Cando tes un destes, cada vez que inicies sesión nun novo dispositivo ou sitio web, recibirás un código de seguranza nese número ou correo electrónico. recomendar Microsoft usa o Authenticator, pero falaremos máis tarde.
comezar
Unha vez que remates a configuración, terás que facelo Diríxete á páxina de Seguridade Esenciais e inicia sesión coa túa conta de Microsoft. A partir de aí, escolle Opcións de seguridade avanzadas , e fai clic Encendido Ligazón comezar . Despois podes buscar Verificación en dous pasos dentro da sección Seguridade extra . A continuación, escolle Configurar a verificación en dous pasos para acendelo. Siga as instrucións en pantalla e introduza un enderezo de correo electrónico ou un número de teléfono alternativo e complete o proceso. Enviarase un código por correo electrónico ou mensaxe de texto para verificar a túa identidade durante o proceso de configuración inicial.
Outras notas
Se todo vai ben coa configuración da verificación en dous pasos, quererás estar ao tanto dun par de cousas. É posible que algunhas aplicacións non poidan usar códigos de seguranza normais nalgunhas aplicacións se iniciaches sesión cunha conta de Microsoft; se este é o caso, necesitarás o contrasinal da aplicación para ese dispositivo. Estes contrasinais pódense atopar na sección Contrasinais da aplicación na páxina Seguridade adicional . Se non estás seguro, podes revisar páxina de soporte Microsoft Aquí para máis información.
Temos unha nota adicional sobre a verificación en dous pasos. Se esqueciches o teu contrasinal ao activar a verificación en dous pasos para a túa conta, podes restablecer o teu contrasinal sempre que Microsoft teña dúas formas de contactar contigo. Este pode ser o enderezo de correo electrónico alternativo dun contacto ou un número de teléfono que utilizaches cando activaches a verificación en dous pasos. Podes obter dous códigos de restablecemento para verificar a túa identidade.
Finalmente, coa verificación en dous pasos activada, cada vez que configures un novo PC coa túa conta de Microsoft, pediráselle que introduza un código de seguranza. De novo, trátase de garantir que es quen dis ser e que a túa conta non está en mans equivocadas.
Usando Microsoft Authenticator
Remataremos o noso artigo mencionando Microsoft Authenticator. Coa aplicación Microsoft Authenticator en iOS e Android, podes omitir os códigos únicos e utilizar unha aplicación dedicada para aprobar os teus inicios de sesión. Falamos Sobre como configurar as cousas aquí . Os teus contrasinais tamén están seguros. Hai un recoñecemento facial ou un código PIN para iniciar sesión na túa conta de Microsoft no teu teléfono. E a aplicación Authenticator sincronizará todos os teus contrasinais gardados almacenados en Edge, o que che permitirá ver todos os teus contrasinais.
Como configurar e usar a aplicación Microsoft Authenticator
Descargar Código QR para Android
Protección de Windows
Usar a verificación en dous pasos é só unha forma de manterte a salvo. En Windows, tamén debes activar TPM e arranque seguro , para que o seu ordenador teña protección adicional contra o acceso non autorizado. Tamén debes usar Windows Defender, para que poidas obter as sinaturas de seguridade máis recentes para protexer o teu PC contra programas maliciosos e espía.