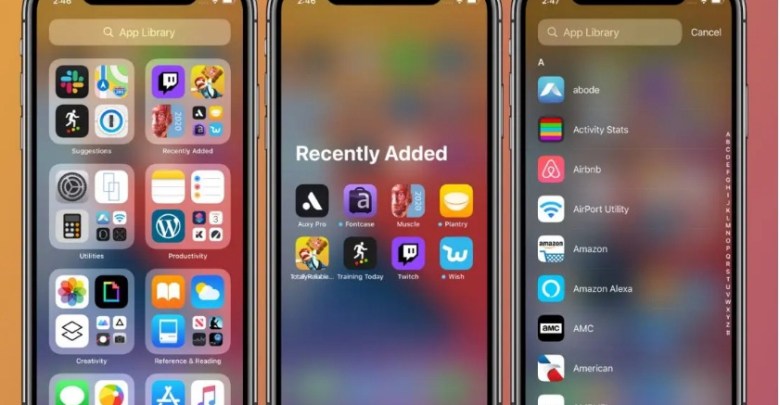Todo o que necesitas saber sobre a biblioteca de aplicacións de iOS 14
IOS 14 vén co maior cambio na pantalla de inicio do iPhone, xa que a pantalla de inicio (controis) inclúe novos elementos de interface que permiten personalizar a interface do teléfono, e o sistema tamén admite unha nova función chamada (Biblioteca de aplicacións) que proporciona unha nova función. forma de xestionar e organizar aplicacións no iPhone.
Aquí tes todo o que necesitas saber sobre a nova biblioteca de aplicacións de iOS 14:
Un dos aspectos máis destacados de iOS 14 é a Biblioteca de aplicacións, onde as aplicacións poden agruparse nunha nova pantalla de inicio chamada Biblioteca de aplicacións. Unha das vantaxes é que podes organizar as aplicacións en seccións de xeito automático, como a sección de redes sociais, a sección de entretemento e a sección de creatividade.Esta función permite colocar as túas aplicacións favoritas nas primeiras pantallas de inicio e organizar a súa aparencia.
Pero o problema é que cando descargas unha aplicación nova aparece nos lugares baleiros da primeira pantalla de inicio e despois da segunda e, polo tanto, se descargas unha morea de aplicacións á vez, pode danar a organización das pantallas de inicio e así que aquí, informámosche dunha nova configuración que atoparás no iPhone despois da actualización de iOS 14 que permite colocar novas aplicacións directamente na biblioteca de aplicacións.
Que é a biblioteca de aplicacións en iOS 14?
Aínda que os widgets da pantalla de inicio ofrecen unha interface de usuario personalizable, (Biblioteca de aplicacións) ofrece algunhas opcións excelentes para controlar todas as túas aplicacións organizándoas en mosaicos na pantalla de inicio. Podes acceder á aplicación pasando o dedo cara ao lado dereito da pantalla de inicio ata chegar á biblioteca de aplicacións.
Primeiro: Como acceder e usar a biblioteca da aplicación:
- Na pantalla de inicio do iPhone, pasa o dedo de esquerda a dereita continuamente para ir á última páxina da pantalla.
- Unha vez que se complete o desprazamento, verá (Biblioteca de aplicacións) na última páxina coas categorías de aplicacións xeradas automaticamente.
- Fai clic en calquera aplicación individual para abrila.
- Usa a barra de busca na parte superior para atopar unha aplicación específica.

- Fai clic no paquete de catro aplicacións pequenas situado na parte inferior dereita de calquera categoría para ver todas as aplicacións do cartafol Biblioteca de aplicacións.
- Pasa o dedo cara abaixo desde a parte superior da biblioteca de aplicacións para ver a lista de aplicacións alfabeticamente.

Segundo: como ocultar as páxinas da aplicación na pantalla principal:
Podes ocultar algunhas páxinas que conteñan un grupo de aplicacións desde a pantalla de inicio, isto fará que o acceso á biblioteca de aplicacións sexa máis rápido. Para facelo, siga estes pasos:
- Prema longamente en calquera área baleira da pantalla de inicio.
- Unha vez no modo de edición, toca as iconas da páxina da aplicación no medio da pantalla.
- Desmarca as páxinas da aplicación que queres ocultar.
- Fai clic en Feito na parte superior dereita da pantalla.

Terceiro: Como xestionar a biblioteca da aplicación:
Se queres que as novas aplicacións que descargas da Tenda aparezan só na Biblioteca de aplicacións do iPhone e non na pantalla de inicio, podes seguir estes pasos:
- Vaia á aplicación do iPhone (Configuración).
- Fai clic na opción da pantalla de inicio e selecciona (só Biblioteca de aplicacións).

Cuarto: Como organizar a biblioteca de aplicacións do iPhone:
- Mantén presionado o nome da categoría ou unha área baleira da biblioteca de aplicacións para eliminar unha aplicación.
- Mantén presionado calquera aplicación individual da Biblioteca de aplicacións para engadila de novo á pantalla de inicio do iPhone.
- Actualmente, non hai forma de renomear ou reorganizar as clases da biblioteca de aplicacións xeradas automaticamente.
Como descargar aplicacións na biblioteca de aplicacións do iPhone:
Abre a aplicación Configuración no iPhone.
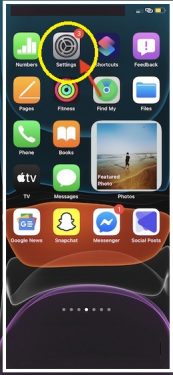
Pasa o dedo cara abaixo e vai á pantalla de inicio.
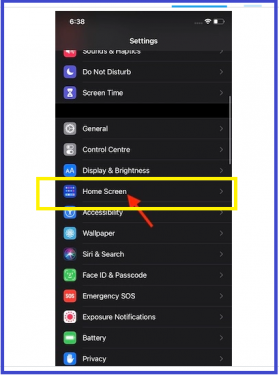
Na sección Descargas de novas aplicacións, seleccione Só a biblioteca de aplicacións, en lugar de Engadir á pantalla de inicio.
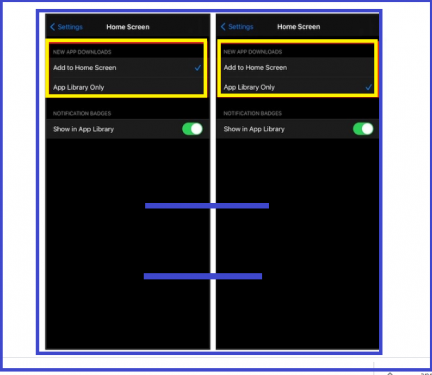
Conclusión:
Iso é! Polo tanto, no futuro, cando descargues unha nova aplicación, engadirase automaticamente á súa sección na Biblioteca de aplicacións, para manter a túa pantalla de inicio igual. Se decides que queres descargar aplicacións na pantalla de inicio como fixen eu , pode seguir os mesmos pasos anteriores e escoller a tecla Engadir á pantalla no último paso.