Aínda que Windows 11 vén como unha actualización gratuíta para os usuarios de Windows 10, os usuarios aínda queren atopar a súa clave de produto no caso de que perdan a activación despois de pasar a Windows 11. Entón, para facilitalo, elaboramos esta útil guía sobre como atopa a túa clave de produto de Windows 11 en pouco tempo. Non importa se tes unha licenza dixital vinculada á túa conta de Microsoft ou unha licenza OEM vinculada ao teu portátil, podes atopar facilmente a clave do produto en Windows 11. Así que, sen demora, imos ver os diferentes métodos.
Busca a túa clave de produto de Windows 11
Incluímos catro formas diferentes de atopar a clave de produto de Windows 11 no teu PC. Podes navegar a calquera dos métodos da táboa seguinte e ver a clave do produto. Antes diso, explicamos que é exactamente unha clave de produto de Windows e como identificala.
Cal é a clave de produto para Windows?
Unha clave de produto é basicamente un código de 25 caracteres que pode usar para activar o sistema operativo Windows. Como sabemos, Windows non é un sistema operativo completamente gratuíto, E cómpre mercar unha clave de produto para aproveitar moitas funcións . Pero se comprou un portátil que viña precargado con Windows, activarase cunha clave de produto. Este é o formato de clave de produto de Windows:
CLAVE DE PRODUTO: XXXXX-XXXX-XXXXX-XXXX-XXXX
Non obstante, se está a construír un PC personalizado, terá que mercar unha clave de produto de venda polo miúdo para Windows. Ten en conta que podes seguir usando esta clave de venda polo miúdo mentres actualizas o teu hardware ao longo do tempo. Por outra banda, a clave de produto que vén cos portátiles con Windows está ligada á placa base e só se pode usar nese portátil específico. Estas claves de produto chámanse claves de licenza OEM. Esta é unha breve explicación do que é unha clave de produto de Windows.
Como comprobar se o meu ordenador con Windows 11 está activado?
Para comprobar se o teu portátil ou PC con Windows 11 está activado ou non, simplemente vai á aplicación de configuración. Podes abrir a aplicación Configuración con Atallos de teclado de Windows 11 "Windows + I". Despois diso, vai a Sistema -> Activación . E aquí, podes comprobar se o teu PC con Windows 11 está activado ou non.
O estado de activación debe estar activo para atopar a clave do produto de Windows 11.
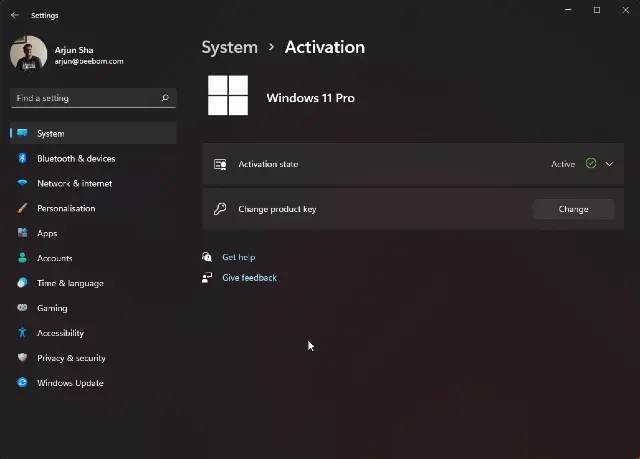
Cinco formas de atopar a túa clave de produto de Windows 11
Método 11: busca a túa clave de produto Windows XNUMX usando o símbolo do sistema
1. Primeiro, prema a tecla Windows unha vez E busca o símbolo do sistema . A continuación, fai clic en Executar como administrador no panel esquerdo dos resultados da busca do símbolo do sistema.
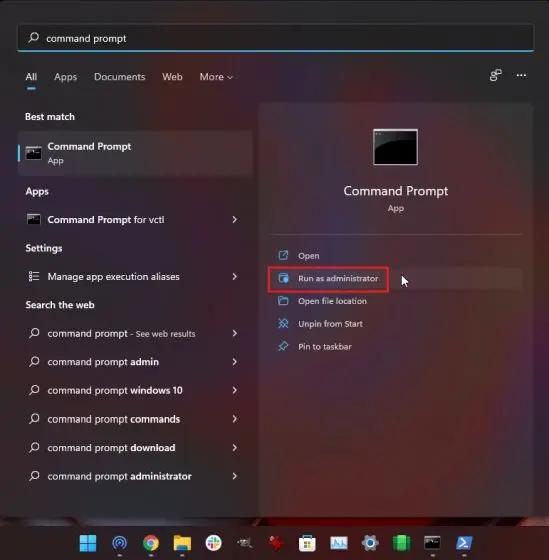
2. Na xanela de comandos, copie e pegue o comando a continuación. Despois diso, prema Intro.
camiño wmic SoftwareLicensingService obter OA3xOriginalProductKey
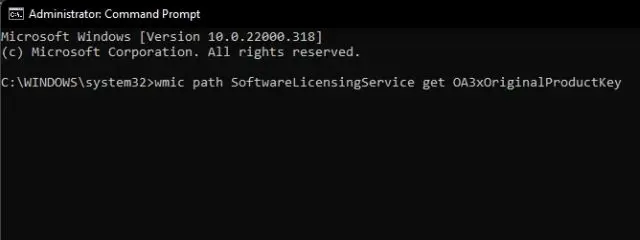
3. Verá inmediatamente a clave do produto na xanela do símbolo do sistema. iso é todo O xeito máis sinxelo de atopar a túa clave de produto en Windows 11 .
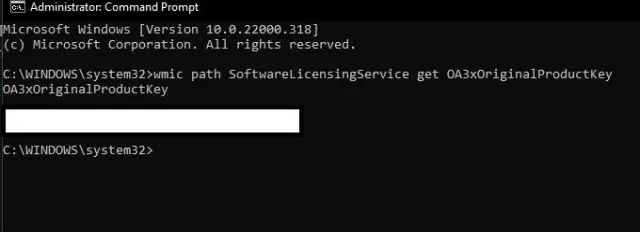
Método 2: busca a túa clave de produto de Windows 11 mediante unha aplicación de terceiros
1. Outra forma sinxela de atopar a clave de produto de Windows 11 é usar unha utilidade de terceiros chamada ShowKeyPlus. adiante Descargar ShowKeyPlus ( مجاني ) de Microsoft Store.
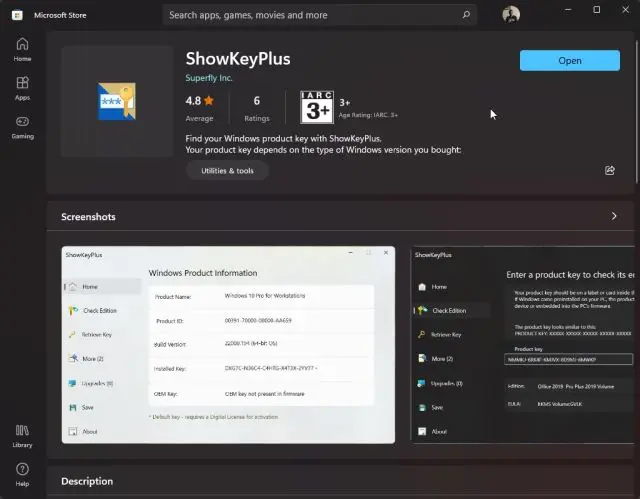
2. Unha vez instalado, abre ShowKeyPlus no teu PC con Windows 11. E listo, Atoparás a chave instalada , que é basicamente a clave de produto para o teu ordenador, na propia páxina de inicio. Xunto con iso, tamén atoparás outra información útil, como a versión do lanzamento, o ID do produto, a dispoñibilidade de chave OEM, etc.
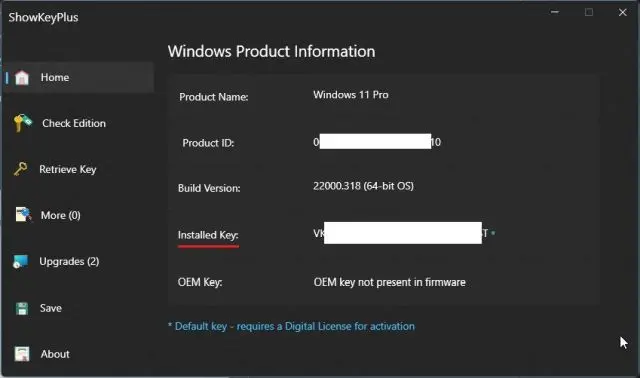
Método 11: busque a clave do produto en Windows XNUMX usando un script VBS
Se por algún motivo os métodos anteriores non funcionan, non hai que preocuparse. Ti tamén podes Use un script de Visual Basic Para atopar a túa clave de produto de Windows 11. Agora, este é un método avanzado no que terás que crear un ficheiro de texto VBS. Para facelo, siga as instrucións a continuación:
1. Primeiro, copie e pegue o seguinte código no novo ficheiro do Bloc de notas. Asegúrate de copiar todo o texto, se non, non funcionará.
Establecer WshShell = CreateObject("WScript.Shell") MsgBox ConvertToKey(WshShell.RegRead("HKLM\SOFTWARE\Microsoft\Windows NT\CurrentVersion\DigitalProductId")) Función ConvertToKey(Key) Const KeyOffset = DFXQ52 = 28RTX2346789 Do Cur = 0 x = 14 Do Cur = Cur * 256 Cur = Key(x + KeyOffset) + Cur Key(x + KeyOffset) = (Cur \ 24) And 255 Cur = Cur Mod 24 x = x -1 Loop While x >= 0 i = i -1 KeyOutput = Mid(Chars, Cur + 1, 1) & KeyOutput If (((29 - i) Mod 6) = 0) E (i <> -1) Entón i = i - 1 KeyOutput = "-" & KeyOutput End If Loop While i >= 0 ConvertToKey = KeyOutput End Function
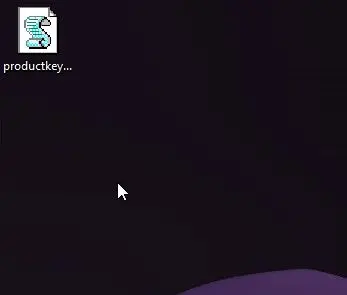
3. Executa o script VBS e obterás Inmediatamente nunha ventá emerxente Contén a túa clave de licenza de Windows 11. É o que hai.
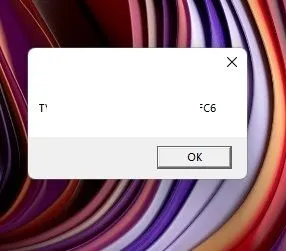
Método XNUMX: verifique a etiqueta da licenza no seu ordenador
Se tes un portátil con Windows, colocarase o adhesivo da licenza Xeral na parte inferior do ordenador . Só tes que colocar o teu portátil e atopar a túa clave de produto de 25 caracteres. Ten en conta que se compraches o teu portátil con Windows 10 ou 7, a clave de licenza seguirá funcionando sen ningún problema no teu PC actualizado con Windows 11.
Non obstante, se comprou a clave do produto en liña, terás que buscar o correo electrónico ou a factura e atopar a clave de licenza. Independentemente, se obtivo a clave do produto dun paquete de venda polo miúdo, mire dentro do paquete e axuste para atopar a clave.
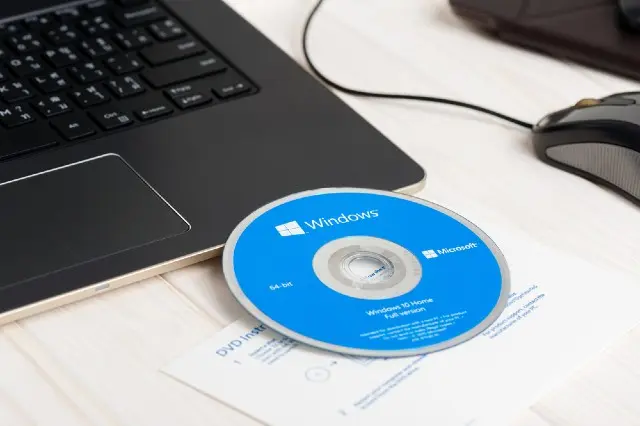
Método XNUMX: póñase en contacto co administrador do sistema para obter unha clave de produto
Se es alguén que executa Windows 11 Pro ou Enterprise e está xestionado pola túa organización/empresa, non podes acceder á clave de licenza ti mesmo. Neste caso, terás que contactar co administrador do sistema que implantou o sistema operativo no teu dispositivo.
Tamén podes contactar co departamento de TI da túa empresa para atopar unha clave de produto para o teu sistema. Estes dispositivos utilízanse Licenza por volume MSDN xenérica proporcionada por Microsoft e só un administrador pode acceder á clave do produto.
Non podes atopar a túa clave de produto de Windows 11? Póñase en contacto co soporte de Microsoft
Se non podes atopar a túa clave de produto de Windows 11 despois de seguir todos os métodos anteriores, o mellor é contactar co soporte de Microsoft. Vostede pode visita esta ligazón e gravación Inicia sesión coa túa conta de Microsoft Vostede para rexistrar a súa queixa. A continuación, introduza o seu número de teléfono e un axente de Microsoft poñerase en contacto contigo en relación coa activación. Deste xeito, podes descubrir a túa clave de produto de Windows 11 directamente desde o soporte de Microsoft.
Comprobe a clave de produto de Windows 11 no seu PC
Estes son os cinco métodos que pode usar para atopar a clave de produto de Windows 11 no seu PC. Para min, executar o comando nunha xanela CMD foi un encanto. Se isto non funciona para ti, unha ferramenta de terceiros é unha excelente alternativa. Sen esquecer que aínda tes un script VBS que mostra inmediatamente a túa clave de licenza.








