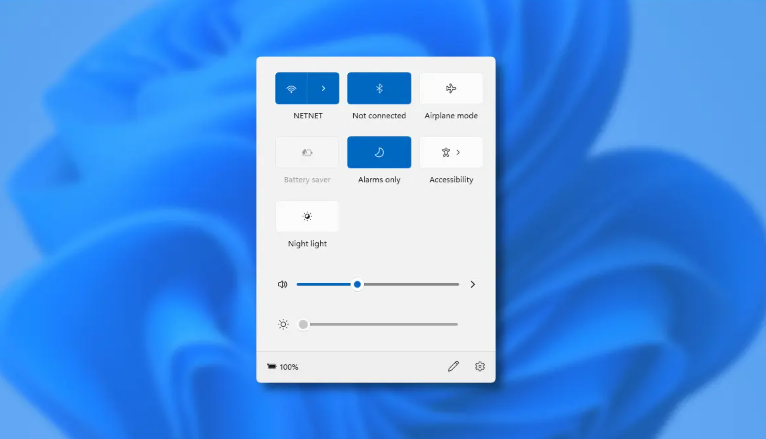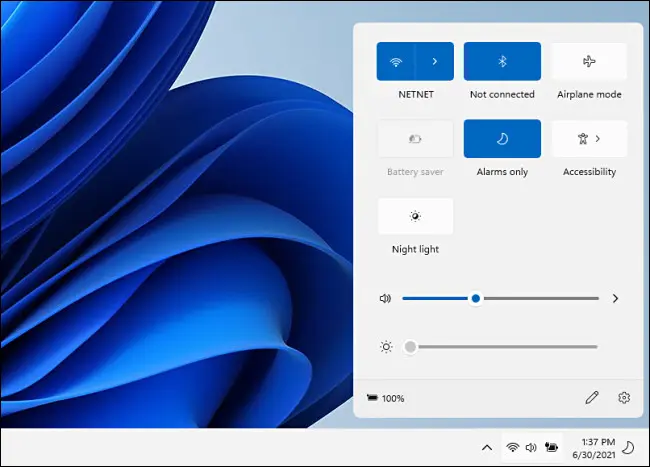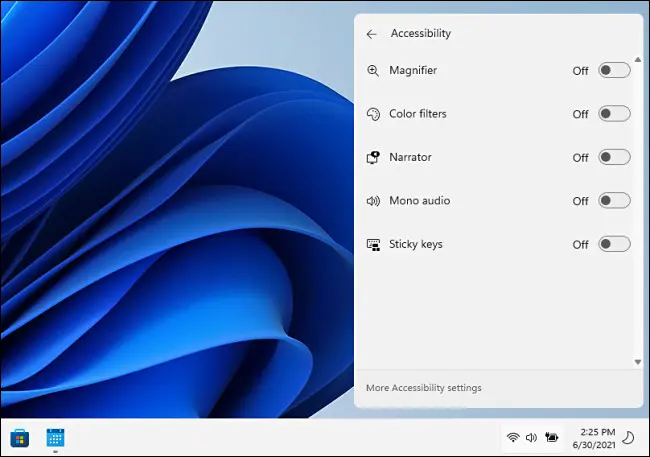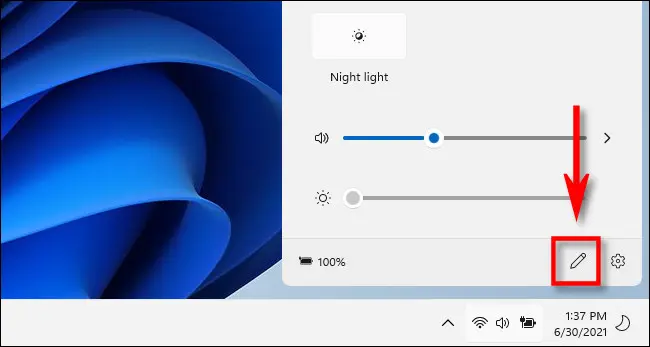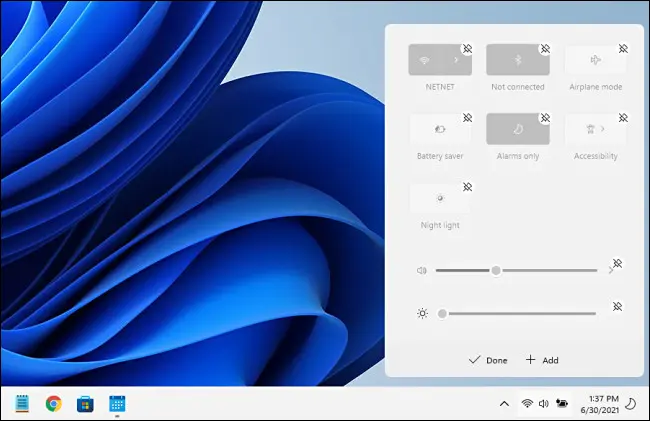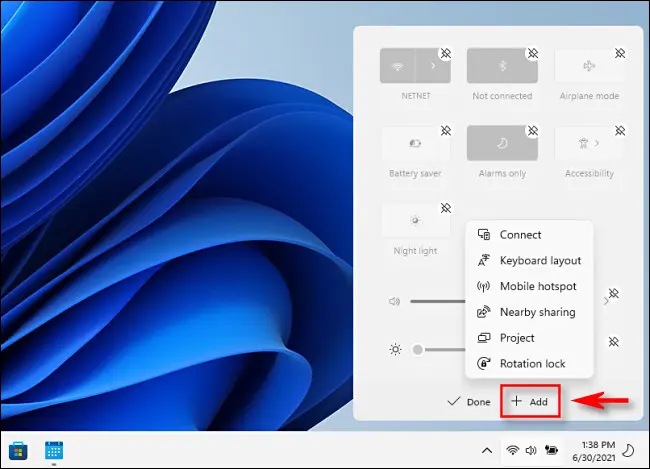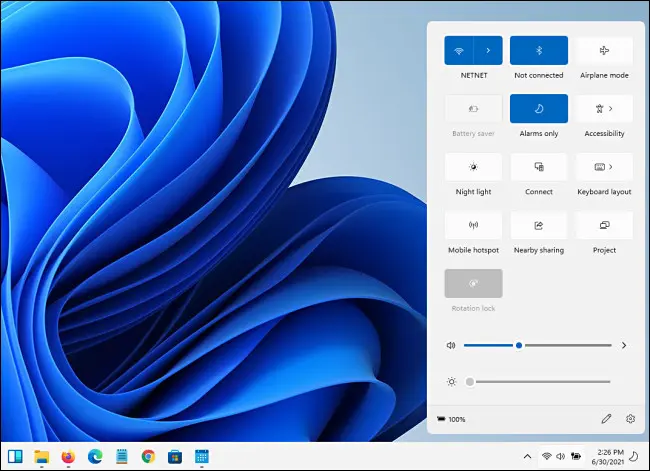Como funciona o novo menú de configuración rápida en Windows 11.
Windows 11 inclúe un novo menú de configuración rápida fácil de usar que substitúe as funcións en Centro de Acción en Windows 10. Nunha ollada, é como Centro de control nun Mac. Aquí tes unha rápida ollada ao que fai e como funciona.
Menú útil para cambiar rapidamente a configuración
Cando uses o teu ordenador, ás veces terás que cambiar rapidamente unha configuración, pero probablemente non queiras buscar nos menús ou a aplicación completa de Configuración de Windows para cambiala. Neste caso, a configuración rápida en Windows 11 é exactamente o que necesitas. Temos descargado Vista previa de Windows 11 Insider Para unha ollada temprana.
Para acceder ao menú Configuración rápida en Windows 11, todo o que tes que facer é tocar un montón de iconas de estado (Wi-Fi, altofalante e batería no noso exemplo) na esquina inferior dereita da pantalla. Está situado á esquerda da data e hora na barra de tarefas. Ou pode premer Windows + A no teclado (que é o atallo do Centro de acción en Windows 10).
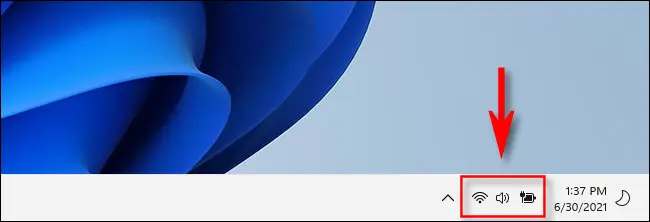
Despois de facer clic nel, aparecerá inmediatamente un pequeno menú con cantos redondeados. Inclúe botóns que che permiten conectar ou desconectar rapidamente Wi-Fi e Bluetooth, un botón para o modo avión, aforro de batería, axuda de enfoque, accesibilidade e iluminación nocturna (que cambia a temperatura de cor da pantalla) por defecto.
Tamén hai un control deslizante de volume e de brillo da pantalla, un pequeno indicador de carga da batería (nos dispositivos aplicables) e unha ligazón rápida á configuración de Windows (equipo pequeno).
Para elementos de menú como Accesibilidade que teñen opcións secundarias, se fai clic no botón principal, o menú de configuración rápida cambiará para incluír as novas opcións. O botón de volta na esquina superior esquerda levarache de volta á pantalla de configuración rápida normal.
Para cambiar o contido do menú de configuración rápida, fai clic na icona do lapis pequeno na esquina inferior dereita do mesmo menú.
Despois de facer clic na icona do lapis, as iconas da lista volverán grises e podes eliminar elementos da lista facendo clic nas pequenas iconas "Desinstalar" (que parecen un alfinete cruzado).
Tamén pode facer clic no botón Engadir para engadir novos controis de Configuración rápida desde un menú emerxente. Actualmente, inclúense "Conexión" (que controla as emisións a Dispositivos Miracast ) "disposición do teclado", "zona de acceso móbil", "compartimento próximo" e " O proxecto e Bloqueo de rotación.
Se os engades todos, o menú de configuración rápida expandirase verticalmente para adaptarse aos novos botóns.
Para pechar o menú de configuración rápida, faga clic fóra da área do menú na pantalla ou prema Esc. Alternar o menú facendo clic constantemente na área do botón de configuración rápida da barra de tarefas non funciona, pero isto pode ser un erro en Vista previa de Windows 11 Insider que usamos aquí.
Non obstante, as cousas están ben ata agora e a configuración rápida probablemente seguirá mellorando co paso do tempo a medida que se achegue Windows 11 Dende a súa versión final . Aquí está a esperanza!