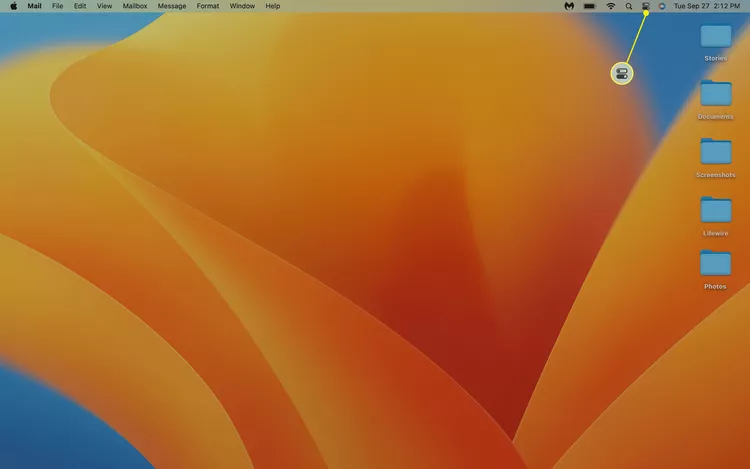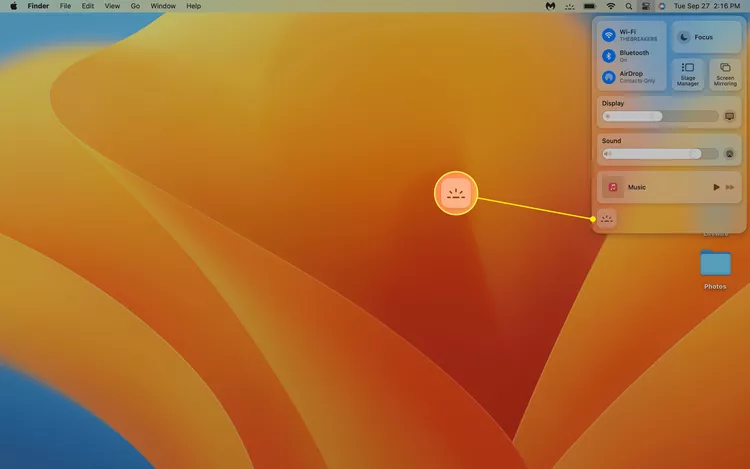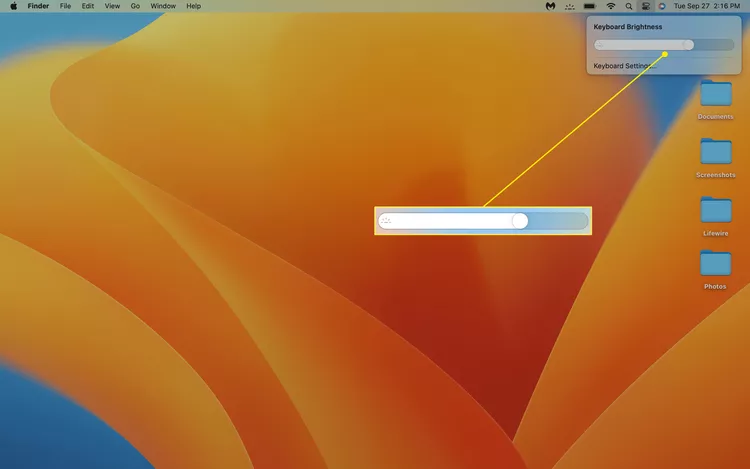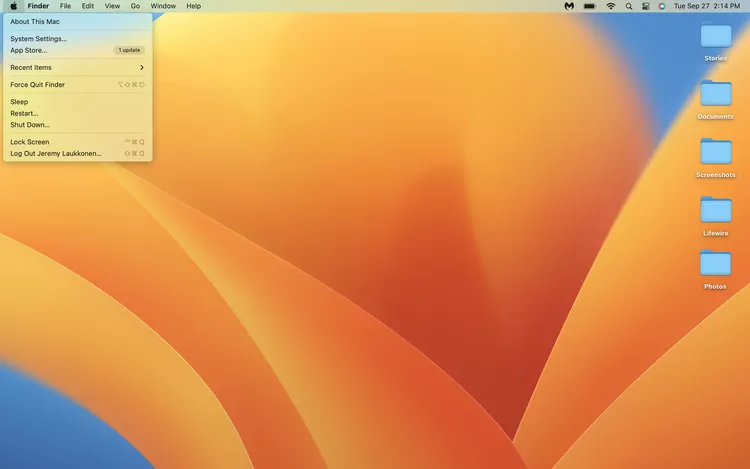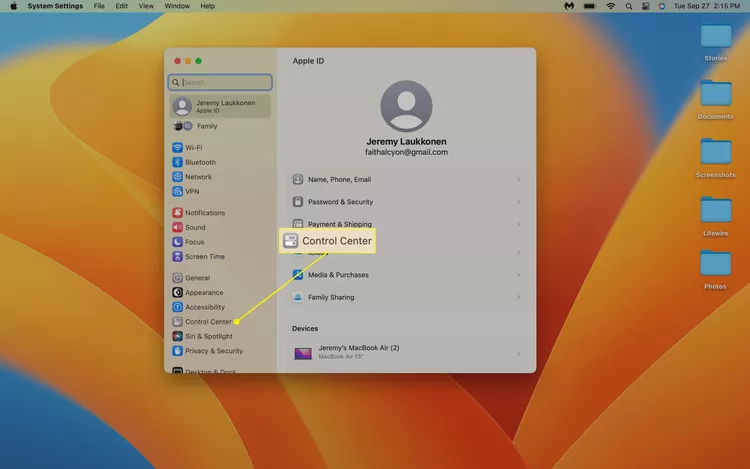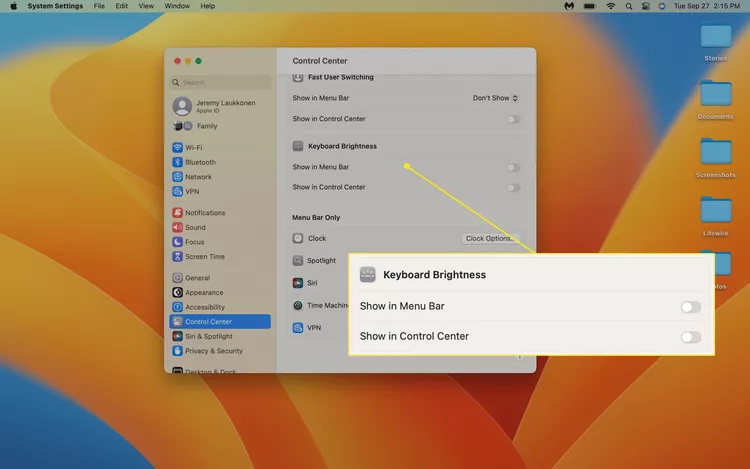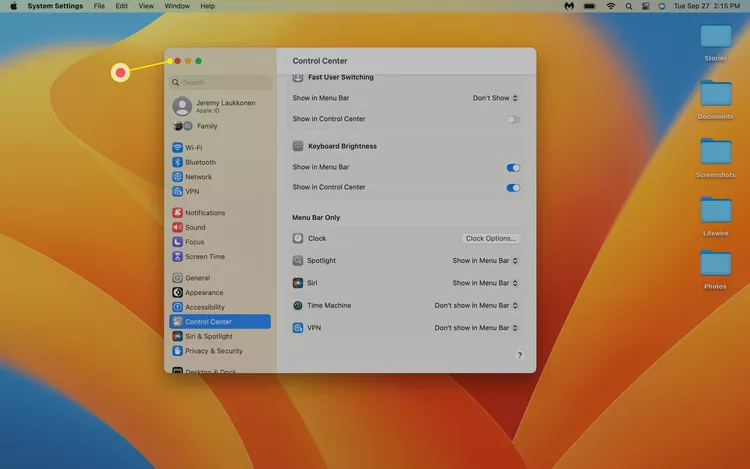Como axustar o brillo do teclado nun MacBook Air. Os Mac máis antigos usan F5 e F6, mentres que os Mac máis novos usan o Centro de control
Este artigo explica como axustar o brillo do teclado no teu MacBook Air, incluíndo instrucións para os modelos Intel e Apple Silicon.
Como cambiar o brillo do teclado nun MacBook Air
O MacBook Air ten retroiluminación do teclado axustable, pero o método que utilizas para axustalo depende do modelo que teñas. Se o teu MacBook Air chegou antes da introdución de Apple Silicon, ten teclas dedicadas para aumentar e diminuír o brillo do teclado. Os MacBook lanzados despois non teñen teclas dedicadas, pero aínda podes axustar o brillo usando o Centro de control.
Se non estás seguro Versión de MacBook Xa o tes, podes comprobar a fila superior de teclas do teu teclado. Se as teclas F5 e F6 teñen símbolos luminosos, entón tes un MacBook Intel e podes axustar o brillo usando estas teclas. Se estas teclas teñen símbolos diferentes, vaia á seguinte sección para obter instrucións.

Para diminuír o brillo do teclado nun MacBook Air Intel, prema F5 . Para diminuír o brillo do teclado, prema F6 .
Como cambiar o brillo do teclado no Apple Silicon MacBook Air
O Apple Silicon MacBook Air aínda ten unha fila de teclas de función, pero ningunha delas está dedicada a axustar o brillo do teclado. Aínda podes axustar o brillo, pero cómpre usar o Centro de control.
Aquí tes como cambiar o brillo do teclado nun Apple Silicon MacBook Air:
-
Fai clic en Centro de control Está preto do lado dereito da barra de menú superior.
-
Fai clic en Brillo do teclado .
Podes ver un botón que di "brillo do teclado" ou unha icona máis pequena cunha icona de brillo do teclado (un trazo con raios que emanan del). Se non o fas, vai ás seguintes seccións para obter instrucións sobre como engadir o botón de brillo do teclado ao Centro de control.
-
Fai clic en Deslizante , e arrástreo cara á esquerda para diminuír o brillo do teclado ou cara á dereita para aumentar o brillo do teclado.
Como engadir o botón de brillo do teclado ao Centro de control
É posible que o botón de brillo do teclado non apareza no teu Centro de control dependendo de que outras opcións aparezan alí. Se está presente, pode ser un dos botóns grandes que inclúe texto e unha icona, ou pode ser un botón máis pequeno na parte inferior do Centro de control que contén só unha icona.
Se non ves o botón de brillo do teclado no Centro de control, podes engadilo. Tamén podes engadir este botón directamente á barra de menú para facilitar o acceso se atopas que axustas moito o brillo do teclado.
Estas instrucións son para macOS 13 Adventure . para min Monterey e maiores: Menú Apple > Referencias do sistema > Dock e barra de menús > Brillo do teclado > Mostrar na barra de menús .
Aquí tes como engadir o botón de brillo do teclado ao Centro de control ou á barra de menú:
-
Fai clic na icona mazá e selecciona configuración do sistema .
-
Fai clic en Centro de control .
-
Fai clic no botón de cambio Mostrar no Centro de control Para colocar o botón Brillo do teclado no Centro de control, ou alternar Mostrar na barra de menú para poñelo na barra de menú.
Podes seleccionar os dous interruptores se queres.
-
Fai clic en botón vermello na esquina superior dereita do Centro de control para pechar a xanela. O botón Brillo do teclado agora aparecerá na localización ou nas localizacións que seleccionaches.