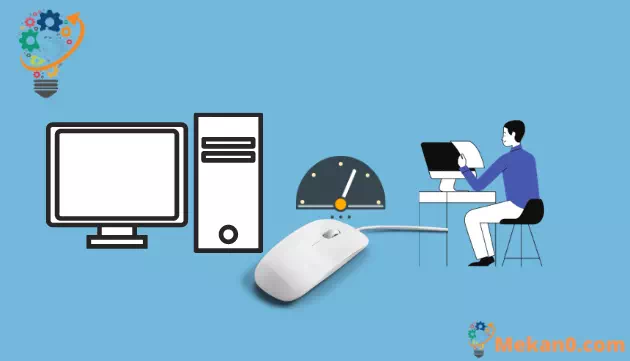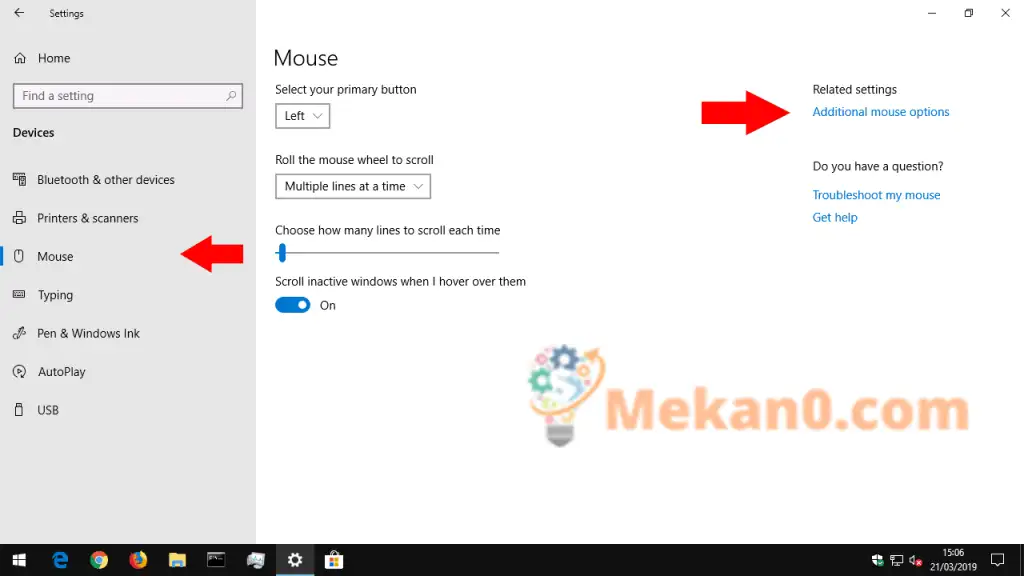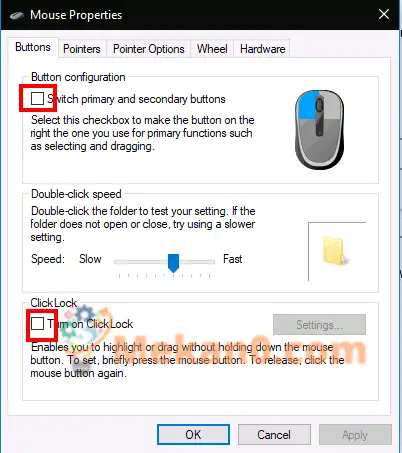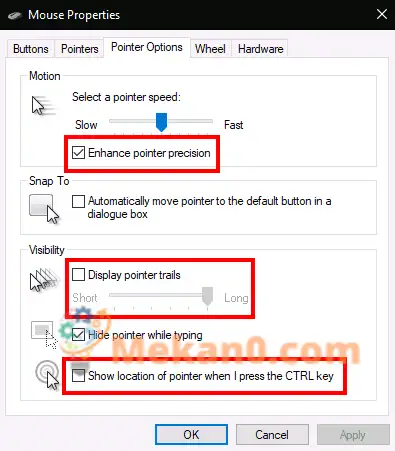Como acceder á configuración do rato en Windows 10
Para cambiar a configuración do rato en Windows 10:
- Inicie a aplicación Configuración (atallo de teclado Win + I).
- Fai clic na categoría "Dispositivos".
- Fai clic na páxina do rato no menú esquerdo da categoría Configuración.
- Pode personalizar as funcións comúns do rato aquí ou facer clic na ligazón Opcións adicionais do rato
- Opcións” para axustes máis avanzados.
Windows 10 ofrécelle unha morea de opcións de personalización para o teu rato, polo que tes flexibilidade sobre como se comporta o teu punteiro. Nesta guía, guiarémosche a través das configuracións dispoñibles e o seu efecto no indicador.
Antes de comezar, paga a pena notar que a configuración do rato en Windows 10 aínda está dividida entre o Panel de control e a aplicación Configuración. A páxina do rato da aplicación Configuración é actualmente moi básica e só contén unha opción que non atoparás no Panel de control.
Botón principal do rato e roda de desprazamento
Primeiro iremos a Configuración, así que abra a aplicación (atallo de teclado Win + I), prema na categoría Dispositivos e, a continuación, vaia á páxina do rato do menú.
A páxina permítelle personalizar o funcionamento da roda de desprazamento e cambiar o botón do rato que actúa como botón principal. Pódese facer que a roda do rato se desprace por liñas ou por pantallas enteiras (como se premese os botóns Páxina Arriba / Páxina Abaixo), e pode personalizar o número de liñas ou pantallas para desprazarse á vez.
A última opción da páxina, "Pasar fiestras inactivas cando se pasa o rato" é a única configuración do rato que non está dispoñible no Panel de control. Esta función era nova para Windows 10. Segundo a descrición, permítelle desprazar o contido de calquera xanela do escritorio pasando o rato sobre ela e usando a roda do rato. Non é necesario que cambies primeiro o foco á xanela, xa que xestiona unha queixa obsoleta con versións anteriores de Windows. Probablemente queiras mantelo activado a maior parte do tempo.
O resto da configuración do rato en Windows está oculta no Panel de control. Podes acceder a el usando a ligazón Opcións adicionais do rato á dereita da páxina Configuración do rato. Isto mostrará a ventá emerxente Propiedades do rato que non cambiou moito ao longo das xeracións de Windows.
A primeira pestana desta pantalla ofrece tres opcións. O primeiro duplícase desde a aplicación Configuración e permíteche personalizar o botón principal do rato. A segunda opción permíteche cambiar cando se gravan dobre clic: se atopas que Windows non detecta cando fai dobre clic ou fai coincidencias falsas positivas, podes usar o control deslizante e a área de proba para axustar o tempo que dura o último dobre clic. toma de clic.
Faga clic en Bloquear
A última opción da páxina controla unha función de acceso pouco usada chamada ClickLock. Cando está activado, non é necesario que manteña premido o botón do rato ao facer clic e arrastrar. Pola contra, mantén premido o botón durante un tempo, o que inicia a selección. A continuación, pode soltar o botón, mover o rato para completar a súa selección e premer o botón de novo para confirmar a operación. Está destinado principalmente a persoas ás que lles resulta difícil manter premido o botón do rato durante un longo período de tempo.
A segunda pestana do cadro de diálogo Propiedades do rato permítelle cambiar a forma en que se mostra o punteiro. Podes escoller e escoller entre os temas instalados no teu dispositivo ou definir as túas propias imaxes para usar nos diferentes estados do punteiro.
Velocidade e sensibilidade do punteiro
A pestana Opcións do punteiro aplícase máis directamente ao funcionamento do rato. O primeiro grupo de opcións refírese ao movemento do cursor. Pode controlar a velocidade de movemento do cursor, o que lle permite reducir ou aumentar a sensibilidade efectiva do rato.
Tamén hai unha caixa de verificación "Mellorar a precisión do punteiro", que axusta dinámicamente a sensibilidade efectiva en relación á rapidez con que se move o rato. Cando te moves lentamente para seleccionar un botón pequeno, Windows axustará a sensibilidade mentres te moves para manter o movemento do punteiro preciso. Se tes un rato para xogos ou profesional, debes ter en conta que as opcións de velocidade e resolución do punteiro poden entrar en conflito coa configuración de sensibilidade por polgada (DPI) e a sensibilidade proporcionada polo rato.
A segunda sección da pestana Opcións do punteiro controla Axustar a, unha función de accesibilidade que move automaticamente o cursor cando se abren novas ventás emerxentes na pantalla. O cursor axustarase automaticamente ao botón predeterminado en cada ventá emerxente, polo que non necesitas mover o rato para premer Aceptar.
Atopar o punteiro
Finalmente, a sección Visibilidade permítelle controlar cando o cursor está oculto. Podes desactivar a ocultación automática do cursor mentres escribes usando a caixa de verificación "Ocultar o cursor mentres escribes".
Coa opción Mostrar camiños do cursor, é posible mostrar camiños do cursor que rastrexan o rato na pantalla se tes problemas para rastrexar o teu cursor. O último axuste de usabilidade é "Mostrar a localización do cursor cando se preme CTRL" - unha caixa de verificación que se explica por si mesma que pode resultar útil en situacións de "perda do rato".
Iso é todo para a configuración do rato en Windows. Non cubrimos outras pestanas de propiedades do rato; A roda duplícase na páxina de configuración que describimos mentres que o hardware enumera información técnica sobre o rato. É posible que vexa máis pestanas nas propiedades do rato dependendo do seu dispositivo específico; por exemplo, moitos controladores de panel táctil de portátiles engaden páxinas adicionais aquí que lle permiten personalizar as súas operacións.