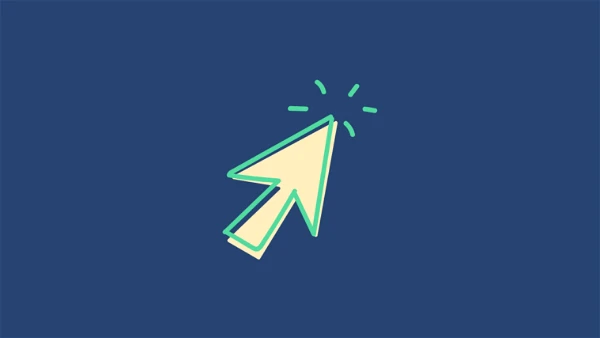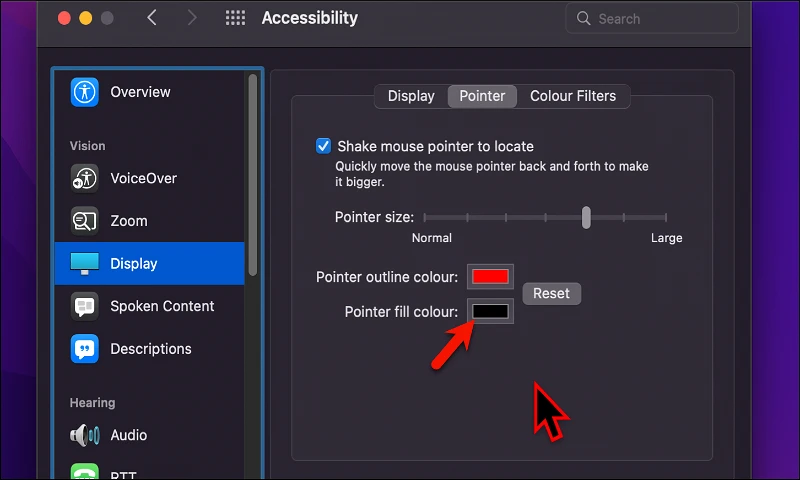Personaliza o punteiro ao tamaño e cor que queres nos dispositivos macOS.
A frecha da pantalla do teu macOS é unha ferramenta de navegación importante que non moitas persoas se dan conta. Podes cambiar facilmente o seu tamaño e cor. Todos os dispositivos adoitan vir con MacOS Cunha frecha negra, contorno branco e configura o tamaño máis pequeno posible entre as sete opcións dispoñibles. Durante moito tempo, non podías cambiar a cor da frecha, pero Apple cambiouna coa actualización de macOS 12 Monterey en 2021.
As persoas con discapacidade visual adoitan loitar por ver o cursor con claridade na configuración predeterminada, mentres que outras informan do cómodo que é navegar polo seu sistema cando o cursor é máis grande que a configuración predeterminada. Moitos usuarios cambian a cor do seu cursor para que destaque e que sexa máis visible. Sexa cal sexa o motivo, esperamos que esta guía che axude a conseguir o teu obxectivo.
Cambiar o tamaño do cursor en mac
1- Abre as túas Preferencias do sistema desde o Launchpad.
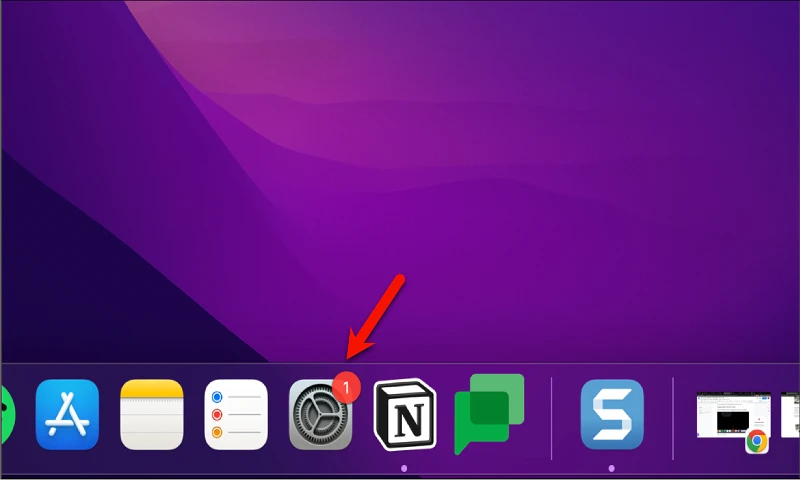
2- Escolla a opción "Accesibilidade" na xanela de Configuración.
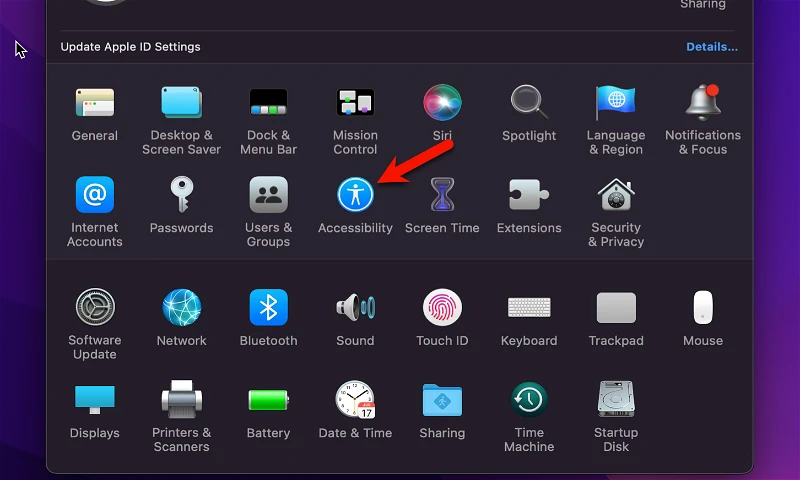
3- Na sección Visibilidade, fai clic na opción "Ver".
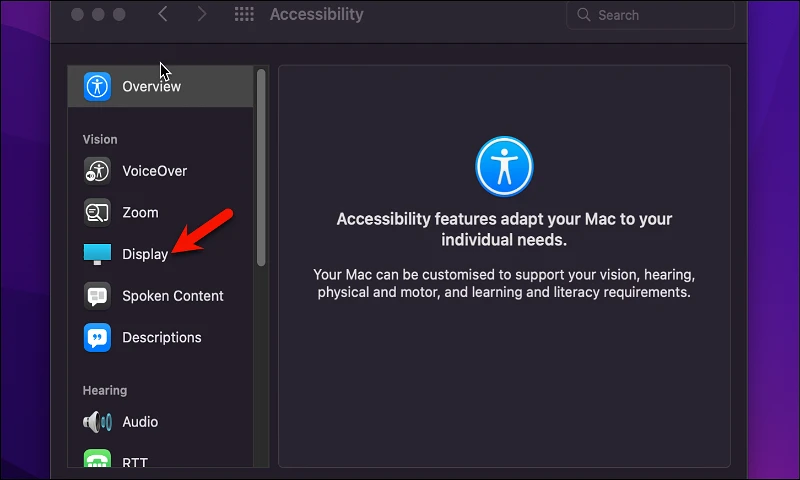
4- A continuación, fai clic na pestana "Punto".
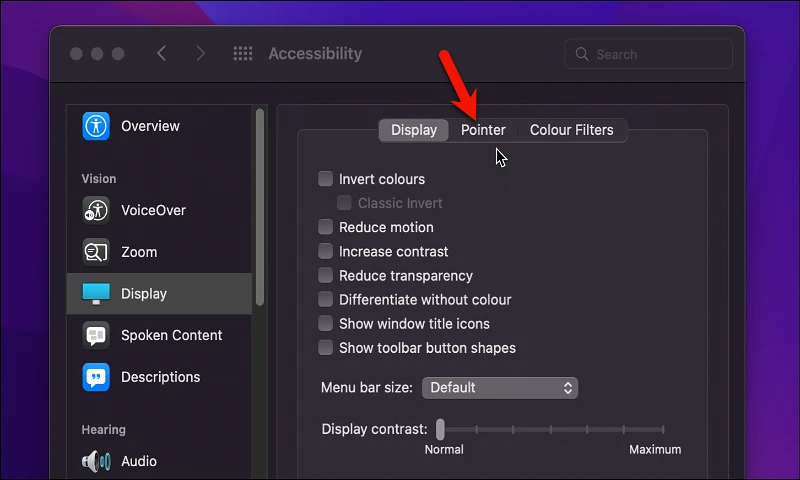
5- Arrastre o control deslizante xunto á opción "Tamaño do cursor" cara á dereita ou á esquerda para aumentar ou diminuír o tamaño do cursor.
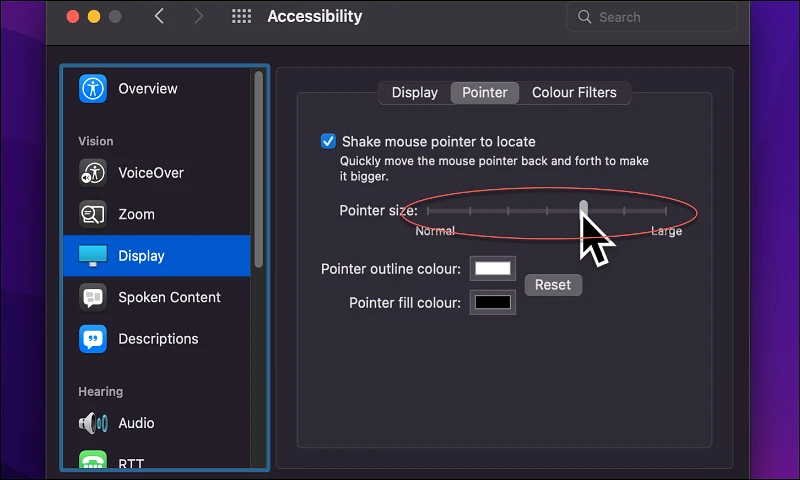
6- Unha vez feito, podes pechar a xanela de configuración.
Así, conseguiu cambiar o tamaño punteiro teu. Para cambiar a cor do punteiro, pode seguir os mesmos pasos e facer clic na opción "Cor" en lugar da opción "Tamaño do punteiro".
Cambiar a cor do cursor en mac
Como se mencionou anteriormente, pode cambiar a cor do punteiro na mesma pestana, Configuración do punteiro. E para cambiar a cor fondo Puntero Podes seguir estes pasos:
Para cambiar a cor do contorno do indicador, xunto á opciónEsquema de cores do cursorFai clic na caixa de cor de recheo.
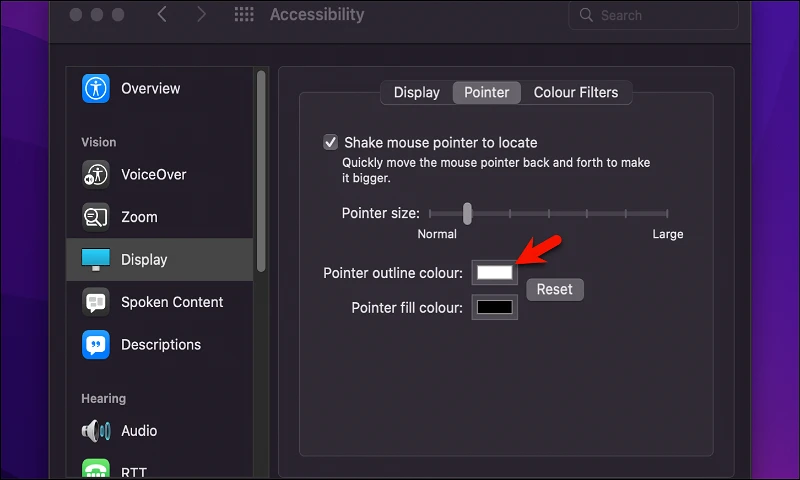
Agora escolla a cor desexada para o gráfico indicador e despois pecha a ventá emerxente.
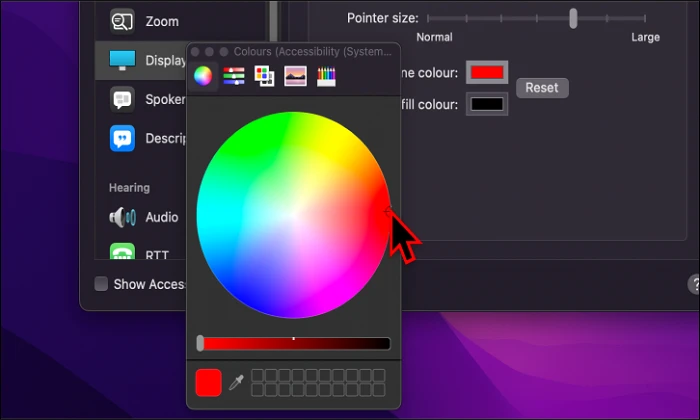
Para cambiar a cor do indicador tamén, Fai clic na caixa de selección de cores situada a carón da opción Cor de recheo do indicador.
En terceiro lugar, escolle a cor do indicador que desexe no grupo que aparece diante de ti para as cores e pecha a ventá emerxente.
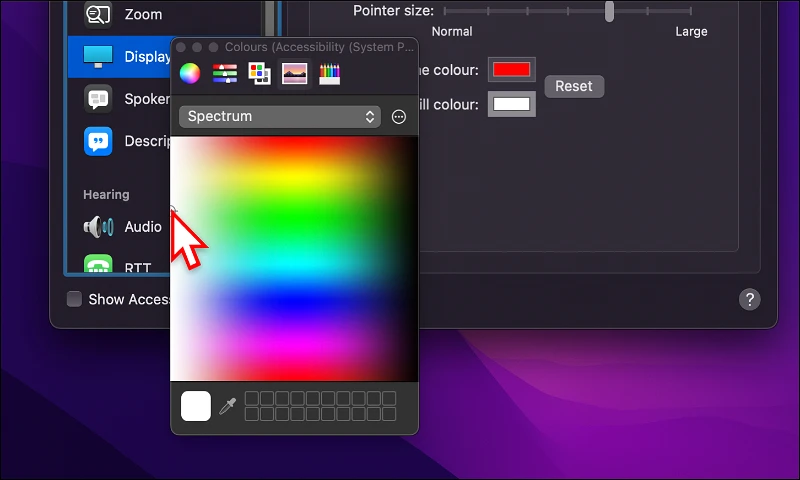
Parabéns, personalizou con éxito a cor e o tamaño do indicador.
Algúns consellos adicionais para mellorar a visibilidade do indicador
Aquí tes algúns consellos adicionais que poden axudar a mellorar a visibilidade do cursor:
- Cambiar o tamaño do cursor: pode aumentar o tamaño do cursor para facelo máis grande e máis visible. Podes facelo a través de Configuración ou usando a ferramenta Zoom a pantalla.
- Cambiar a cor do cursor: pode cambiar a cor do cursor para que se adapte ás súas necesidades visuais. Podes facelo a través da configuración.
- Activar opcións de audio: podes activar as opcións de notificación de audio para que o ordenador diga o cursor cando se move.
- Usar os controis de brillo: podes usar os controis de brillo para mellorar a visibilidade e facer que as cores sexan máis visibles.
- Evitar a fatiga visual: recoméndase evitar traballar durante longos períodos diante do ordenador e limpar a pantalla regularmente para evitar a fatiga visual.
- Utilizar unha iluminación adecuada: Recoméndase utilizar unha iluminación adecuada para evitar estrés visual e mellorar a visión.
- Uso de lentes médicos: en caso de deficiencia visual grave, pódense usar lentes médicos para mellorar a visión e reducir o estrés visual.
Cambia a cor de fondo nun Mac
Podes cambiar facilmente a cor do fondo de pantalla en macOS. Podes seguir estes pasos:
- Abre as Preferencias do sistema desde o Launchpad.
- Escolla "Pantalla" da lista.
- Podes cambiar a cor de fondo escollendo unha das opcións dispoñibles na lista ou escollendo "Cor personalizada" para seleccionar a cor que queres.
- Despois de escoller unha cor de fondo, verás inmediatamente os cambios que fixeches.
Tamén pode cambiar a imaxe ou as imaxes utilizadas como fondo de pantalla. Podes escoller unha foto da colección de fotos dispoñible en macOS ou usar unha foto da túa propia colección. Para escoller unha imaxe personalizada como fondo de pantalla, pode facer clic no botón "Engadir imaxe" na lista de fondos de pantalla e escoller a imaxe que quere no seu ordenador.
Teña en conta que algunhas imaxes poden non ser adecuadas para o fondo, xa que poden causar fatiga visual ou obstruír a visión do texto. Polo tanto, debes escoller un fondo axeitado e cómodo para o ollo.
Artigos que tamén poden axudarche:
Como prolongar a vida útil da batería do MacBook
Que é a resposta rápida de seguranza para iOS e macOS?
As 4 mellores formas de extraer audio do vídeo en Mac
preguntas comúns:
A cor do texto que aparece cando moves o punteiro non se pode cambiar en macOS. A cor do texto establécese automaticamente segundo o fondo sobre o que se move o cursor. Por exemplo, se o cursor se move sobre un fondo branco, o texto mostrarase en negro. Se o cursor se move sobre un fondo negro, o texto mostrarase en branco. Podes cambiar a cor de fondo da pantalla para mellorar a visibilidade do texto que aparece cando moves o punteiro, usando as opcións de configuración de Visualización e Pantalla personalizadas en macOS.
Non é posible cambiar directamente a cor de fondo do cursor en macOS. Pero a cor do propio indicador pódese cambiar usando a opción "Cor" na configuración do indicador. Podes seleccionar calquera cor que queiras para o cursor, e só se cambiará a cor do cursor sen afectar o seu fondo. Teña en conta que esta opción non está dispoñible en todas as versións de macOS e pode requirir acceso a versións máis novas.