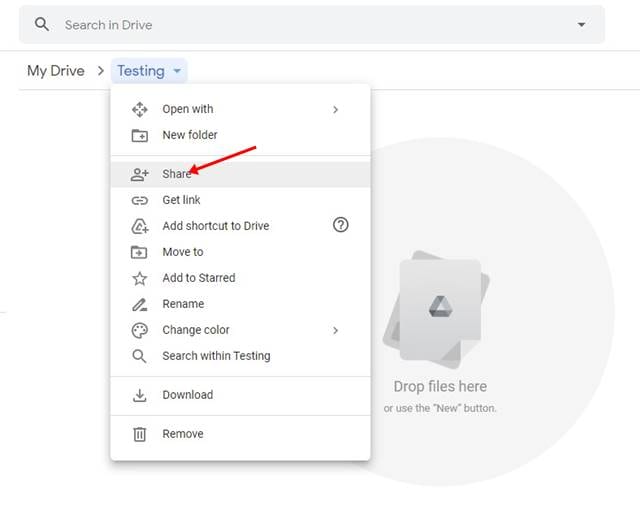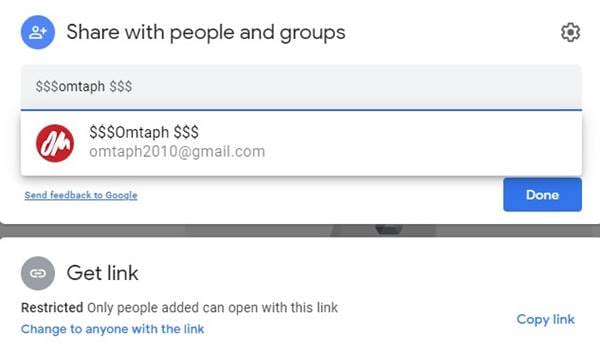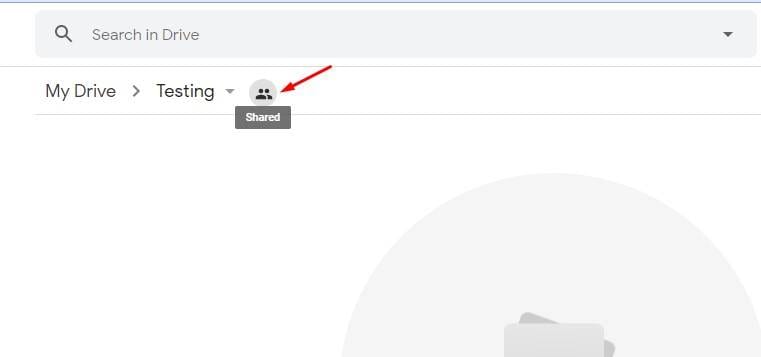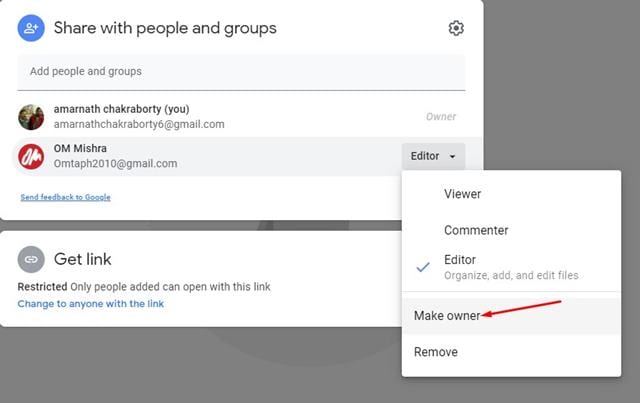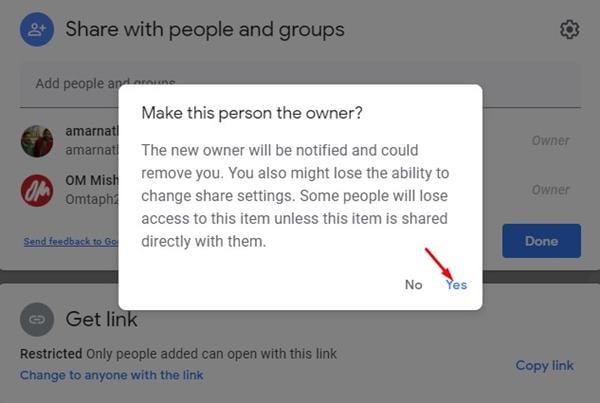Se levas un tempo usando os servizos de Google, quizais esteas familiarizado con Google Drive. Google Drive é un sistema de almacenamento baseado na nube que che permite gardar ficheiros en Internet. Unha vez gardados, podes acceder aos ficheiros desde calquera dispositivo iniciando sesión coa túa conta.
Usar un servizo de almacenamento na nube como Google Drive ten moitas vantaxes. Non só che axuda a liberar espazo de almacenamento no teu teléfono intelixente/ordenador, senón que tamén funciona como unha excelente opción de copia de seguridade.
Se usas Google Drive durante un tempo, podes saber que o servizo baseado na nube permíteche cargar ou crear ficheiros en Google Drive. Non só iso, senón que tamén podes compartir os teus ficheiros gardados con outros.
De forma predeterminada, es o propietario de calquera ficheiro que cargues ou crees en Google Drive. Non obstante, hai momentos nos que queremos transferir a propiedade dun ficheiro a outra persoa.
Pasos para cambiar a propiedade dun ficheiro/carpeta en Google Drive
Entón, se tamén estás a buscar formas de cambiar o propietario dun ficheiro en Google Drive, estás lendo a guía correcta. Neste artigo, imos compartir unha guía paso a paso sobre como cambiar o propietario dun ficheiro en Google Drive. Comprobamos.
Paso 1. Primeiro de todo, abra o navegador Google Chrome e diríxase á páxina de inicio de Google Drive.
Paso 2. Agora en Google Drive, selecciona o cartafol ou ficheiro para transferir a propiedade.
O terceiro paso. Agora fai clic en Menú despregable como se mostra a continuación e fai clic en " Compartir "
Paso 4. Entón, Introduce un enderezo de correo electrónico válido . Unha vez engadido, fai clic no botón. Completouse ".
Paso 5. Despois diso, fai clic no botón " Compartido ”, como se mostra na captura de pantalla a continuación.
Paso 6. Agora, fai clic na caixa despregable correspondente á persoa da que esteas a transferir a propiedade. Despois diso, faga clic en Opción "Facer propietario" .
Paso 7. Na xanela emerxente de confirmación, faga clic no botón " Si ".
Nota: Unha vez que transfira a propiedade do ficheiro, non poderás revogar os cambios ti mesmo. Polo tanto, comproba dúas veces antes de transferir a propiedade.
Isto é! Estou feito. Deste xeito podes cambiar o propietario dun ficheiro en Google Drive.
Polo tanto, esta guía trata de cambiar o propietario dun ficheiro en Google Drive. Espero que este artigo che axude! Comparte tamén cos teus amigos. Se tes algunha dúbida sobre isto, infórmanos no cadro de comentarios a continuación.