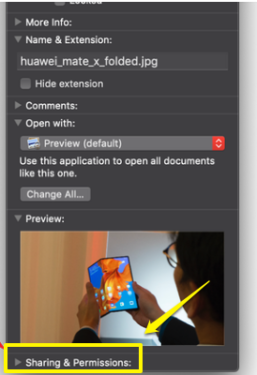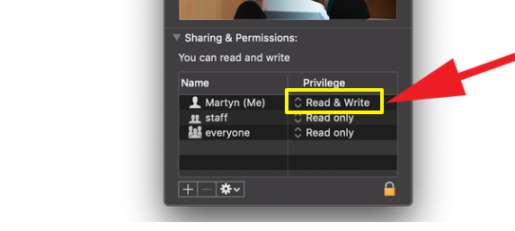Como crear un ficheiro zip nun Mac
Compartir ficheiros grandes pode ser molesto, pero podes facer que a maioría dos ficheiros sexan máis pequenos comprimindoos en ficheiros Zip. Aquí tes como se fai en macOS.
Compartir ficheiros grandes pode ser complicado, especialmente porque moitos servizos de correo electrónico teñen límites no tamaño que pode ter un ficheiro ou conxunto de anexos. Por suposto, podes usar servizos como WeTransfer Para mover documentos e cartafoles pola web, pero é moito máis doado crear un ficheiro zip que comprima o tamaño a unha cantidade máis manexable.
A boa noticia é que macOS ten unha función integrada para crear ficheiros zip, e aquí tes como usalo.
Como crear un ficheiro zip en macOS
Para crear un ficheiro zip, busca o ficheiro ou cartafol que queres comprimir. Fai clic mentres fai clic ou usa o xesto de tocar con dous dedos no panel táctil para abrir o menú contextual. Desde aquí selecciona unha opción Comprimir "[nome do ficheiro]" , que creará un ficheiro zip que usa o mesmo nome de ficheiro excepto Código postal Ao final. Se comprimes un cartafol, darao MacOS Substantivo Arquivo.zip En vez diso.
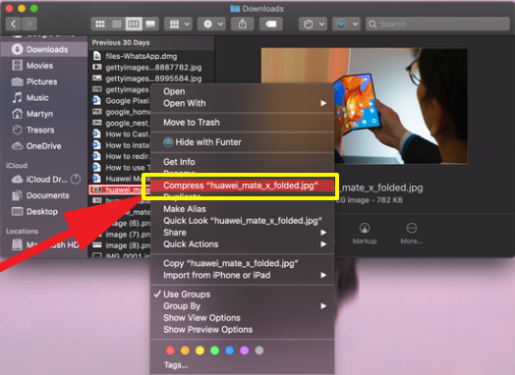
Que facer se a opción de compresión non funciona en macOS
Se non ves Pepino a presión Ou non creou un ficheiro zip cando o seleccionaches, pode haber un problema cos permisos para ese ficheiro ou cartafol específico. Para comprobar, inicie o Finder e, a continuación, seleccione Ficheiro > Obter información Alternativamente, mantén premido Tecla de comando e prema i .
Fai clic en Sección Compartir e permisos Para abrilo e mostrar máis detalles.
Isto revelará unha lista de todos os usuarios que teñen acceso ao ficheiro, polo que verifique o seu nome e vexa os permisos que aparecen na columna da dereita titulada franquía .
O ideal é que queiras permisos ler e escribir Porque isto permítelle facer modificacións no ficheiro. Se os teus permisos din " só lectura", Tenta facer clic nas palabras para abrir o menú onde podes seleccionar unha opción ler e escribir .
Se non iniciaches sesión como administrador, pode que teñas que facer clic na icona do bloqueo, introducir o teu nome e contrasinal de administrador e, a continuación, cambiar a configuración a ler e escribir . Despois de facelo, agora deberías poder usar o a presión no ficheiro ou cartafol.
Como descomprimir un ficheiro en Mac OS
Por suposto, unha vez que crees un ficheiro zip, tamén quererás poder descomprimilo. Afortunadamente, isto é sinxelo en macOS porque todo o que tes que facer é facer dobre clic no ficheiro e o sistema operativo utilizará automaticamente a función de descomprimir.
Descarga o programa completo Share It for Mac cunha ligazón directa 2022
Como instalar Windows 11 nun Mac M1