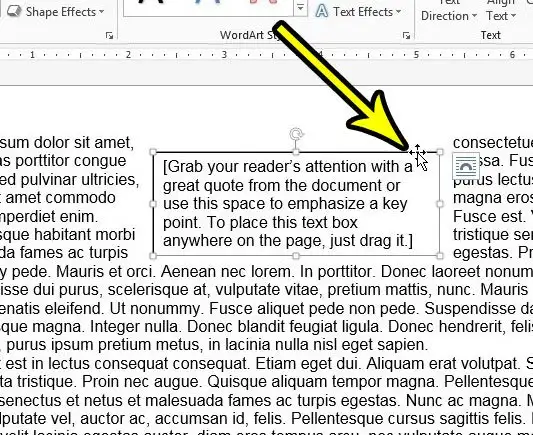Como eliminar unha caixa de texto en Word 2013 e outras versións
Microsoft Word ofrécelle unha serie de ferramentas para dar formato ao texto e outros obxectos que engadas ao texto do teu documento. Pero algúns destes obxectos compórtanse de xeito un pouco diferente ao texto estándar do documento, en concreto ás caixas de texto. Se consideras que un cadro de texto ou o texto que hai dentro é un problema, quizais estea a buscar unha forma de eliminar unha caixa de texto en Microsoft Word 2013.
Unha caixa de texto é un obxecto útil que se pode engadir a un documento que está a editar en Microsoft Word. As caixas de texto son versátiles, fáciles de mover polo documento e podes formatelas por separado do resto do contido.
Pero probablemente estea a traballar nun documento que contén unha caixa de texto que xa non é necesaria, o que pode facer que busque unha forma de eliminalo do documento. A nosa guía a continuación guiarache a través dun breve método que pode axudarche a eliminar esta caixa de texto.
Como eliminar unha caixa de texto dun documento de word
- Abre o documento.
- Fai clic no bordo da caixa de texto.
- Prema en Borrar أو Retroceso no teclado.
A nosa guía a continuación continúa con información adicional sobre como eliminar caixas de texto en Word 2013, incluíndo imaxes destes pasos.
Como desfacerse das caixas de texto en Microsoft Word (guía con imaxes)
Os pasos deste artigo implementáronse en Microsoft Word 2013 pero tamén funcionarán noutras versións de Word. Teña en conta que este método para eliminar a caixa de texto do documento eliminará a caixa de texto e a súa información, polo que asegúrate de que podes perder esta información antes de completar estes pasos.
Paso 1: abra o documento en Word.
Paso 2: Localiza a caixa de texto que queres eliminar e, a continuación, toca o bordo da caixa de texto unha vez para seleccionala.
Paso 3: prema a tecla Borrar أو Tecla de retroceso teclado para eliminar a caixa de texto do documento.
O noso tutorial a continuación continúa con máis información sobre a eliminación de caixas de texto de Word, incluíndo como eliminar un bordo dunha caixa de texto se aínda queres manter a caixa e o texto dentro.
Podo eliminar unha caixa de texto en wordpress sen eliminar o texto?
Se tes información contida nunha caixa de texto, pero queres que ese texto forme parte do documento, sempre podes cortar e pegar o texto da caixa de texto no lugar desexado dentro do documento. A continuación, pode seguir os pasos anteriores para eliminar o obxecto de caixa de texto baleiro restante.
Para baixar o texto pode usar o rato para seleccionalo e, a continuación, usar o atallo do teclado activado Ctrl + X . Isto elimina temporalmente o contido da súa localización actual e colócao no portapapeis. A continuación, pode facer clic no punto do documento onde quere engadir o texto cortado e, a continuación, premer Ctrl + V para pegar o texto nese lugar.
Non obstante, se queres colocar a caixa de texto, pero queres eliminar a parte da "caixa", é dicir, a liña ao redor da caixa, tamén podes facelo.
Isto conséguese formateando a caixa de texto para que non teña bordos, do que falaremos na seguinte sección.
Como eliminar os bordos das caixas de texto en word 2013
Un cadro de texto en Microsoft Word 2013 é un obxecto similar a unha imaxe ou forma que tamén pode engadir ao seu documento.
Esta asignación significa que pode aplicar algúns tipos diferentes de formato á caixa de texto e un dos elementos que controla é o bordo.
Para eliminar o bordo da caixa de texto en Microsoft Word, pode seguir os seguintes pasos:
- Fai clic dentro da caixa de texto.
- Seleccionar guía Formato de forma Na parte superior da xanela.
- Fai clic en Contorno da forma nun grupo patróns de forma na cinta.
- Escolla sen esquema .
Os bordos do cadro de texto agora deberían desaparecer, deixando só o texto dentro.
Sempre podes engadir o trazo de novo volvendo ao menú despregable Contorno de forma e escollendo unha cor diferente.
Tamén pode usar a opción de recheo de forma se quere cambiar a cor de fondo da caixa de texto.
Como podo facer que apareza a pestana Formato?
Hai unha serie de pestanas na parte superior da xanela nun documento de Microsoft Office Word que sempre están visibles. Isto inclúe cousas como a pestana Inicio, a pestana Inserir, a pestana Ver e moito máis.
Pero estamos a referirnos á pestana Formato de forma deste artigo, que non sempre é visible. As opcións de formato dunha caixa de texto só aparecen cando se fai clic na caixa de texto ou dentro.
Podo eliminar varias caixas de texto en Word 2013?
Microsoft Word permítelle seleccionar varios obxectos ou grupos de texto cunha tecla Ctrl .
Para conseguilo, seleccionará o primeiro que quere seleccionar e, a continuación, manteña premida a tecla Ctrl E selecciona o segundo, terceiro obxecto, etc.
Unha vez seleccionados todos estes obxectos, pode aplicar o mesmo cambio a todos eles.
Este método de seleccións múltiples tamén funciona con caixas de texto.
Para eliminar varias caixas de texto en Microsoft Word, faga clic no bordo da primeira caixa de texto e manteña premida a tecla . Ctrl e fai clic no bordo da segunda caixa de texto. Unha vez que teñas seleccionadas as dúas caixas de texto, podes premer o botón eliminar no teclado para eliminalos.
Teña en conta que é difícil seleccionar varias caixas de texto á vez, polo que é posible que teñas que probalo varias veces. Cando preme a tecla Ctrl e tente seleccionar a segunda caixa de texto, o punteiro do rato cambiará a un que semella unha frecha cun signo + e unha caixa ao seu carón cando o punteiro estea na posición correcta. Cando vexa este estilo de cursor, pode facer clic co rato para seleccionar a segunda caixa de texto.
Máis información sobre como eliminar unha caixa de texto en Word 2013
A nosa guía anterior ofrécelle un xeito de eliminar un cadro de texto dun documento seleccionándoo e, a continuación, simplemente premendo unha tecla do teu teclado. Dado que non hai ningún botón ou ferramenta dedicado para eliminar unha caixa de texto de Microsoft Word, esta é a forma máis eficiente de facer o traballo.
Se só queres eliminar o texto dentro da caixa de texto, podes facer clic dentro da caixa de texto, premer Ctrl + A no teu teclado para seleccionar todo o que hai dentro e, a continuación, premer Eliminar ou Retroceso no teu teclado. Isto elimina todo o texto da caixa de texto pero deixa a propia caixa de texto.
A caixa de texto de Word compórtase de forma lixeiramente diferente ao texto que engades directamente ao texto do teu documento. Pode arrastrar unha caixa de texto a unha localización diferente dentro do documento, pode rotar unha caixa de texto ou cambiar o seu tamaño.
Pode inserir unha caixa de texto seleccionando a pestana Inserir na parte superior da xanela e, a continuación, premendo no botón Caixa de texto no grupo Texto da cinta. A continuación, pode facer clic en calquera punto do documento, momento no que a caixa de texto aparece nese lugar.