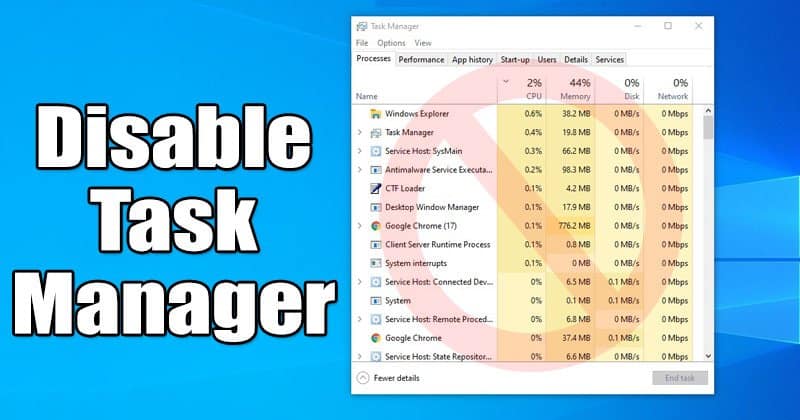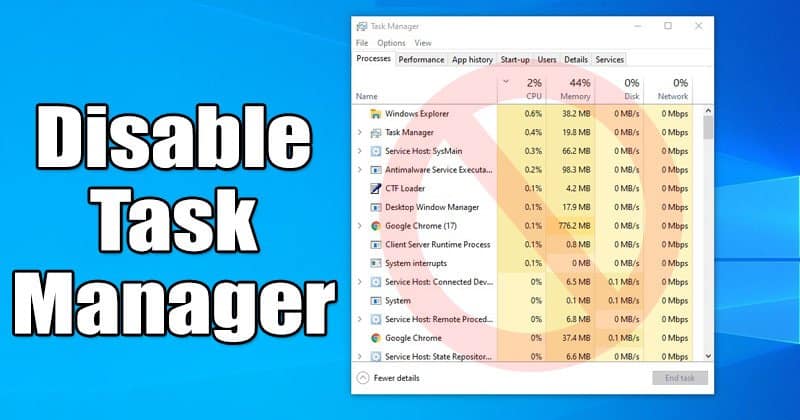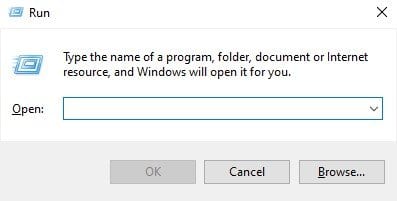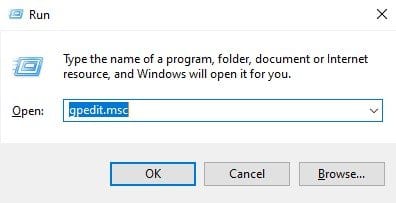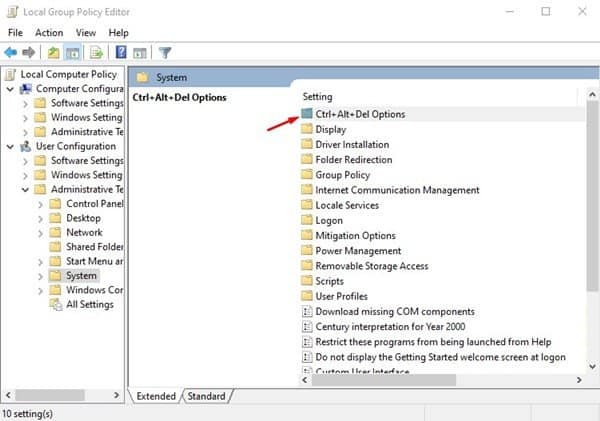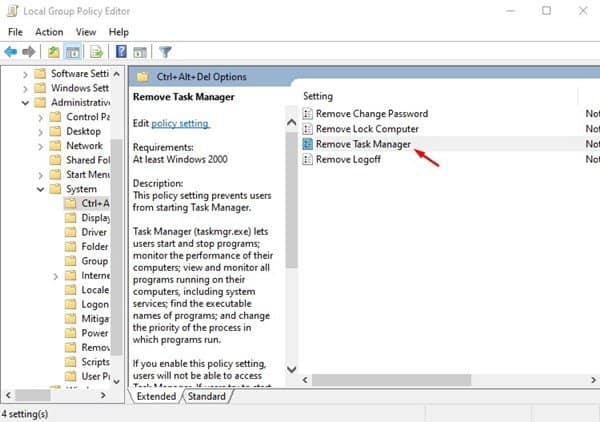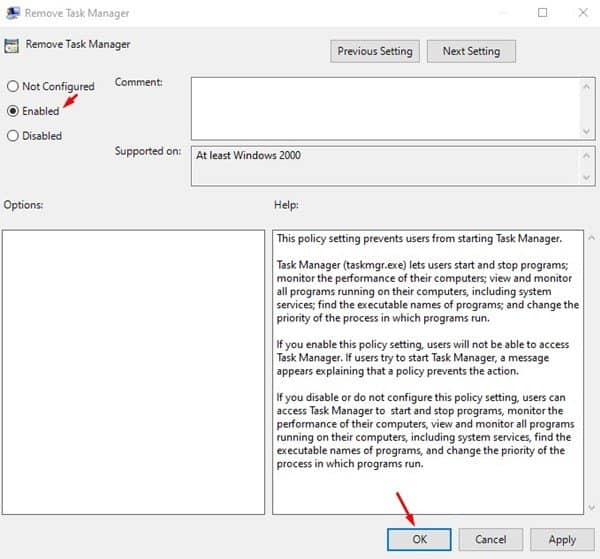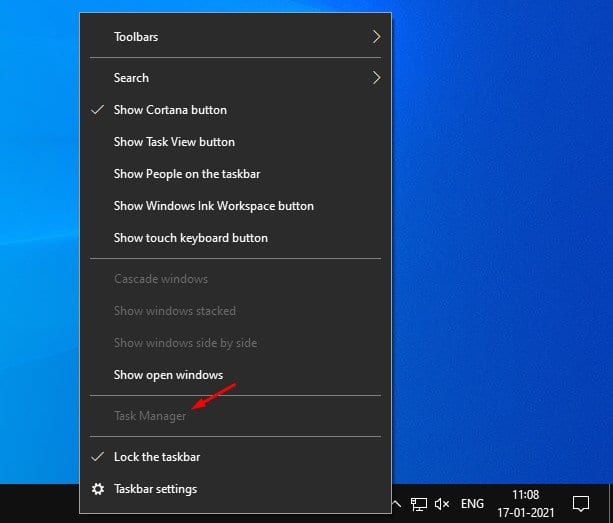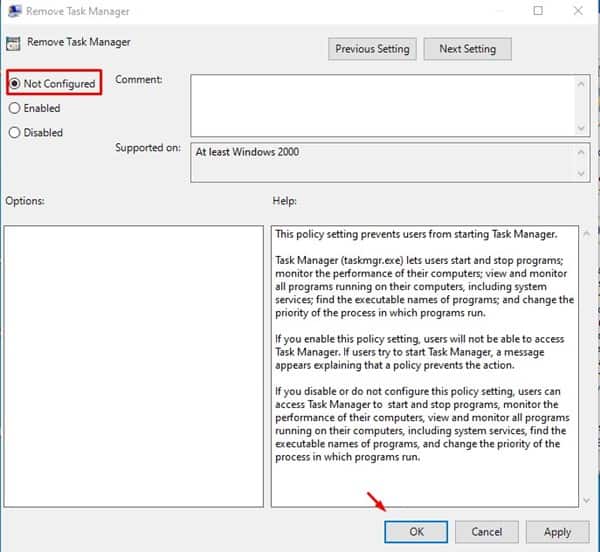Aquí tes como podes desactivar o Xestor de tarefas.
Se es un usuario habitual de Windows 10, quizais estea familiarizado co xestor de tarefas. O xestor de tarefas é unha das utilidades máis importantes e útiles para Windows 10 que permite aos usuarios ver todas as aplicacións e procesos en execución.
Co xestor de tarefas, os usuarios poden analizar rapidamente o uso da memoria RAM, o uso do disco, o uso de Internet, etc. Tamén se pode usar para forzar o peche de aplicacións que non responden. Ademais, os usuarios poden executar tarefas específicas desde o xestor de tarefas.
Aínda que o Xestor de tarefas é unha ferramenta útil, ás veces pode querer desactivar o acceso para evitar que os usuarios reinicien determinados programas. Se non estás seguro de que todos os usuarios do teu dispositivo deben acceder ao Xestor de tarefas, o mellor é desactivalo.
Pasos para desactivar o Xestor de tarefas en Windows 10 PC
Neste artigo, imos compartir unha guía paso a paso sobre como desactivar o xestor de tarefas no teu ordenador con Windows 10. Só tes que seguir algúns dos pasos sinxelos que se indican a continuación para desactivar o xestor de tarefas no teu sistema.
Paso 1. Primeiro, prema o botón Tecla de Windows + R Abre o cadro de diálogo RUN.
Paso 2. No cadro de diálogo RUN, introduza " gpedit.msc e prema o botón Intro.
Paso 3. Isto abrirá o Editor de políticas de grupo local.
Paso 4. Agora, vai ao seguinte camiño -
User Configuration > Administrative Templates > System > Ctrl + Alt + Del Options
Paso 5. No panel dereito, fai dobre clic "Eliminar o xestor de tarefas" .
Paso 6. Na seguinte xanela, seleccione "Pode ser" e prema no botón "OK" .
Paso 7. O xestor de tarefas xa non estará dispoñible. Tamén se desactivará a opción da barra de tarefas para abrir o Xestor de tarefas xunto cos atallos de teclado.
Paso 8. Se queres activar o Xestor de tarefas, selecciona "Non configurado" despois "OK" No paso núm. 6. Unha vez feito isto, poderás volver usar o Xestor de tarefas.
Isto é! Rematei. Así é como podes desactivar o Xestor de tarefas en Windows 10 PC.
Entón, este artigo trata sobre como desactivar o Xestor de tarefas en Windows 10. Espero que este artigo che axude! Comparte tamén cos teus amigos. Se tes algunha dúbida sobre isto, infórmanos no cadro de comentarios a continuación.