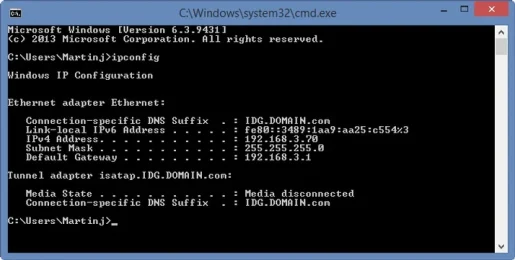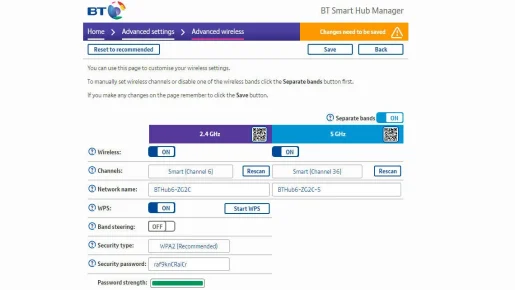Como atopar a mellor canle wifi para o teu enrutador
Se tes problemas coa wifi, podes cambiar a canle que utiliza o teu enrutador. Explicamos como facelo e vemos que canle é mellor.
Todos dependemos da wifi para conectarnos na casa, pero se vives nun apartamento ou tes moitos veciños preto, todos os enrutadores competirán polo "espazo".
A wifi está deseñada para iso e hai diferentes canles, como as que atoparías nun walkie-talkie, para que os sinais non interfiran e causen problemas.
Algúns enrutadores son máis intelixentes que outros, e os mellores cambiarán automaticamente de canle segundo sexa necesario para evitar conflitos coas redes veciñas. Outros non o farán, e é entón cando podes atopar problemas como velocidades extremadamente lentas mentres navegas pola web ou almacenamento no búfer constante mentres intentas ver algo en Netflix.
É posible que haxa un problema diferente e cambiar as canles wifi non o solucione. Pero se estás seguro de que non é o teu provedor de banda ancha nin o teu dispositivo (sempre paga a pena reiniciar o teu enrutador e dispositivo como solución rápida), paga a pena botar unha ollada e ver se varias redes wifi están usando a mesma canle.
Se o problema está a causar unha cobertura Wi-Fi deficiente, pódese solucionar mediante a compra dun kit de wifi, como TP-Link Deco E4 é un gran valor, pero se podes ver un sinal wifi forte para o teu dispositivo, as velocidades lentas poden deberse a interferencias.
Quizais saibas que a wifi pode usar dúas frecuencias principais, 2.4 GHz e 5 GHz, e que hai unha canle a elección en cada frecuencia. A mellor canle wifi é a que non todos os teus veciños usan.
Ao cambiar manualmente a unha canle menos concurrida ou a outra que ningunha outra rede está a usar actualmente, a túa wifi debería mellorar moito. Mostrarémosche como identificar as canles máis ocupadas e como cambiar a canle no teu enrutador.
Como podo saber que canles wifi están ocupadas e cales son gratuítas?
Debes descubrir que canles se están a usar e podes facelo cunha aplicación gratuíta para Android chamada WiFi Analyzer. Hai unha versión similar dispoñible para Operando Windows 10.
Non hai un equivalente directo a iOS, e as aplicacións da Apple App Store tampouco poden informar a intensidade do sinal, polo que é mellor usar aplicacións de Android ou Windows.
Comeza por asegurarte de que o teu teléfono ou tableta estea conectado á túa rede wifi (en oposición a 3G ou 4G) e despois abre a aplicación. Podes tocar 2.4 GHz e 5 GHz na parte superior para ver o que hai cada un, que canle está a usar a túa rede en particular, así como o intenso que é o sinal onde estás actualmente.
Nota: a intensidade do sinal mídese en decibelios, o valor máis baixo é mellor. -30 é o mellor que podes conseguir, pero calquera cousa ata -60 é un bo sinal. O mínimo que queres é -67 dB.
A aplicación mostra un gráfico de todas as redes Wi-Fi dentro do alcance e utiliza cores diferentes para representar cada rede. Tamén podes ver as canles que están a usar actualmente xunto coa intensidade do sinal (a curva máis alta é un sinal máis forte).
Isto darache unha idea de se a túa rede ten un sinal forte ou débil e se a canle está actualmente configurada como conxestionada. Isto axudarache a decidir que canle queres usar. Cómpre ter en conta que das 13 canles, todas, excepto a 1, 6 e 11 se solapan. Polo tanto, escolle unha canle que estea lonxe dos teus veciños, se é posible.
É o vértice (punto máis alto) da parábola que che indica que canle está a usar. No exemplo anterior, podes ver que a frecuencia de 2.4 GHz está moi abarrotada e non hai un número de canle "mellor" claro. A nosa rede está configurada para a canle 6 e ten o sinal máis forte, pero aínda hai outras tres redes que interfiren nela.
Se o teu enrutador e dispositivo (teléfono, portátil, tableta, o que esteas a usar) tamén admiten 5 GHz, paga a pena ver se esa banda está menos abarrotada. Algúns enrutadores teñen dous nomes de rede separados polo que é máis sinxelo decidir cal, pero outros emiten un e o seu teléfono decide a que rede se conectará. Isto non é xenial porque significa que non poderás controlar o rango que estás a usar.
Se é posible, busca unha configuración nas opcións de wifi do teu enrutador para comprobar se podes forzalo a mostrar as redes de 2.4 GHz e 5 GHz por separado para que poidas conectarte manualmente á rede de 5 GHz.
Tanto o enrutador como o teléfono deben admitir wifi de 5 GHz para que isto funcione.
Resolución: Para evitar que o teu teléfono e outros dispositivos se conecten a unha wifi ateigada de 2.4 GHz e só usen 5 GHz, terás que acceder á configuración da wifi de cada dispositivo, buscar a lista de redes e a wifi de 2.4 GHz que o teu enrutador transmite. Selecciona "Esquecín esta rede" e non poderás conectarte ata que volvas introducir o contrasinal.
Despois de facelo, o teu dispositivo só se conectará á wifi de 5 GHz do enrutador, pero ten en conta que 5 GHz non é bo para longas distancias e adoita ser máis lento que 2.4 GHz cando estás lonxe do teu enrutador.
Como cambio a canle wifi do meu enrutador?
Debe iniciar sesión na interface web do enrutador. Isto pódese facer abrindo un navegador web e escribindo o enderezo IP do router. Este número imprimirase na documentación do enrutador ou posiblemente na parte inferior do propio dispositivo.
Se non, abra un símbolo do sistema de Windows (PowerShell nas versións máis recentes) e escriba "ipconfig" sen as comiñas. Agora busca no texto resultante o enderezo da pasarela predeterminada. Este é o enderezo IP do teu enrutador e será semellante ao 192.168.1.1. Para obter máis axuda, consulte a nosa guía sobre Como conectarse ao seu router .
Con este enderezo de pasarela predeterminado, escríbeo na barra de busca do teu navegador e debería aparecer a páxina de administración do teu enrutador.
A continuación, pediráselle que introduza un contrasinal (quizais tamén un nome de usuario) e, de novo, imprimirase ben no propio router, nun adhesivo ou tarxeta que acompañaba ou no manual. O ideal é que cambie o contrasinal predeterminado para evitar que ninguén acceda á configuración.
Na páxina web mostrada, busque a configuración da wifi. O número da canle debe poderse seleccionar mediante unha lista despregable.
Ten en conta que se o teu enrutador funciona en 2.4 GHz e 5 GHz, terás que escoller a canle por separado para cada un.
Aquí, podes ver que o enrutador está a usar a canle 6 para 2.4 GHz e 36 para 5 GHz. Di Smart (Canle 6) porque cambiará automaticamente a unha canle diferente cando haxa interferencias. Se o teu enrutador non pode facelo, poderás determinar ti mesmo o número da canle.
A localización exacta da opción variará dependendo do fabricante do enrutador.
Asegúrate de gardar a configuración antes de saír da páxina e o teu enrutador pode reiniciarse para aplicar os cambios.
Esperemos que isto resolva o teu problema, pero en lugares, como un grupo de apartamentos onde hai moitas redes nas proximidades, pode que teñas dificultades para atopar unha canle mellor.
Como conectarse ao seu enrutador e cambiar a configuración