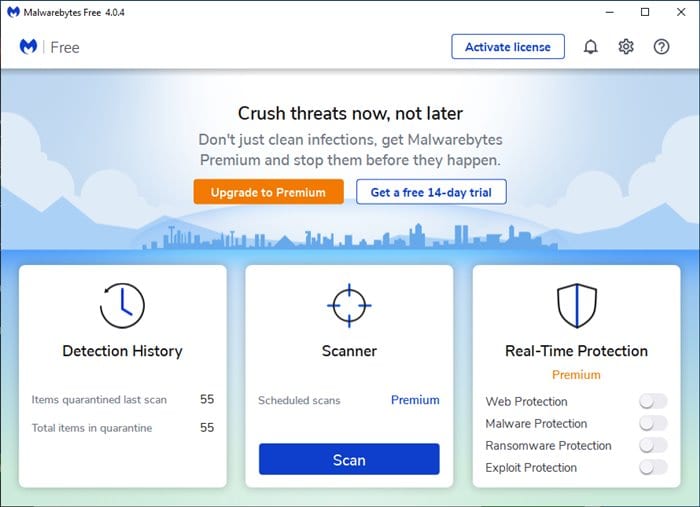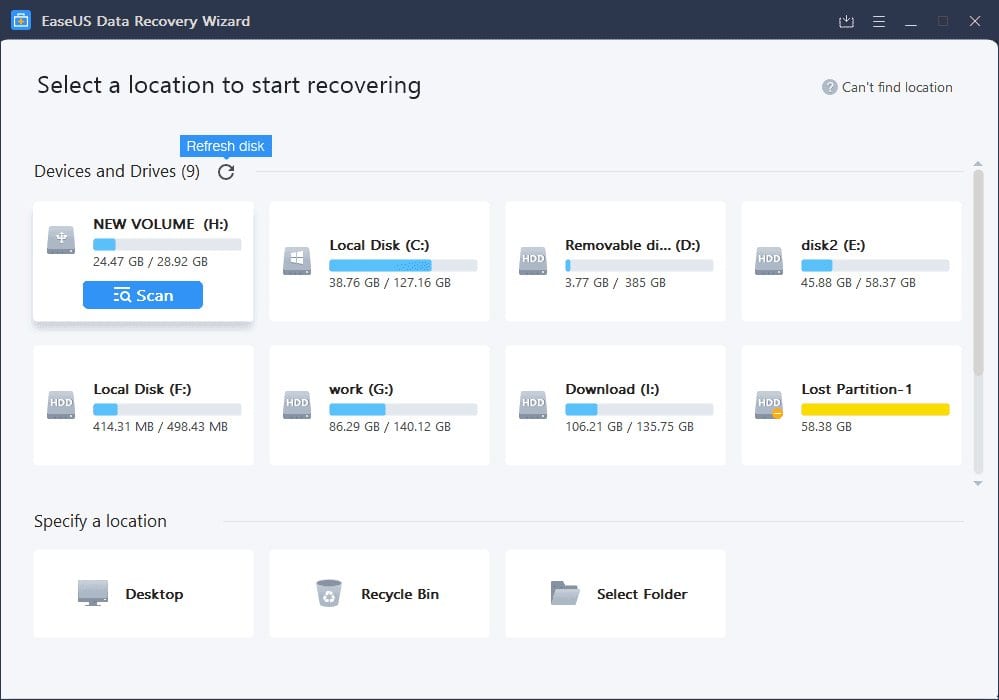Como corrixir a tarxeta SD que non se mostra no ordenador Windows 10/11
Unha tarxeta SD, ou Secure Digital, é un formato especial para unha tarxeta de memoria non volátil. Son un tipo de tarxeta de memoria extraíble que se usa na maioría dos dispositivos electrónicos, como cámaras, dispositivos intelixentes, televisores, reprodutores de MP3 e moito máis. Aínda que as tarxetas SD están diminuíndo cada día que pasa, moitos usuarios seguen confiando nas tarxetas SD para almacenar ou transferir os seus ficheiros entre dispositivos.
A versión máis pequena da tarxeta SD, que é a tarxeta Micro SD, úsase habitualmente nos teléfonos intelixentes hoxe en día. O único inconveniente das tarxetas SD é que son propensas á corrupción e á perda de memoria. Os usuarios de Windows 10 adoitan atopar problemas coa tarxeta SD que non aparece en Windows 10. A tarxeta SD non aparece no ordenador por varios motivos, e hai varias formas de solucionalo.
Como corrixir a tarxeta SD que non aparece no PC con Windows 10
Entón, se tes problemas como que a tarxeta SD non aparece no teu PC con Windows 10, entón aterrizaches na páxina web correcta. Neste artigo, imos compartir algúns dos mellores métodos que deberían axudarche a solucionar o problema da tarxeta SD. Comprobamos.
1. Comproba se a tarxeta SD está bloqueada
Se a tarxeta SD está bloqueada, non aparecerá en ningún ordenador ou dispositivo electrónico. Abrir unha tarxeta SD é relativamente sinxelo. Bótalle un ollo ao lado esquerdo da tarxeta SD. Alí atoparás unha chave de bloqueo. Asegúrese de Desliza o interruptor de bloqueo cara arriba para desbloquear a tarxeta SD . Se o interruptor de bloqueo se desliza cara abaixo, indica "bloqueo". Polo tanto, asegúrese de que a tarxeta SD non estea bloqueada antes de facer calquera outro cambio. Unha vez desbloqueado, conéctao ao teu ordenador ou a calquera dispositivo compatible, aparecerá.
2. Conecte a tarxeta SD a outro ordenador
Se a tarxeta SD non aparece aínda despois de realizar o primeiro método, entón cómpre comprobar a tarxeta SD con outro ordenador. Quizais o porto USB do teu ordenador estea defectuoso, polo que non se detecta a tarxeta SD. A mellor forma de atopar o porto USB incorrecto é inserir outro dispositivo de almacenamento portátil nel. Incluso podes probar a conectar un teclado ou un rato USB. Se non aparecen todos os dispositivos, cómpre reparar o porto USB.
Outra forma é dixitalizar a tarxeta SD con outro ordenador. Se a tarxeta SD aparece noutro ordenador, isto é unha clara indicación de que hai un porto USB defectuoso no primeiro ordenador.
3. Executa o solucionador de problemas de hardware
Windows 10 ten un solucionador de problemas de hardware que pode solucionar a maioría dos problemas de hardware, incluídos os problemas de USB e tarxetas SD. Para executar o solucionador de problemas de hardware, siga os pasos sinxelos que se indican a continuación.
- Prema en Tecla Windows + I no teu ordenador. Isto abrirá a configuración.
- Na páxina Configuración, toca unha opción "Actualización e seguridade" .
- Agora no lado esquerdo, selecciona " atopar os erros e resolvelo. "
- Agora, no panel dereito, selecciona Ferramentas adicionais de resolución de problemas logo elixe "Hardware e hardware"
Isto comprobará e solucionará todos os problemas relacionados co hardware no teu PC con Windows 10.
4. Elimina a protección contra escritura da tarxeta SD
A protección contra escritura multimedia é unha función de seguranza que impide o acceso non autorizado aos datos do dispositivo. Se está activado, non poderá acceder nin modificar ficheiros almacenados no dispositivo móbil. Ás veces, o dispositivo móbil está protexido contra escritura debido a virus ou troianos. Hai moitas formas de eliminar a protección contra escritura dunha tarxeta SD.
5. Executa unha análise antivirus
Como se mencionou anteriormente, a tarxeta SD non aparece no explorador de ficheiros por moitas razóns. Un destes motivos son os ataques de virus ou malware. Polo tanto, antes de probar o método final, recoméndase Executa unha análise de virus completa no teu sistema .
Tamén asegúrese de usar Software anti-malware eficaz Como Avast 2022. Se o malware está restrinxindo a visibilidade da túa tarxeta SD ao explorador de ficheiros, o problema pódese resolver. Tamén se recomenda que realice unha exploración antivirus regularmente para evitar virus e programas maliciosos.
6. Formato e recuperación de datos da tarxeta SD
Se todos os métodos non funcionan, entón tes que buscar formas de recuperar os datos da tarxeta SD. Non obstante, non é un método eficaz porque se a tarxeta SD é indetectable, é probable que o software de recuperación de datos non detecte a tarxeta.
Non obstante, podes probar sorte. Compartimos unha lista Mellor software de recuperación de datos para Windows. Podes usar calquera software de recuperación de datos para recuperar os ficheiros almacenados na túa tarxeta SD.
Este artigo trata sobre como arranxar a tarxeta SD que non aparece en Windows 10. Espero que este artigo che axude. Comparte tamén cos teus amigos. Se tes algunha dúbida sobre isto, infórmanos no cadro de comentarios a continuación.