Como bloquear aplicacións en teléfonos Android
Buscas protexer unha aplicación no teu dispositivo Android para evitar que ninguén a abra? Aquí tes como bloquear aplicacións para aumentar a seguridade.
A maioría da xente xa adoita utilizar algún tipo de bloqueo biométrico ou protección PIN nos seus dispositivos Android por motivos de seguridade. Non obstante, pode haber casos nos que queiras bloquear unha aplicación específica no teu dispositivo para obter máis seguridade. Algunhas aplicacións como os xestores de contrasinais e as aplicacións bancarias ofrecen funcións de bloqueo de aplicacións integradas, pero faltan na maioría das outras.
Grazas á flexibilidade que ofrece Android, é posible bloquear aplicacións no teu dispositivo Android moi rapidamente. Só ten que seguir a guía a continuación.
Como bloquear aplicacións de Android
Moitas aplicacións de terceiros dispoñibles en Google Play Store permítenche bloquear aplicacións no teu dispositivo Android. Ademais do bloqueo de aplicacións, estas aplicacións tamén che permitirán bloquear a configuración do sistema e cambiar o contrasinal ou o contrasinal.
Sobra dicir que mentres a aplicación está bloqueada, tes que usar un patrón ou PIN diferente do patrón para desbloquear o teu dispositivo. Ter o mesmo patrón/PIN de desbloqueo que o teu dispositivo desfacerá todo o propósito do bloqueo da aplicación.
- Descargar Bloqueo de aplicacións Desde Google Play no teu dispositivo Android. A aplicación é gratuíta para descargar e usar, aínda que ao desfacerse dos anuncios e desbloquear funcións avanzadas, terás que mercar a versión completa.
- A primeira vez que inicies a aplicación, pediráselle que crees un PIN mestre. Introduce o teu PIN de catro díxitos, pero asegúrate de mantelo diferente do PIN para desbloquear o teu teléfono. Terá que introducir o PIN dúas veces para efectos de verificación.
- Se tes un escáner de pegadas dixitais configurado no teu dispositivo, AppLock preguntarache se queres bloquear aplicacións coa túa impresión dixital. Prema en Si أو لا , segundo a túa preferencia.
- Fai clic na icona + A continuación, proceda a seleccionar as aplicacións que desexa bloquear. Podes bloquear tantas aplicacións como queiras. Confirme a súa elección facendo clic na icona + unha vez mais.
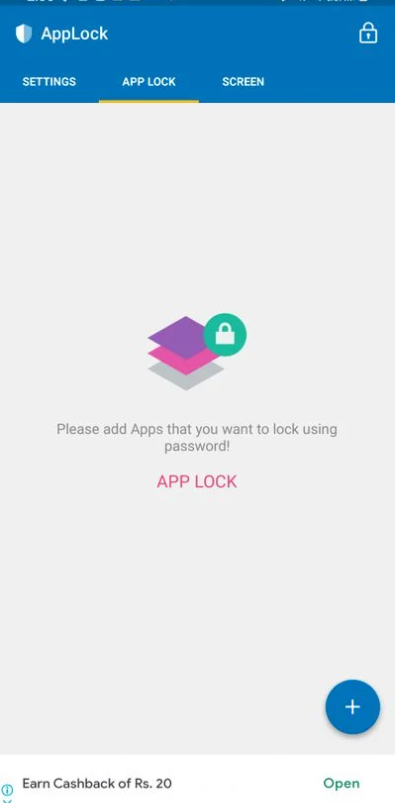
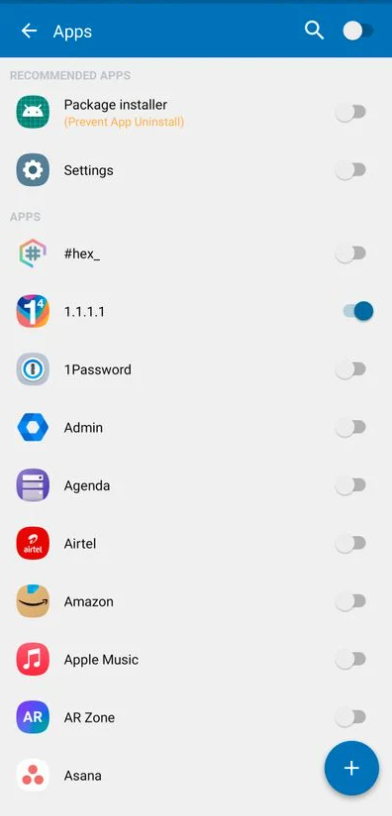
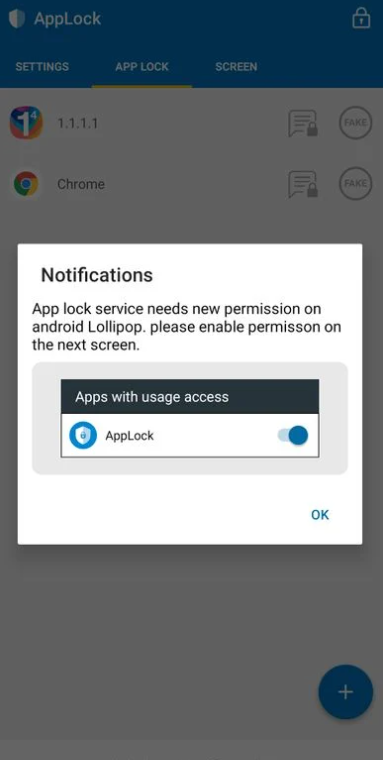
A primeira vez que bloquees unha aplicación, terás que dar certos permisos a AppLock. Aparecerá automaticamente un cadro de diálogo sobre este comando.
Prema en Ok A continuación, proceda a dar permiso de acceso a AppLock para acceder Datos de uso . Do mesmo xeito, dálle permiso á aplicación para aparecer na parte superior . Finalmente, tamén terás que darlle permiso á aplicación para acceder ao almacenamento interno do teu teléfono.
Despois de conceder os permisos necesarios, todas as aplicacións seleccionadas bloquearanse. Agora, a próxima vez que intentes abrir unha aplicación bloqueada, pediráselle que introduza o PIN de desbloqueo ou que confirme a súa identidade co escáner de pegadas dixitais. Terá que introducir un PIN para desbloquear ou usar o escáner de pegadas dixitais mesmo cando acceda a AppLock.
Como bloquear as notificacións no teléfono
Ti tamén podes Resolve o problema de non mostrar notificacións no teléfono Desde unha aplicación bloqueada no Centro de notificacións. Pola contra, aparecerá unha mensaxe "Notificación bloqueada" destas aplicacións.
Para iso, abre AppLock e toca a icona de bloqueo de notificacións ao carón do nome da aplicación que queres bloquear. A primeira vez que faga isto, terá que conceder acceso de notificación a AppLock. Unha vez feito isto, terás que introducir o teu contrasinal/patrón de AppLock ou verificar a túa impresión dixital antes de poder ver o contido dunha notificación bloqueada.
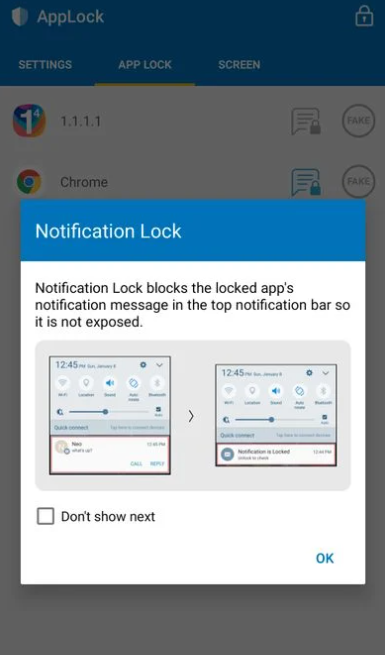
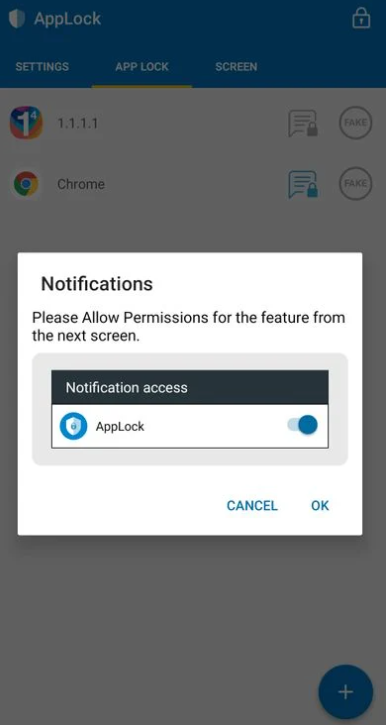
AppLock permítelle establecer contrasinais diferentes para cada aplicación que bloquee. Ir a Configuración> Letras pasaxe Múltiple en AppLock e procede a engadir un novo contrasinal/PIN/bloqueo segundo a túa preferencia.









