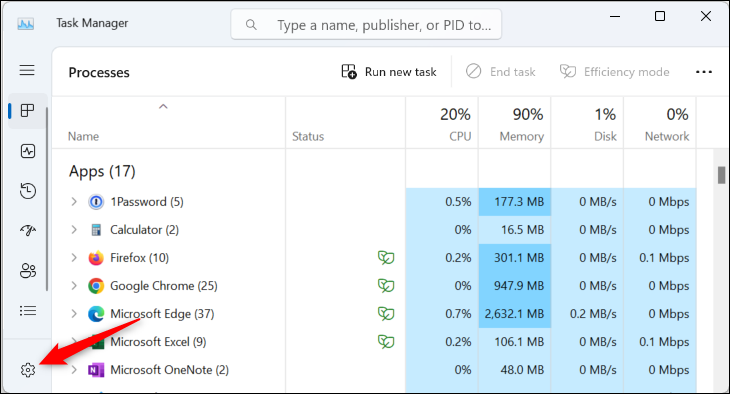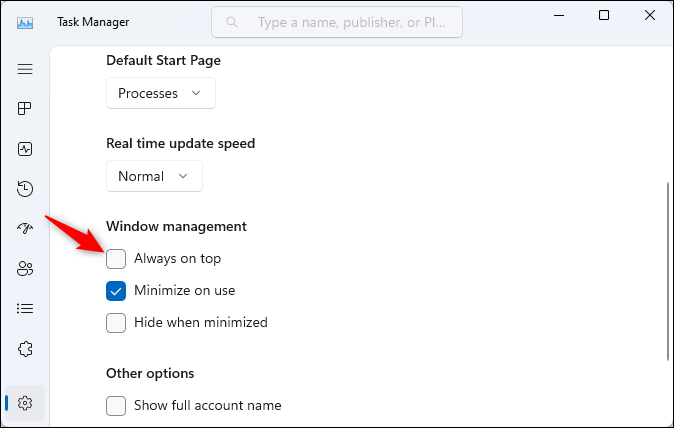Como facer que o Xestor de tarefas de Windows 11 estea "sempre arriba":
O Xestor de tarefas redeseñado en Windows 11 ten un modo Sempre activo. Habilitalo e o xestor de tarefas comezará en modo sempre activado cada vez que o inicies no futuro. O xestor de tarefas permanente debería funcionar nalgunhas situacións nas que non aparece o xestor de tarefas estándar.
Para activar o modo Sempre en primeiro lugar, inicie primeiro o Xestor de tarefas. Podes facelo premendo Ctrl + Maiús + Esc, premendo co botón dereito do rato nun espazo baleiro da barra de tarefas e seleccionando Xestor de tarefas e buscando Xestor de tarefas no menú Inicio ou preme Ctrl + Alt + Eliminar e selecciona Xestor de tarefas.
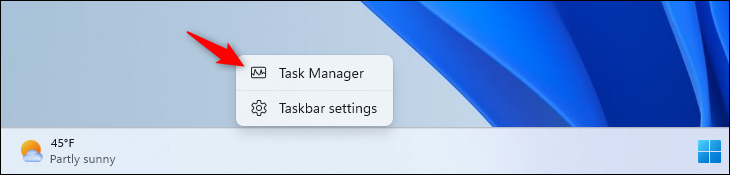
Fai clic na opción Configuración en forma de engrenaxe na esquina inferior esquerda da xanela do Xestor de tarefas. (Se non o ves, fai clic no botón do menú na esquina superior esquerda da xanela.)
Active aquí a caixa de verificación Sempre na parte superior en Xestión de fiestras. Iso é todo: o xestor de tarefas sempre estará enriba. Sempre estará enriba cada vez que o lances ata que desactives esta opción.
Jen Gentleman de Microsoft sinala que sempre enriba axudará ao xestor de tarefas a aparecer en máis situacións. Sempre podes abrir unha xanela do Xestor de tarefas premendo Ctrl + Maiús + Esc en calquera lugar de Windows 11. Se a configuras como "Sempre enriba", iniciarase no modo sempre enriba e debería aparecer enriba de calquera outra. fiestras da aplicación que poderían Ocupa toda a pantalla. En situacións normais, unha aplicación, como un xogo de ordenador conxelado, pode ocupar toda a pantalla e o xestor de tarefas pode estar executando detrás dela.
Tamén podes facer que o Xestor de tarefas estea sempre arriba en Windows 10, aínda que o proceso é un pouco diferente xa que o Xestor de tarefas foi redeseñado para Windows 11. Tamén podes crear Sempre na xanela superior en Windows 10 ou Windows 11 usando Sempre no Top PowerToy de Microsoft.