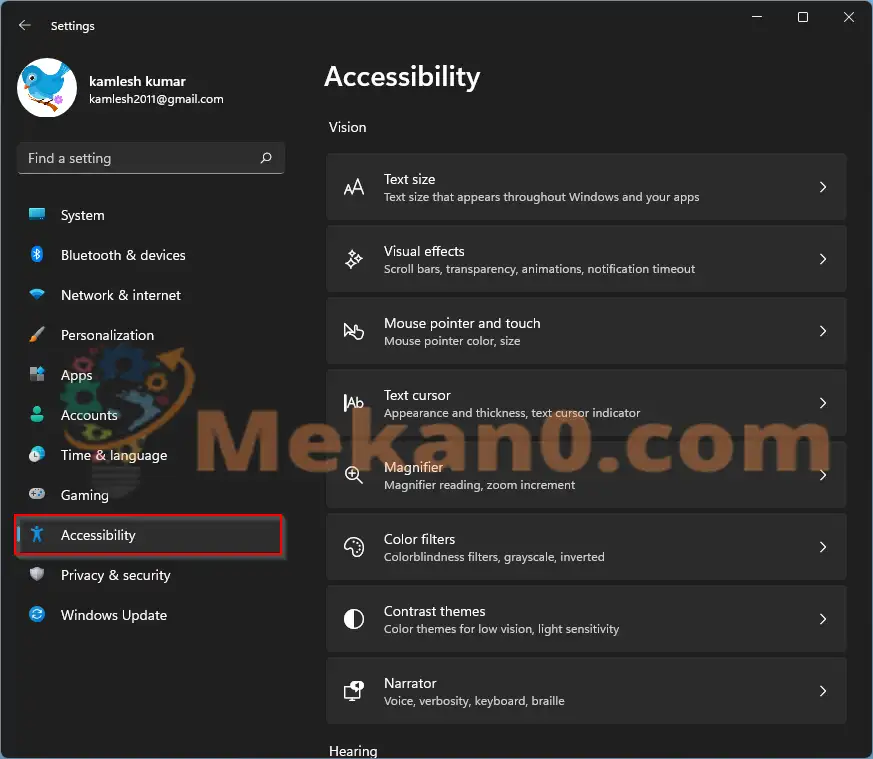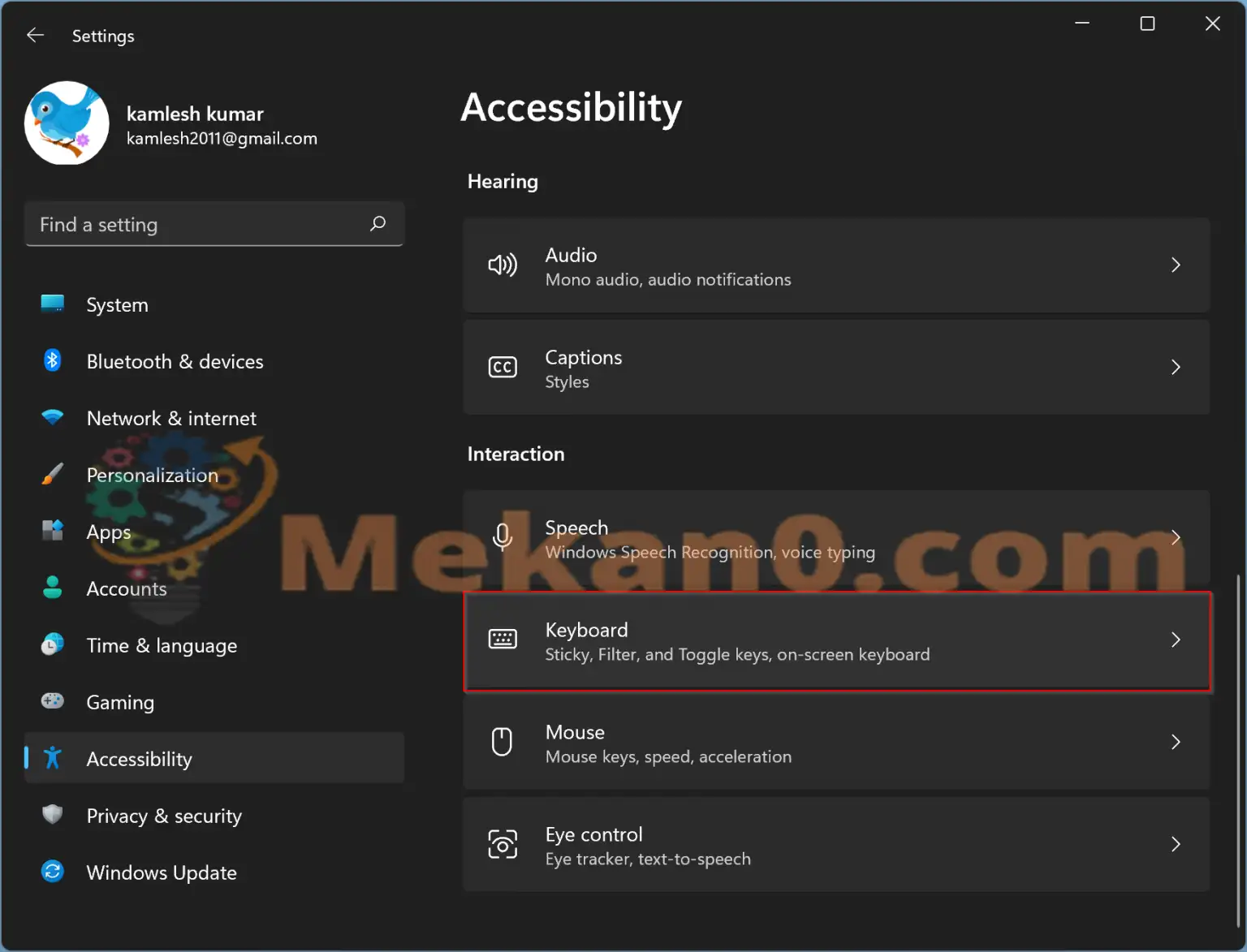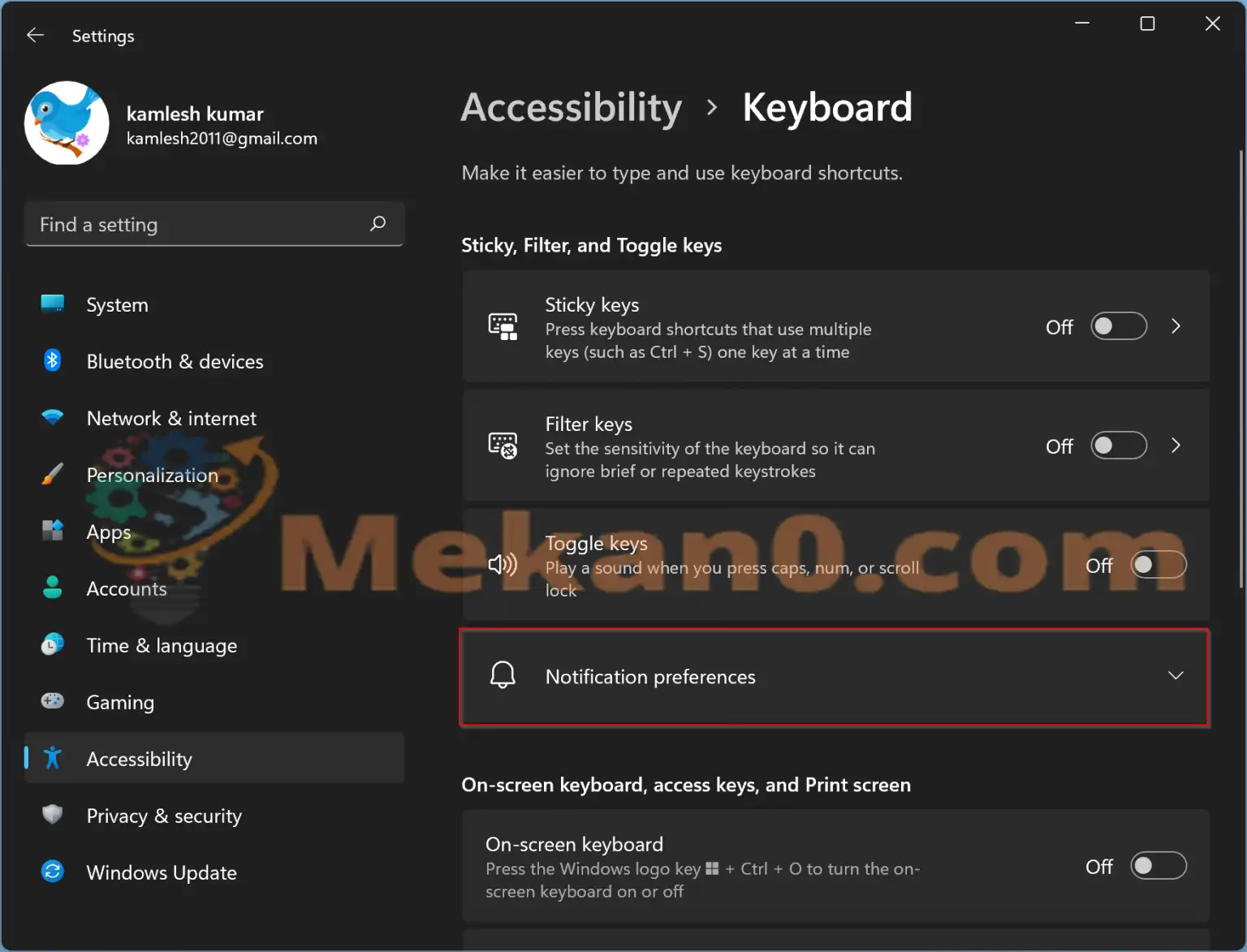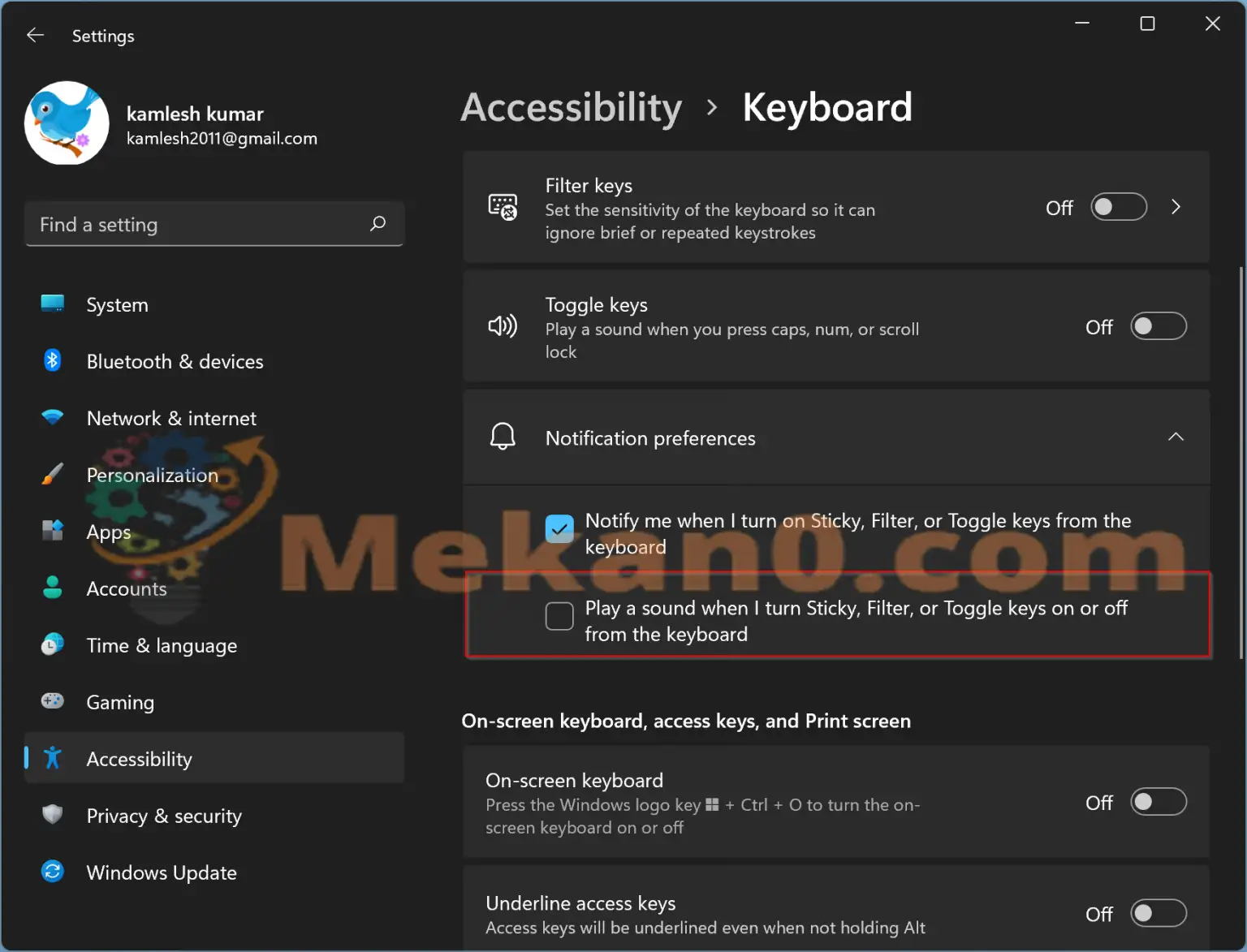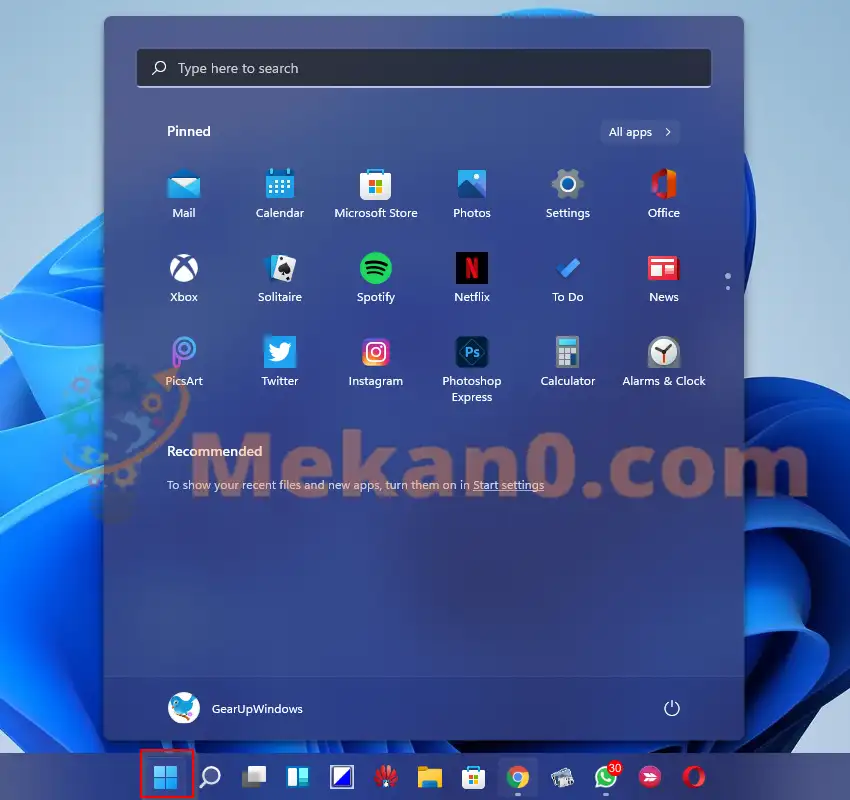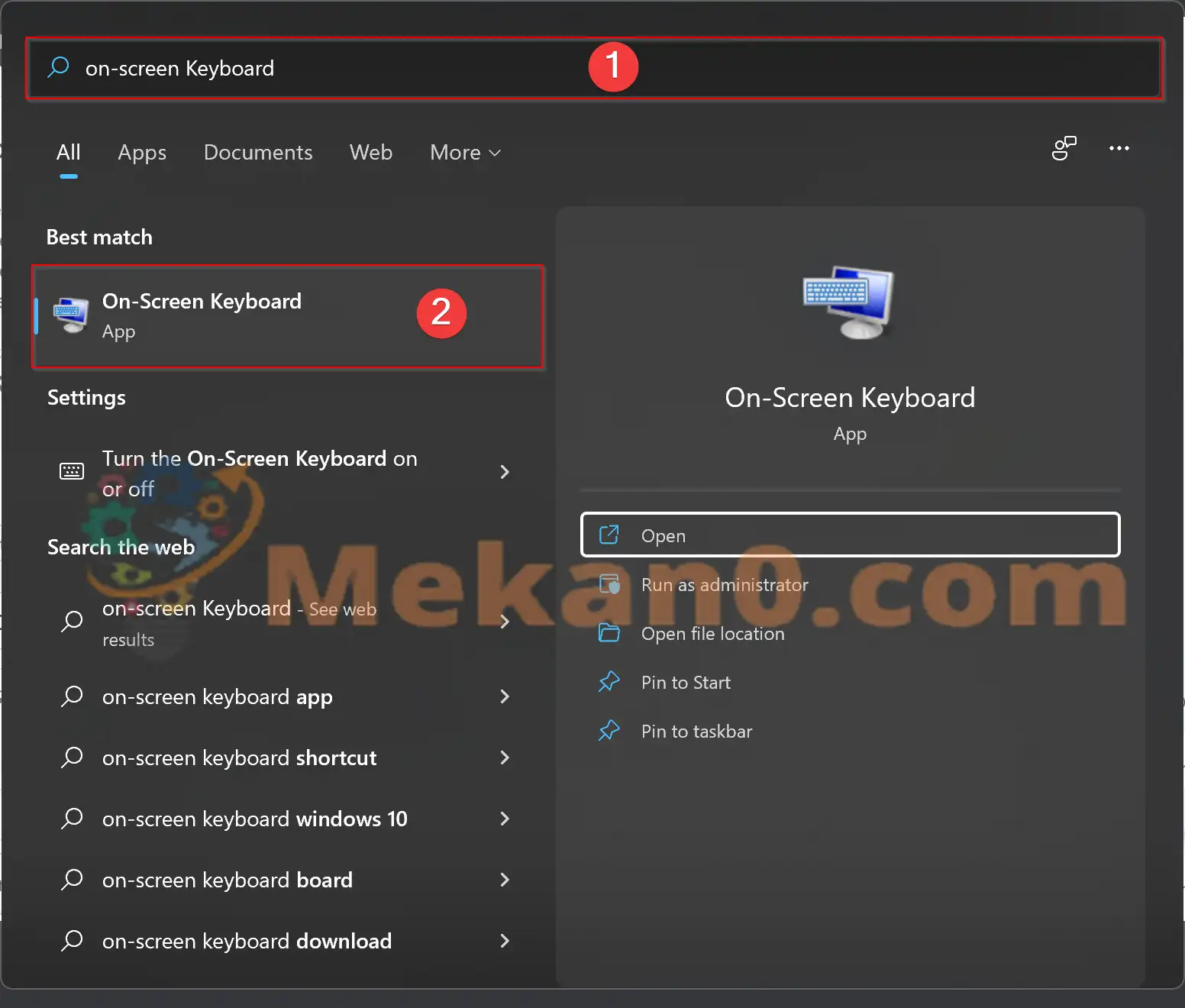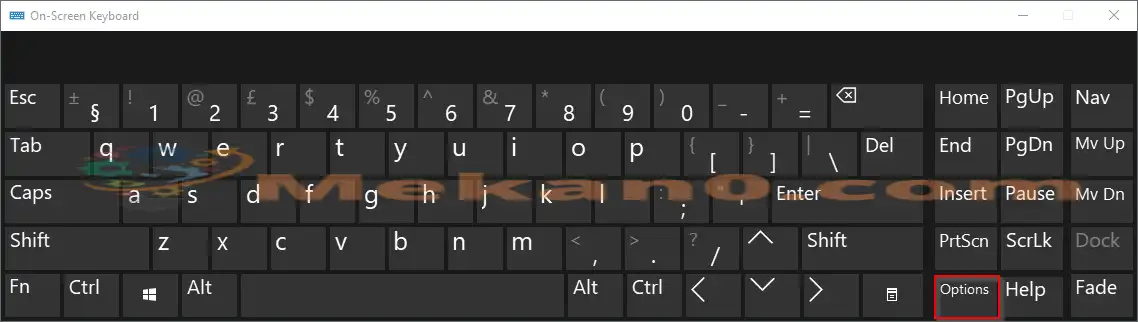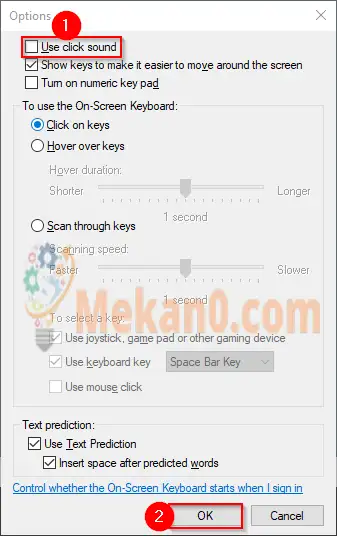Abre o teclado en pantalla en Windows 11
Estás a usar o teclado en pantalla ou táctil en Windows 11 e queres desactivar o son? Usa unha tableta Windows 11 O teclado en pantalla é para escribir, mentres que os ordenadores poden cambiar ao modo tableta e usar o teclado táctil. Aínda que estes teclados son cómodos, emiten un pitido cando se preme unha tecla. Podes confirmar que as teclas pulsadas foron exitosas escoitando un son, pero é posible que as persoas próximas te estean molestando. Por calquera motivo, se queres desactivar o son do teclado de forma temporal ou permanente, compartir o sistema operativo na ventá de engrenaxe axudarache.
Como desactivar o son do teclado táctil en Windows 11?
Para desactivar ou desactivar o son do teclado táctil en Windows 11, siga estes pasos:
Paso 1. Abre a aplicación Configuración tocando Gañar + I dende o teclado.
Paso 2. Cando se abra Configuración de Windows, seleccione Accesibilidade opción da barra lateral esquerda.
Paso 3. A continuación, desprácese cara abaixo e toque teclado na parte esquerda da pantalla.
Paso 4. Mentres está na configuración do teclado, toque Preferencias de notificación cabeceira para expandilo.
Paso 5. Baixo Preferencias de notificaciónDesmarque a caixa ao lado de " Reproduce un son ao activar ou desactivar as teclas Sticky, Filter ou Toggle do teclado . "
No futuro, se queres escoitar un son dunha pulsación de tecla, selecciona a opción anterior" Reproduce un son ao activar ou desactivar as teclas Sticky, Filter ou Toggle do teclado dende o teclado no paso 5 anterior.
Como desactivar o son do teclado en pantalla en Windows 11?
Para desactivar ou desactivar o son do teclado en pantalla en Windows 11, siga estes pasos recomendados: -
Paso 1. Fai clic no menú do botón Inicio na barra de tarefas.
Paso 2. Na caixa de busca, escriba teclado en pantalla.
O terceiro paso. Nos resultados da busca dispoñibles, toque Teclado en pantalla para abrilo.
Paso 4. Fai clic na tecla Opcións no teclado en pantalla.
Paso 5. Desmarque a opción Usa o son de clic Para desactivar o son de pulsación da tecla.
Paso 6. A continuación, fai clic OK.
No futuro, se queres escoitar o son da pulsación da tecla, selecciona a caixa de verificación Usa o son de clic No paso 5 anterior.
Iso é. Segundo as túas necesidades, podes activar ou desactivar o son de pulsación de teclas no teclado en pantalla ou no teclado táctil.