Como gravar vídeo no iPhone con dúas cámaras ao mesmo tempo.
Non importa canto queiras mostrar a cámara do teu iPhone, a partir de agora só podes usar unha cámara á vez. Pero con iPhone 11, 11 Pro e 11 Pro, podes Gravar vídeos no iPhone usando dúas cámaras. Ademais da lente ancha, estes dous modelos agora veñen cunha lente ultra gran angular. Estes tamén teñen as mellores cámaras para selfies.
usando DoubleTake Desde Filmic, podes Gravar vídeos no iPhone usando dúas cámaras.
Como gravar vídeo no iPhone con DoubleTake:
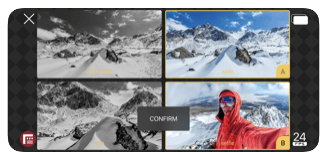
Paso 1: Instala e activa os permisos
Non é só unha corda iPhone 11 Pero aínda que teñas un iPhone XS, XS MAX e XR, podes gravar vídeos coa cámara dual. Isto tamén se debe ao feito de que todos estes dispositivos teñen un procesador A12 Bionic.
Non obstante, se tes un chip iPhone X, 8 Plus, A11 ou anterior, non poderás gozar desta función. O mesmo aplícase ao DoubleTake de Filmic que funcionará en dispositivos iOS con iOS 13 ou calquera dos dispositivos anteriores.
Despois de instalar DoubleTake, pedirache que concedas permisos de micrófono e cámara. Conceda os permisos e despois toque Continuar para continuar.
Paso 2 Escolla a lente: primaria e secundaria
Agora, despois de saír da pantalla de permisos, o que vexa a continuación pode confundilo un pouco. Non poderás ver inmediatamente unha pantalla que semella que podes Gravar vídeos no iPhone usando dúas cámaras. Parecerá unha vista normal.
Para activar a función de varios monitores, cómpre facer clic na icona da lente situada na parte inferior esquerda da pantalla e, a continuación, escoller as lentes. De forma predeterminada, poderás escoller unha lente gran como cámara principal.
Dependendo do modelo do teu dispositivo iOS, poderás escoller un teleobjetivo, un ultra gran angular ou un teleobjetivo. Selfie tamén. Unha vez que remates de escoller a cámara principal, podes seguir adiante e escoller unha cámara secundaria ou dicir "Cámara B". Isto tamén dependerá de modo de disparo que especificarás.
Dependendo do modo de disparo que escollerás para a segunda lente, a lente "B" aparecerá no lado dereito da pantalla ou superpoñerase a parte superior do vídeo na lente "A". Ademais, pode escoller a velocidade de fotogramas entre 24, 25 ou 30 fotogramas por segundo (FPS)
Paso 3 Escolla un modo de disparo
Escolla o modo de disparo na parte superior dereita da pantalla. Agora, con esta aplicación, podes obter tres modos de disparo que se enumeran e explican a continuación:
- separado
En pocas palabras, é coma se dous vídeos separados se gravasen individualmente. Verás un pequeno cadrado para a cámara B superposta á cámara A (a cámara principal). O modo separado aparece en canto inicias a aplicación DoubleTake.
- Imaxes en imaxes
Aquí tes un único vídeo coa cámara A coa fonte da cámara B que o envolve. Isto pode ser xenial cando podes mostrar as túas reaccións na túa cámara selfie colocándoa como Cámara A nunha escena que ocorre na Cámara B.
- pantalla dividida
Como o nome indica, cando Gravar vídeos no iPhone Con este modo de disparo, obtén dúas pantallas iguais.
Paso 4
Despois de gravar vídeos con DoubleTake, non poderás ver os vídeos na túa aplicación Fotos. Entón, onde os atoparás? Debes facer clic na icona de gardar situada na parte superior esquerda da pantalla. No mesmo vídeo, poderás ver todos os vídeos cos que fixeches DoubleTake .
Fai clic aquí para instalar DoubleTake
listo! Designación! disparar!
Entón, esta foi unha visión xeral Como gravar vídeo no iPhone usando dúas cámaras. Coméntanos como foi a túa experiencia coa aplicación na sección de comentarios a continuación. Para obter máis contido relacionado coa tecnoloxía, segue lendo a Biblioteca de discos.

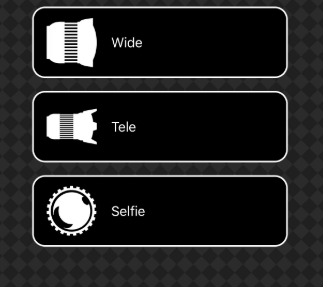
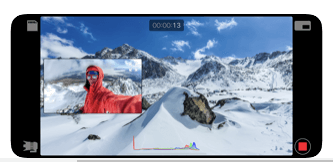
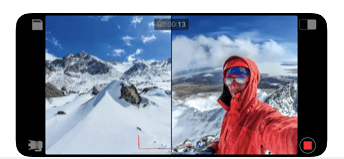









Nimesahau non ten unha conta propia para Snapchat