O menú de acceso rápido é unha función útil no arsenal do xestor de ficheiros de Windows. O que fai é gardar un atallo útil para os ficheiros e cartafoles abertos recentemente no teu PC con Windows 10 e 11. Isto fai que sexa fácil reabrir ficheiros pechados recentemente e volver a visitar os cartafoles pechados ou fixados recentemente. Non obstante, algúns usuarios, alegando motivos de privacidade e seguridade, queren desactivar o menú de acceso rápido en Windows. Imos descubrir como facelo.
Por que desactivar o menú de acceso rápido en Windows
File Manager para Windows é un dos mellores programas da industria. É rápido e sinxelo de navegar. Dentro hai moitos atallos de teclado e unha barra lateral útil que facilita a navegación entre as unidades e os cartafoles.
Está no menú da barra lateral onde tamén atoparás o menú de acceso rápido. Pense nel como unha característica de referencia e a icona elixiuse adecuadamente como "estrela".

Hai dúas razóns:
- Privacidade: non queres que os teus ficheiros e cartafoles privados ou confidenciais estean na túa lista de acceso rápido por se alguén está a gozar deles.
- Desorde: demasiados cartafoles no menú de acceso rápido poden estar desordenados e difíciles de navegar.
Como desactivar o rexistro da lista de acceso rápido
O que faremos é indicar ao Explorador de ficheiros que non grave e mostre ficheiros e cartafoles abertos recentemente na lista de acceso rápido.
1. Prema en Windows + E para abrir unha xanela do Explorador de ficheiros. Por defecto, ábrese no cartafol Acceso rápido. Fai clic na icona do menú con tres puntos e selecciona opcións .

2. Na seguinte ventá emerxente, baixo a "pestana" xeral ', deseleccionar Mostra os ficheiros usados recentemente no acceso rápido E mostra os cartafoles de uso frecuente en Opcións Acceso rápido.
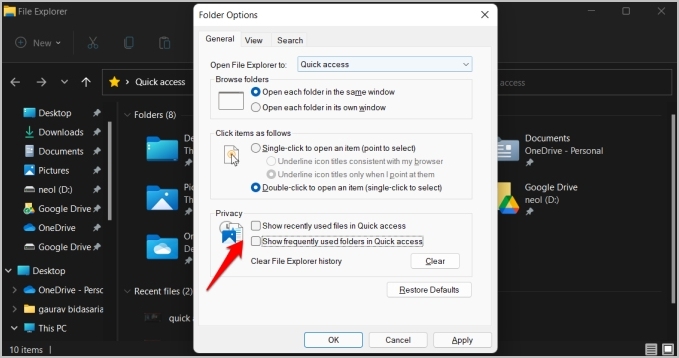
3. Fai clic en "Implementación" para gardar os cambios.
Nota: Os pasos anteriores son para Windows 11. Se estás a usar Windows 10, os pasos poden ser lixeiramente diferentes. Terá que facer clic Ficheiro > Cambiar cartafol e opcións de busca para atopar as opcións do cartafol.
Como eliminar ficheiros/cartafoles recentes da lista de acceso rápido
Desactivei o rexistro do historial do Explorador de ficheiros no menú de acceso rápido, polo que Windows non rexistrará novos ficheiros e cartafoles, pero que pasa coa actividade que xa está rexistrada? Aínda tes que eliminalo.
Escribimos unha publicación detallada explicando como podes Mellor xestionar ou eliminar ficheiros e cartafoles de Menú de acceso rápido do Explorador de ficheiros. Non obstante, este é un proceso máis selectivo xa que pode optar por eliminar os cartafoles recentes ou mantelos individualmente na súa lista de acceso rápido. Pero e se queres borrar todo o historial do teu Explorador de ficheiros para que os teus ficheiros recentes desaparezan de todas partes, incluído o menú Inicio? Si, Windows tamén o mostra no menú Inicio. Sorpresa!
Entón, volve a Opcións de cartafol Como fixen antes e baixo a pestana xeral , fai clic no botón inspeccionar .

Como desactivar completamente o acceso rápido
O propio menú de acceso rápido é útil porque che permite fixar cartafoles importantes. Pero se queres eliminalo completamente da barra lateral do Explorador de ficheiros, tamén podes facelo.
1. Buscar Editor do rexistro no menú Inicio e fai clic en Executar como administrador para abrilo.
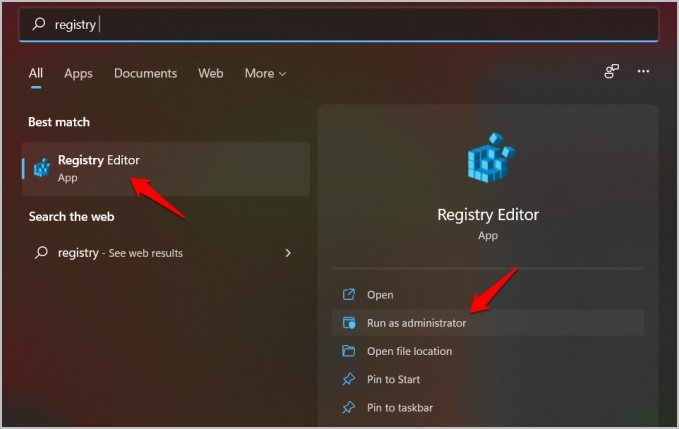
2. Navega ata a estrutura de cartafoles a continuación.
HKEY_CLASSES_ROOT\CLSID {679f85cb-0220-4080-b29b-5540cc05aab6}\ShellFolder
3. Fai clic co botón dereito en ShellFolder e selecciona Permisos .
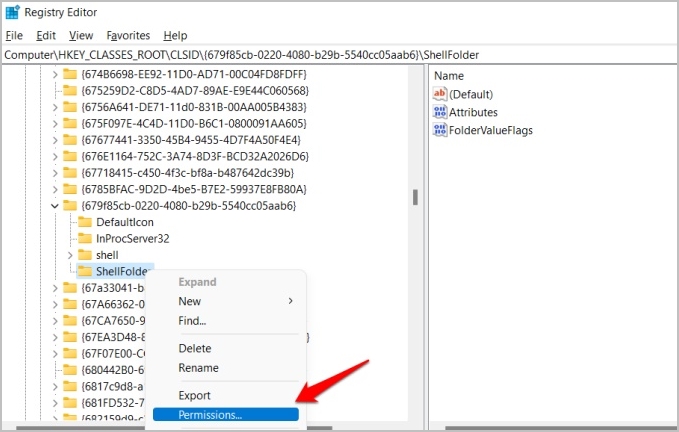
4. Fai clic no botón Opcións avanzadas na seguinte ventá emerxente.
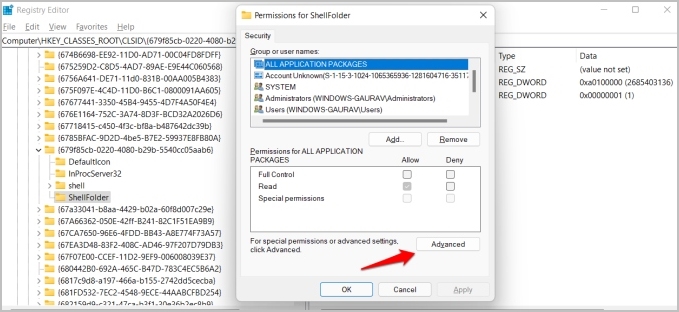
5. Na seguinte ventá emerxente, fai clic en " Un cambio A carón do enderezo do propietario.
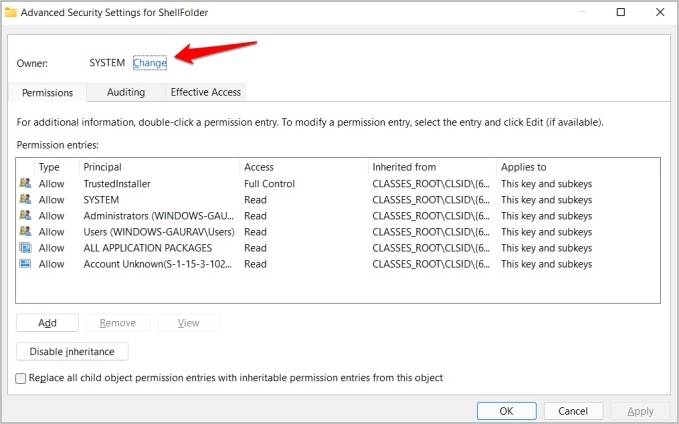
6. Agora fai clic no botón " Opcións avanzadas ".
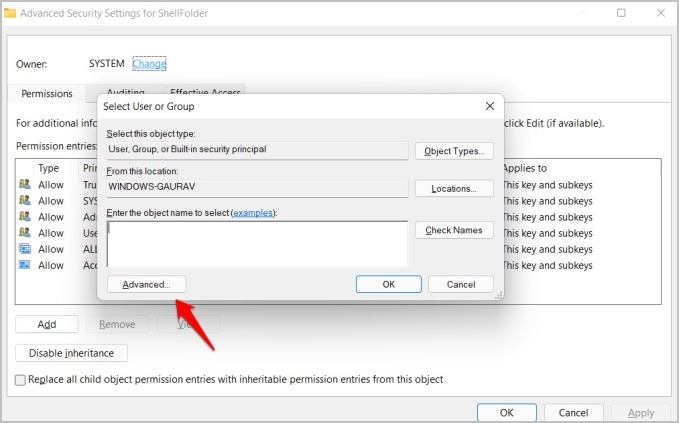
7. Fai clic en Busca agora.
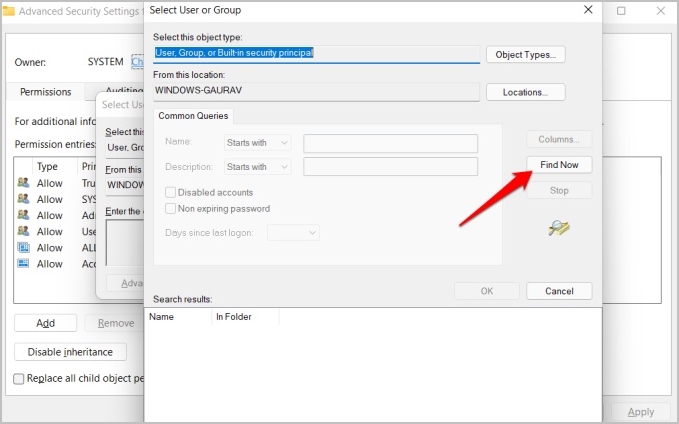
8. Verás varias entradas na parte inferior baixo os resultados da busca . Localizar Funcionarios dos resultados da busca e, a continuación, fai clic Ok En cada ventá emerxente para gardar os cambios ata que volva ao Editor do Rexistro.
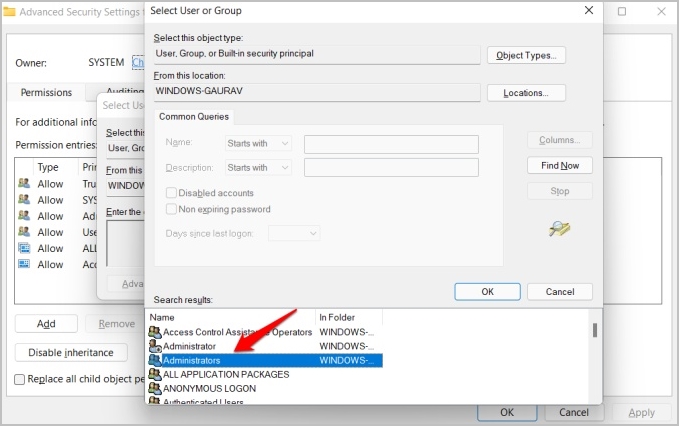
9. Fai dobre clic nun cartafol características Dentro de ShellFolder e cambio datos de valor para min a0600000 .
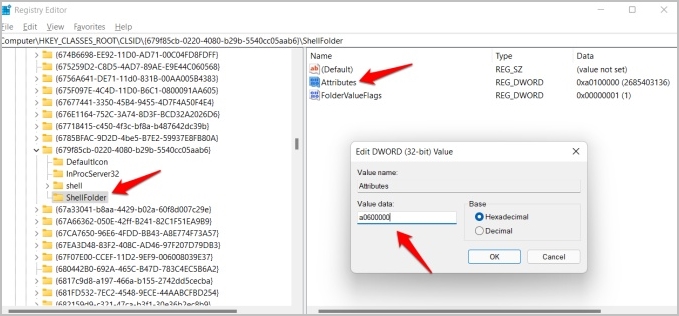
Conclusión: desactivar o menú de acceso rápido
Tes moitas opcións e varias formas de definir como funciona o menú Acceso rápido, se o hai, no Explorador de ficheiros. Podes borrar o historial de navegación recente, instalar/desinstalar cartafoles e indicar ao Explorador de ficheiros que non rexistre ningunha actividade. soldo.








