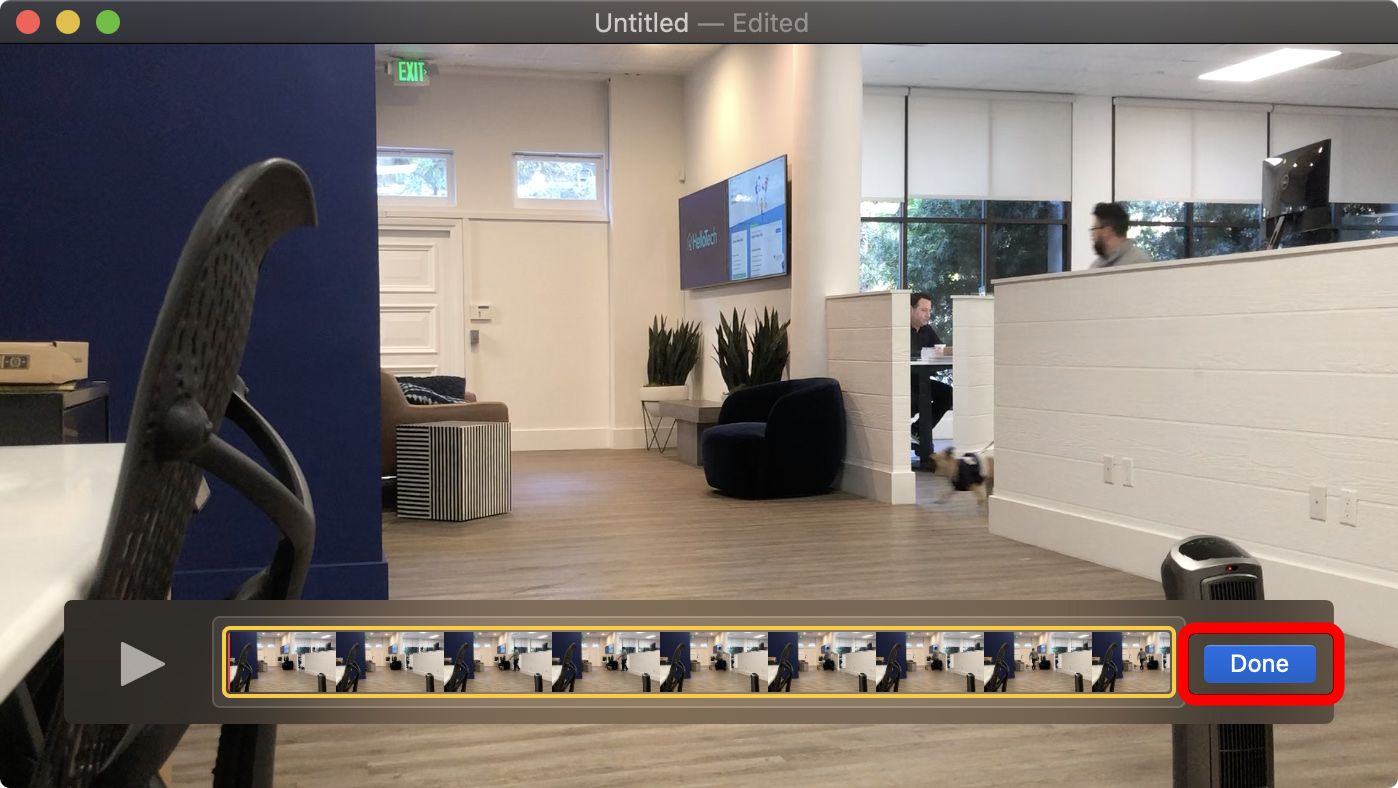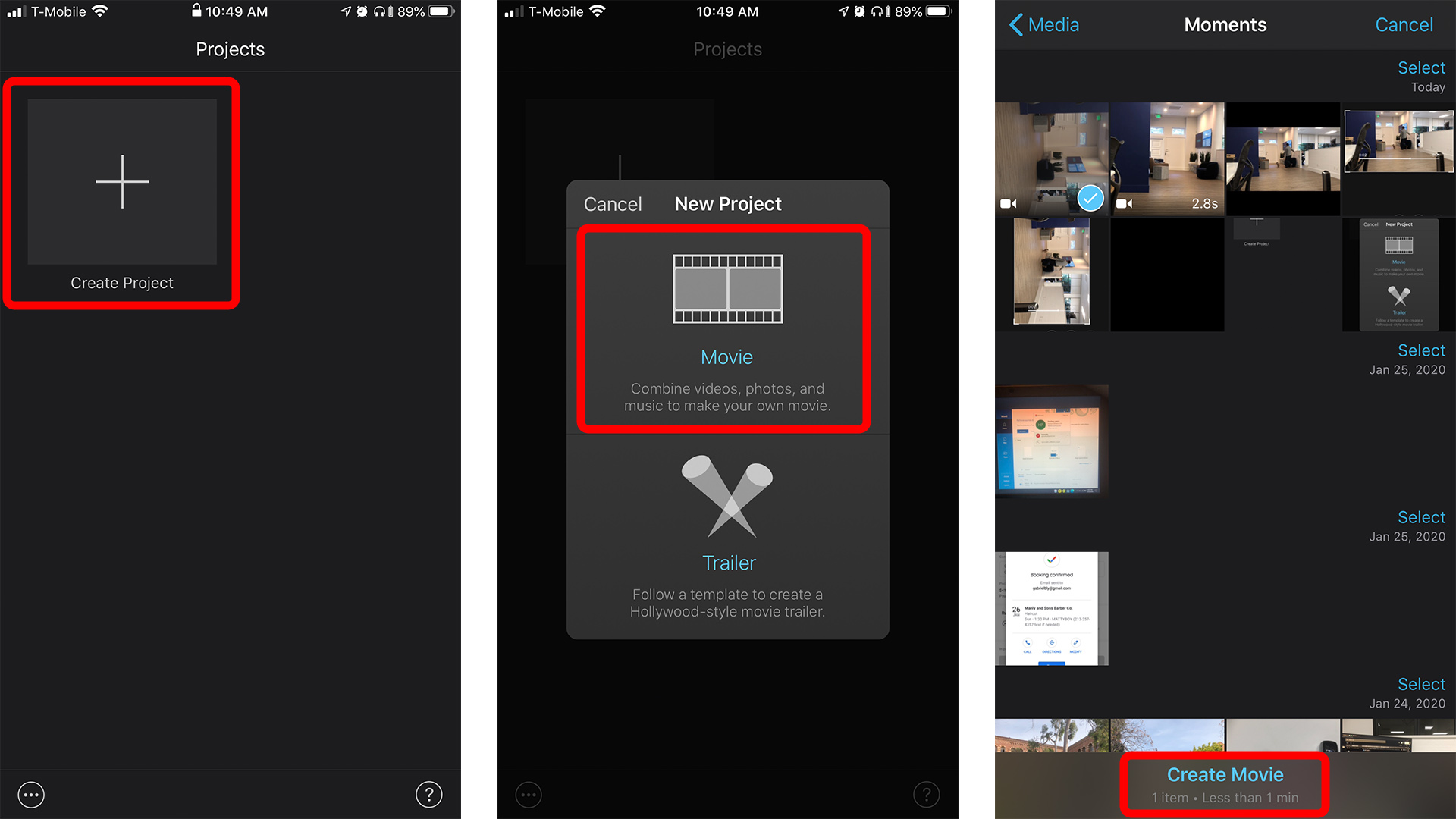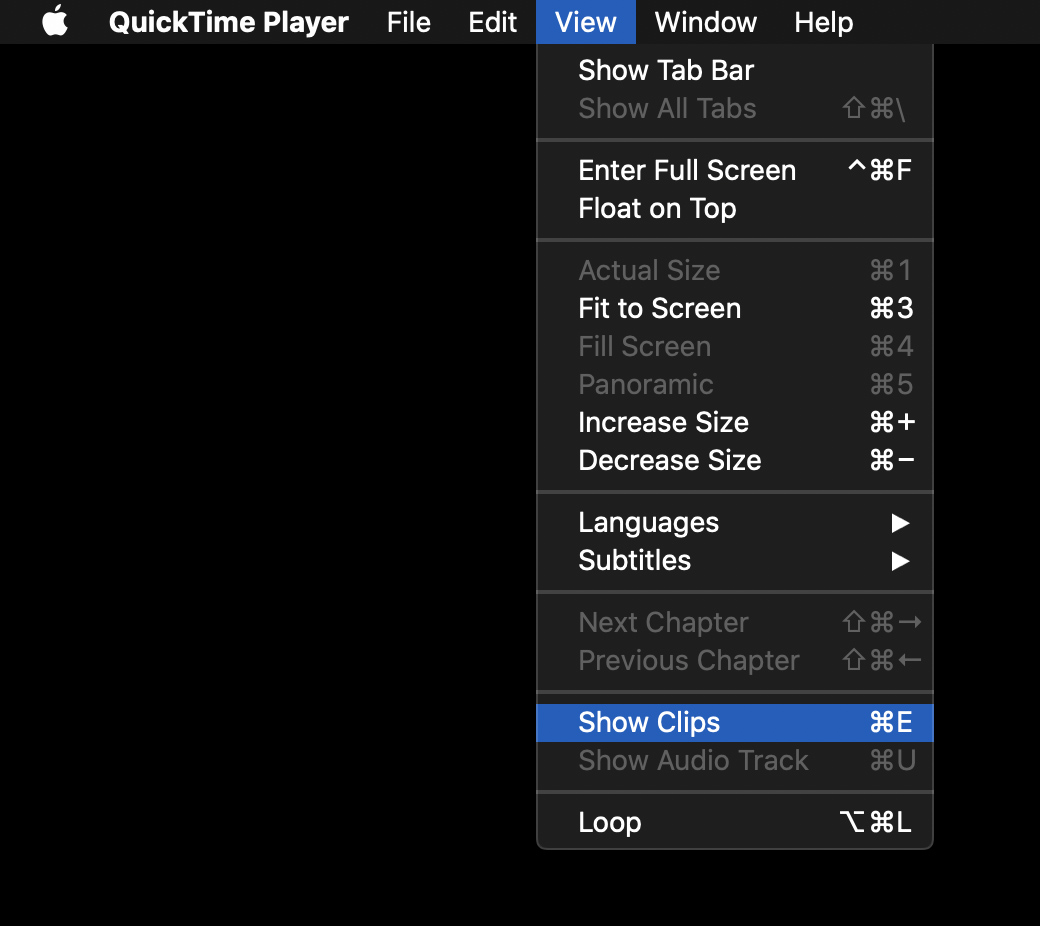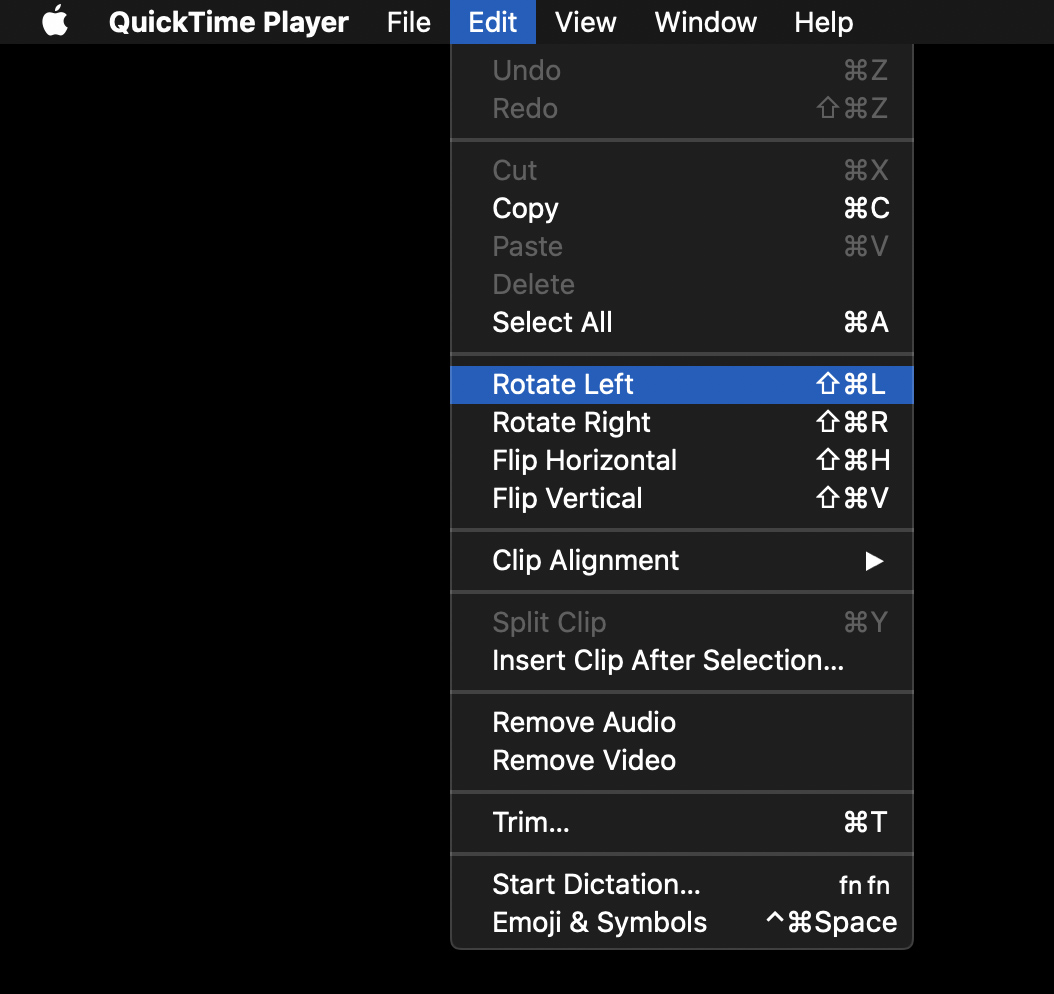Algunha vez gravaches un vídeo co teu iPhone, só para sacalo verticalmente cando queres que sexa horizontal? Ou quizais ao revés. De calquera xeito, pode ser difícil ver un vídeo cunha orientación incorrecta. Aquí tes como xirar un vídeo no teu iPhone, para que poidas velo do xeito correcto.
Como xirar un vídeo no iPhone
Do mesmo xeito que as fotos, os vídeos poden estar en orientación vertical ou horizontal. Se o teu vídeo está na orientación incorrecta no teu iPhone, pode ser difícil velo. Aquí tes como xirar un vídeo no teu iPhone usando a aplicación Fotos e iMovie. Tamén podes xirar o vídeo no teu Mac usando a aplicación QuickTime.
Como xirar un vídeo no iPhone con iOS 13 ou superior
Xirar un vídeo no teu iPhone con iOS 13 é sinxelo porque só podes usar a aplicación Fotos. Aquí tes como:
- Abre a aplicación Fotos no teu iPhone. Esta é unha aplicación preinstalada no teu iPhone.
- A continuación, selecciona o vídeo que queres xirar. Podes atopar o teu vídeo en Fotos > Todas as fotos.
- Despois preme Editar. Atoparás isto na esquina superior dereita cando fas clic no vídeo.
- Fai clic na icona Recortar. Esta é a icona cadrada na parte inferior da pantalla con dúas frechas ao seu redor apuntando no sentido antihorario.
- A continuación, toque o botón Xirar na esquina superior esquerda da pantalla. Este é o botón que ten un cadrado cunha frecha que apunta no sentido das agullas do reloxo. Se precisas xirar na outra dirección, só tes que tocar o botón dúas veces máis.
- Finalmente, fai clic en Feito.
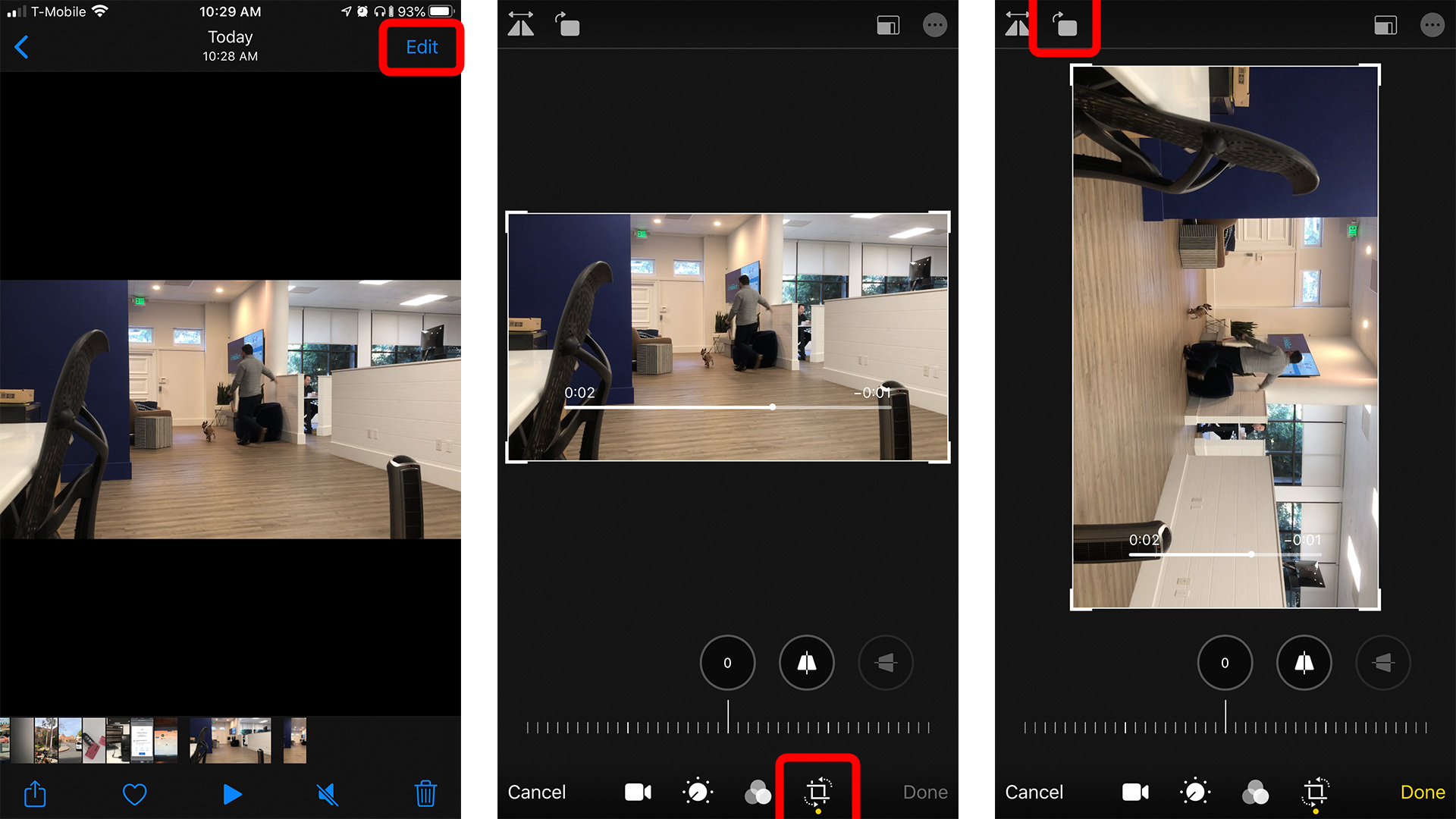
Como xirar un vídeo no iPhone con iMovie
- Abre iMovie no teu iPhone. Se aínda non tes a aplicación, podes descargala da Apple App Store de balde aquí.
- A continuación, fai clic en proxectos. Verás isto na parte superior da túa pantalla.
- A continuación, fai clic en Crear proxecto.
- Despois selecciona unha película.
- Escolle o vídeo que queres editar no carrete da cámara. Aparecerá unha marca azul na esquina inferior dereita do vídeo.
- A continuación, toque Crear película. Verás isto na parte inferior da pantalla. Abrirase unha nova páxina do proxecto, que incluirá o teu clip nun visor na parte superior. Tamén verás unha liña de tempo na parte inferior do visor.
- Fai clic no clip da liña do tempo. A parte exterior do clip da liña de tempo debería poñerse amarela.
- Usa dous dedos para mover o vídeo na dirección na que queres xiralo. Podes usar o dedo polgar e o índice, despois xiralos á esquerda ou á dereita na pantalla coma se estiveses a xirar un botón imaxinario. Fai isto ata que teñas xirado o pneumático na dirección que queres.
- A continuación, toque Feito. Verá isto na esquina superior esquerda da pantalla. Verás o videoclip no centro da pantalla sen a liña de tempo e coa miña película debaixo dela.
- Toca a icona de compartir na parte inferior da pantalla. Esta é unha icona cun cadrado e unha frecha apuntando cara arriba. Ao facelo, exportarase de novo o ficheiro de vídeo ao carrete da cámara, o que lle permitirá compartilo nas redes sociais ou noutras aplicacións.
- Finalmente, fai clic en Gardar vídeo ou envíao a unha das opcións dispoñibles.
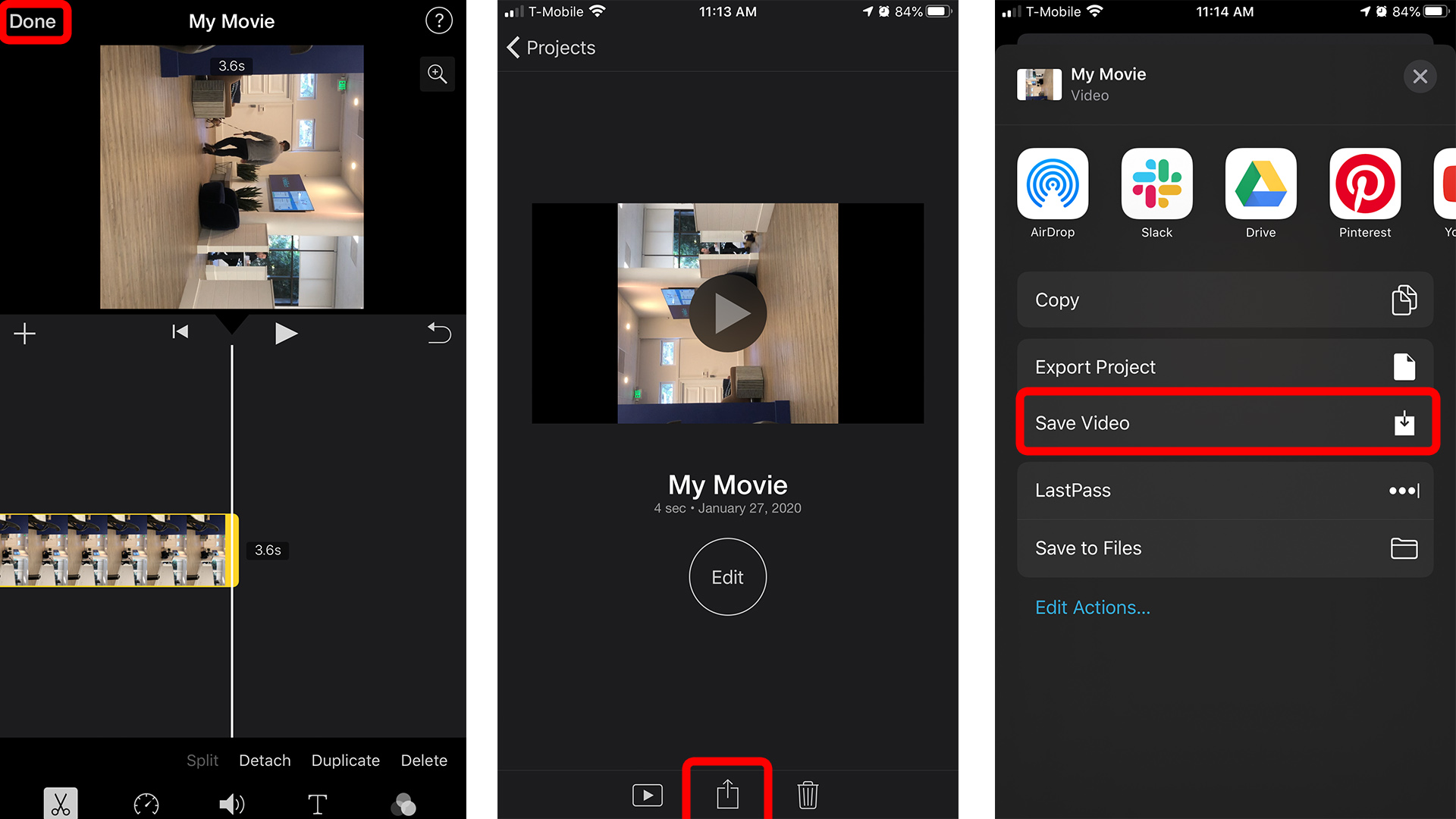
Como xirar un vídeo nun Mac con QuickTime
Se fixeches un vídeo co teu iPhone e queres axustar a súa orientación no teu Mac, podes facelo cunha aplicación Reproductor QuickTime . Non necesitas descargar esta aplicación xa que vén preinstalada en todos os Mac.
- Envía o vídeo ao teu Mac. Se queres saber Como transferir as túas fotos e vídeos ao teu Mac Consulta aquí a nosa guía.
- Abre a aplicación QuickTime Player. Podes atopalo no cartafol Aplicacións.
- Abre o vídeo en QuickTime. Se o teu vídeo non se abre en QuickTime de forma predeterminada, fai clic co botón dereito do rato no vídeo e selecciona aberto usando , despois escolla QuickTime.
- A continuación, fai clic en Ver. Verás isto na barra de menú de Apple na parte superior da túa pantalla. Só verá esta opción se primeiro selecciona a aplicación QuickTime.
- A continuación, seleccione Mostrar clips.
- Selecciona o vídeo. Unha vez seleccionado o vídeo, resaltarase en amarelo.
- Vaia ao menú de edición. Estará no seu menú Apple.
- Despois escolla Xirar á esquerda ou Xirar á dereita.
- Finalmente, fai clic en Feito e garda o teu novo vídeo no teu Mac.