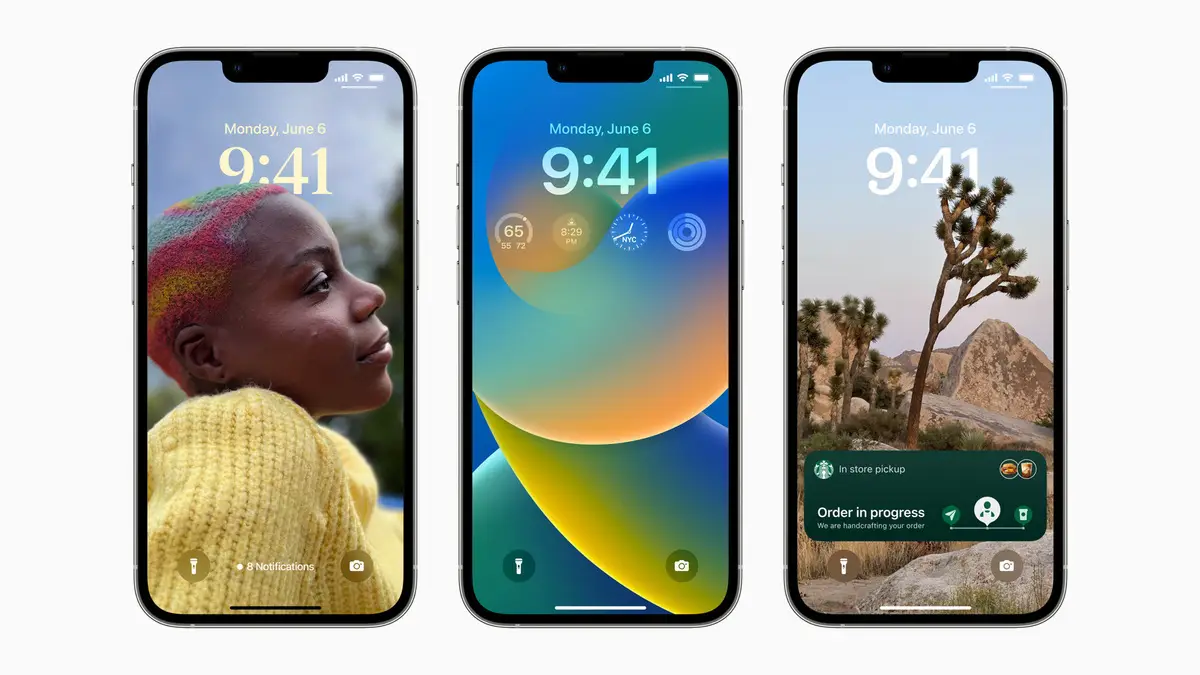Como configurar e usar os modos de enfoque en iOS 16. Tamén dispoñible en iPad e Mac, o modo de enfoque é a forma de Apple de manterse produtivo mentres filtra o ruído. Así é como funciona.
O modo de enfoque é a forma de Apple de axudar aos usuarios a facer o traballo para filtrar o ruído. Está dispoñible en iOS, iPads e Macs e pode ser un auténtico reforzo de produtividade, se sabes como configuralo correctamente.
Así é como funciona.
Busca foco
Desde iOS 15, foco de volta como opción en Centro de control , ou vía Configuración > Foco .
En iOS 16, este outono, pode recomendar pantallas de bloqueo relevantes para as opcións de enfoque que ofrecen, como a pantalla de bloqueo rica en datos para o traballo.
Apple ten catro tipos de enfoque suxeridos:
- non molestar
- durmindo
- Persoal
- un emprego
Tamén podes crear novos grupos de enfoque, incluíndo grupos de condución, fitness, xogos, atención plena, lectura e personalización.
Apple (en iOS 16) ofrece suxestións de modo de enfoque que consisten no que o teu dispositivo pensa que son aplicacións relacionadas e persoas dentro dese foco, pero podes editalas, cambialas ou crear as túas propias. Non obstante, a mellor forma de aprender os principios de personalización e xestión do foco é facer clic no botón Personalizado.
Como crear un foco personalizado
Apple incluíu todas as ferramentas de creación de focos nunha páxina moi ocupada. Para comprender os controis da páxina, crearemos un foco personalizado. Para iso, abra Configuración > Foco despois selecciona Personalizado. Na seguinte pantalla, podes poñerlle un nome e seleccionar unha cor e unha icona para ese foco. A continuación, prema Seguinte.
Agora verás unha páxina longa co nome e a icona da túa proba de enfoque na parte superior da páxina. As seccións desta páxina inclúen:
- avisos.
- Opcións.
- Personaliza as pantallas.
- acende automaticamente.
- Filtros de foco.
- Elimina o foco.
Repasemos cada un por separado.
Avisos
En iOS 16, agora podes escoller as persoas e as aplicacións das que queres seguir recibindo alertas.
- Prema en xente Para escoller a quen queres permitir, toca o botón Engadir para engadir outra persoa.
- Fai clic en Aplicacións Para seleccionar as aplicacións, toque Engadir para navegar por todas as súas aplicacións e (apenas) engada cada unha.
Opcións
Verá un botón Opcións. Fai clic nisto e aparecerá unha opción para as tres formas seguintes de xestionar as notificacións mentres estás no grupo de enfoque que estás a crear:
- Mostrar na pantalla de bloqueo: Isto mostrará notificacións silenciosas na pantalla de bloqueo en lugar de no centro de notificacións.
- Escurecemento da pantalla de bloqueo: Esta configuración escurece a pantalla de bloqueo cando o foco está activado.
- Ocultar distintivos Notificacións: as insignias de notificación non aparecerán nas iconas das aplicacións da pantalla de inicio para ningunha aplicación que non sexa as que permitas. Noutras palabras, as aplicacións que queres usar mentres estás no espazo de foco funcionarán normalmente e outras aplicacións bloquearanse ata que deixes o foco.
Estas ferramentas opcionais deberían axudarche a crear un enfoque que funcione mellor para ti.
Personaliza as pantallas
Neste campo, podes escoller a cara da pantalla de bloqueo ou seleccionar unha páxina de inicio específica para axudar a reducir o número de distraccións do que estás a facer. Fai clic selección de bloqueo Pantalla n Seleccione unha pantalla existente ou cree unha nova na galería de pantallas de bloqueo de Apple. Tamén pode seleccionar a páxina de inicio correspondente.
Nota: Tamén pode asociar a pantalla de bloqueo cun foco específico da pantalla de bloqueo. Simplemente manteña premida esa pantalla, pase o dedo ata a pantalla específica que quere asociar co modo de enfoque, toque o botón de foco e seleccione o modo que desexa usar. Preme x unha vez que remates.
Acende automaticamente
Os focos poden ser o suficientemente intelixentes como para activarse a unha hora específica do día, cando chegas a un lugar determinado ou cando abres unha aplicación específica por primeira vez. Podes controlar todas estas opcións nesta pantalla. Apple tamén pode usar a intelixencia do dispositivo para tentar dicir cando activar o foco usando o que Apple chama automatización intelixente. Podes facer que o teu iPhone se configure automaticamente en Work Focus cando chegues ou cando abras unha aplicación específica relacionada co traballo. Tamén podes configurar o teu dispositivo para que volva ao foco persoal (non se permiten aplicacións de traballo) cando chegues a casa.
Filtros de foco
Os filtros de enfoque axúdanche a filtrar o contido que distrae nas aplicacións que admiten a función, como aplicacións de Apple como Calendar ou Messages e algunhas aplicacións de terceiros, grazas á nova API de Apple. En Mail, por exemplo, pode filtrar todas as mensaxes excepto as dos seus contactos máis importantes ou escoller grupos de pestanas específicos para que estean dispoñibles en Safari en Work Focus. Colocanse na sección Filtros de foco, onde atoparás filtros para Calendario, Correo, Mensaxes, Safari, Modos escuros e Modos de baixo consumo. Espérase que unha vez que se lance iOS 16, atoparás filtros similares dispoñibles por algunhas aplicacións de terceiros.
O xeito en que isto funciona é moi sinxelo: se tocas nun calendario, podes seleccionar un ou máis dos teus calendarios para ver ou escoller Correo para designar as contas de correo electrónico das que queres recibir mensaxes mentres estás nun foco particular. . Fai clic en Engadir para crear un filtro de foco.
Para eliminar un filtro de foco que creaches pero que xa non necesitas, fai clic para acceder á páxina de xestión de foco seleccionada, selecciona o filtro que desexas eliminar e fai clic en Eliminar.
eliminar foco
Fai clic neste para eliminar o foco actual no que traballaches ou calquera configuración de enfoque existente que xa non necesites.
Que pasa coas aplicacións e o foco de terceiros?
En Apple, os desenvolvedores proporcionaron interfaces de programación de aplicacións (API) que poden usar para conectar as súas aplicacións ao programa Apple Focus. Probablemente vexamos isto adoptado polas redes sociais e as aplicacións de mensaxería primeiro, pero é probable que isto teña unha adopción máis ampla co paso do tempo.
E os teus outros dispositivos?
Si, desde iOS 15 fíxose posible Comparte a túa configuración de enfoque en todos os teus dispositivos; iOS 16 esténdese aos dispositivos iPad e Mac. Para comprobar se está activado no teu iPhone, abre Configuración > Foco e asegúrate de que a opción Compartir entre dispositivos estea activada (verde).
Que pasa con Swipe for Focus?
Unha nova característica interesante en iOS 16 significa que o teu iPhone pode actuar coma se fosen varios dispositivos diferentes, grazas á introdución do soporte para varias pantallas de bloqueo. Isto permítelle desprazarse entre diferentes pantallas, cada unha das cales pode conter funcións ou imaxes diferentes e pode asociarse a distintos tipos de enfoque. Só tes que tocar e manter premida a pantalla de bloqueo para alternar entre as diferentes pantallas, cada unha das cales pode conter widgets diferentes.
Podes programar o foco?
si. Ademais de desprazarse entre as diferentes opcións de enfoque a través da pantalla de bloqueo, é posible automatizar os seus propios tipos de enfoque; É posible que apareza un foco de negocio durante o horario comercial ou un foco de investigación dentro diso. Tamén podes usar a busca Spotlight para activar o foco ou cambiar a un novo foco. Para iso, escriba o nome do foco, prema na icona correspondente e a pantalla de inicio e a pantalla de bloqueo cambiarán para coincidir coa configuración do foco.
Esta breve guía debería axudarche a comezar con Focus en iOS 16, pero tamén debería axudarche en iOS 15, xa que moitas das funcións e ferramentas descritas anteriormente tamén están dispoñibles nesta versión do sistema operativo.