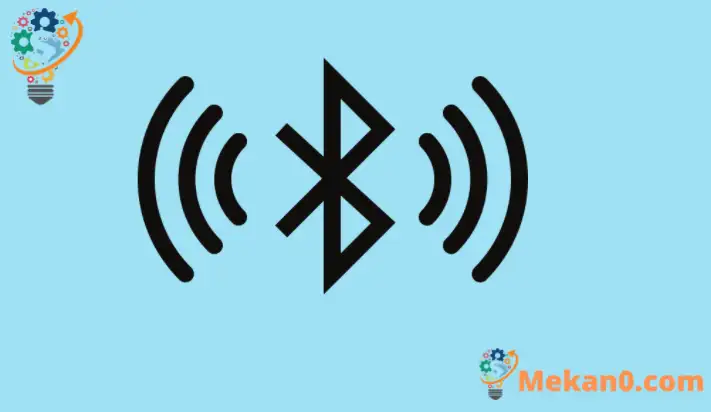Esta publicación explica como activar ou desactivar o Bluetooth en Windows 11 para conectarse ou desconectarse dos dispositivos próximos.
A estas alturas probablemente xa saibas algo ou dúas sobre bluetooth. Se non, aquí tes unha breve visión xeral; Bluetooth é unha tecnoloxía sen fíos que permite que ordenadores, teléfonos intelixentes e dispositivos móbiles se comuniquen con outros dispositivos compatibles con Bluetooth próximos.
Coas conexións Bluetooth, podes transmitir música, enviar datos e conectarte sen fíos con dispositivos próximos facilmente. Hai varias formas de activar ou desactivar o Bluetooth nos teus ordenadores. Algúns ordenadores inclúen un botón Bluetooth dedicado situado encima da zona do teclado e/ou a cada lado do ordenador.
O interruptor físico Bluetooth do teu ordenador permíteche apagar ou activar rapidamente o dispositivo Bluetooth. Tamén hai outra forma de desactivar o Bluetooth desde Windows 11, e mostrarémosche tamén como facelo.
O novo Windows 11, cando se lance a todos en xeral, traerá moitas funcións e melloras novas que funcionarán moi ben para algúns mentres engaden algúns retos de aprendizaxe para outros. Algunhas cousas e configuracións cambiaron tanto que a xente terá que aprender novas formas de traballar e xestionar Windows 11.
Desactivar e activar o Bluetooth en Windows 11 non cambiou moito. Do mesmo xeito que outras versións de Windows, o proceso segue sendo o mesmo.
Para comezar a desactivar e activar as conexións Bluetooth en Windows 11, siga estes pasos:
Como desactivar ou activar o Bluetooth no portátil
Como mencionamos anteriormente, hai varias formas de activar ou desactivar o Bluetooth en Windows 11. Unha forma é usar o botón Bluetooth no teu ordenador.
Se o portátil está equipado cun botón Bluetooth físico, pode activar ou apagar rapidamente o dispositivo Bluetooth simplemente cambiando o botón para día أو Desactivado Coloca ou toca para desactivar ou activar.
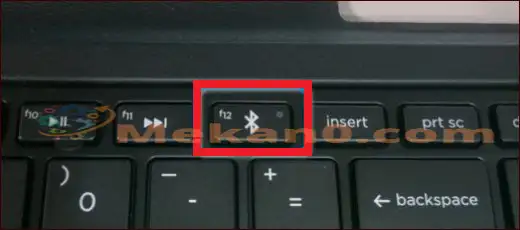
Como activar ou desactivar o Bluetooth en Windows 11
Se o teu ordenador non dispón dun interruptor ou botón físico de Bluetooth, podes desactivar ou activar o Bluetooth en Windows 11. Windows 11 mostra as iconas das túas aplicacións na barra de tarefas da área de notificación.
Alí, podes ver a icona de volume, rede, bluetooth e algúns outros. A barra de tarefas debería ser semellante á seguinte:

Se non ves a icona do sinal Bluetooth na barra de tarefas, só tes que premer Tecla Windows + A no teclado para mostrar Configuración Windows rápido .
Aparecerá o panel Configuración de accións rápidas. En Configuración, toque a opción Bluetooth no menú Configuración para abrir a configuración de vinculación Bluetooth.
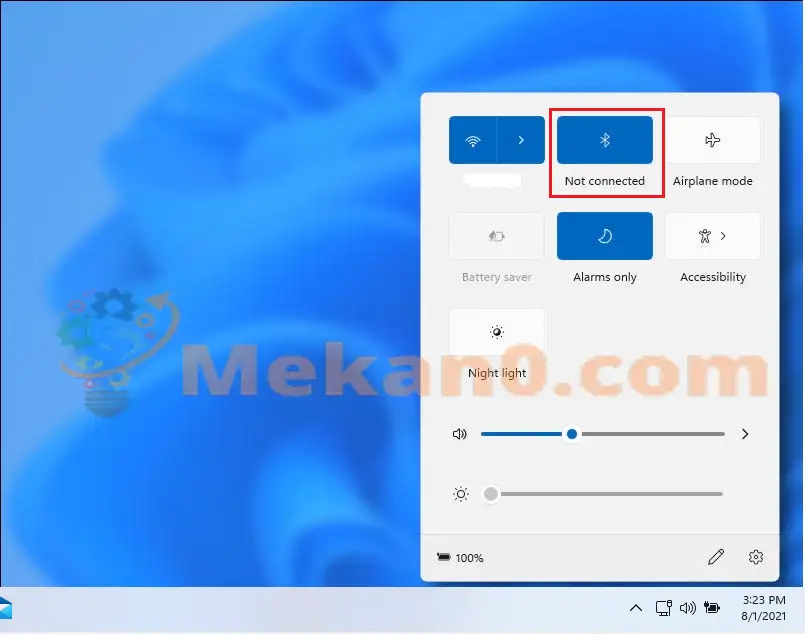
Cando apareza a conexión Bluetooth, toque Desconectar para desconectar da vinculación Bluetooth.
Para conectarse ao bluetooth, usa a mesma icona na barra de tarefas que se mostra arriba. Despois, cando apareza unha lista de Bluetooth próximo, seleccione o que quere vincular.
Como desactivar ou activar o Bluetooth en Windows 11
Nalgúns casos, pode querer desactivar completamente o Bluetooth en Windows, non só desconectalo. Podes facelo a través do panel Configuración do sistema de Windows.
Windows 11 ten unha localización central para a maioría da súa configuración. Desde a configuración do sistema ata a creación de novos usuarios e a actualización de Windows, todo se pode facer Configuración do sistema Sección.
Para acceder á configuración do sistema, pode usar GAÑAR + i Acceso directo ou clic comezo ==> Configuración Como se mostra na imaxe de abaixo:
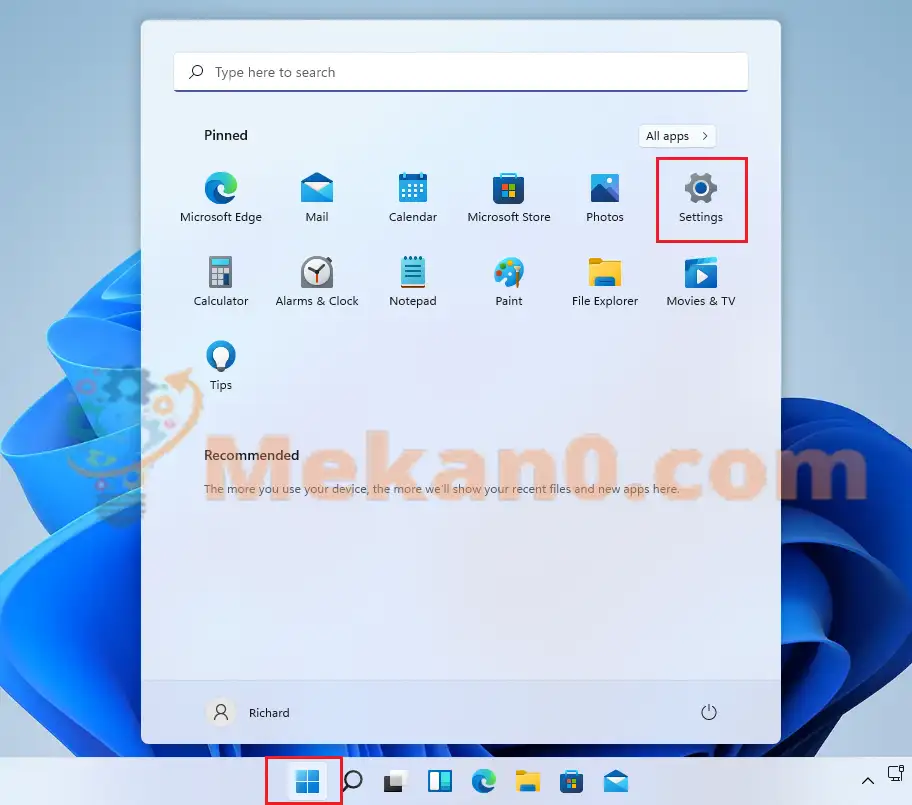
No panel de configuración do sistema, seleccione Bluetooth e dispositivos . Desde alí, pode desactivar e activar o Bluetooth rapidamente activando ou desactivando o botón.
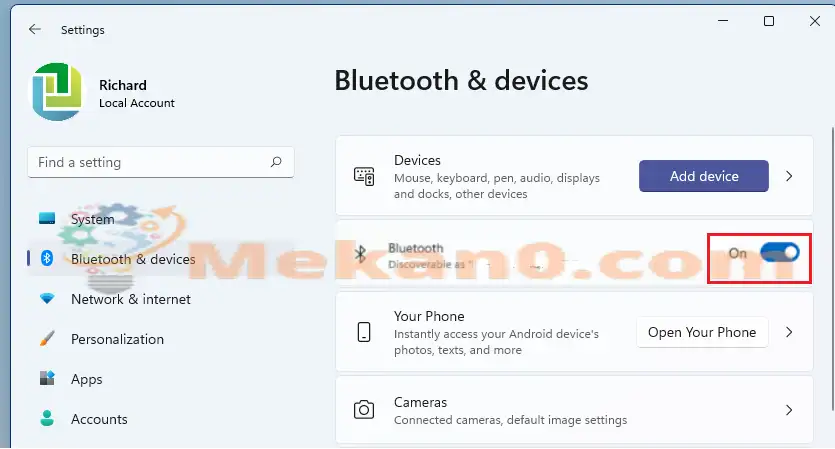
Outra forma de activar ou activar os dispositivos Bluetooth en Windows 11 é desde Configuración Xestor de dispositivo .
Para acceder ao Xestor de dispositivos, faga clic en Inicio e busque " Xestor de dispositivo . Comproba a partir do resultado correspondente.
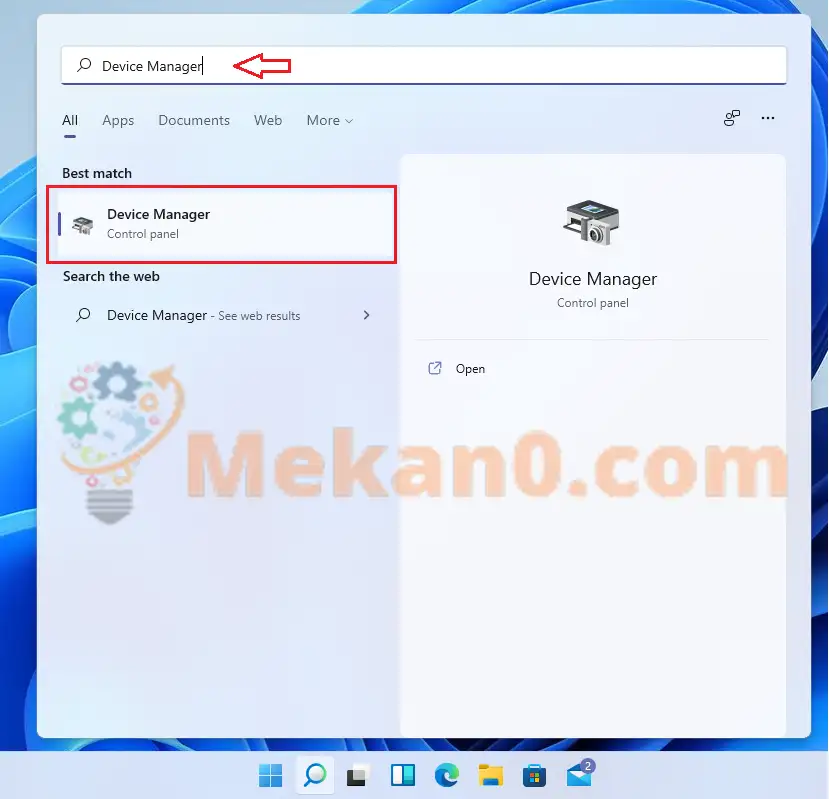
No Xestor de dispositivos, busque o adaptador Bluetooth na lista de dispositivos conectados ao seu ordenador Windows. A continuación, fai clic co botón dereito do rato no dispositivo Bluetooth para activalo ou desactivalo.
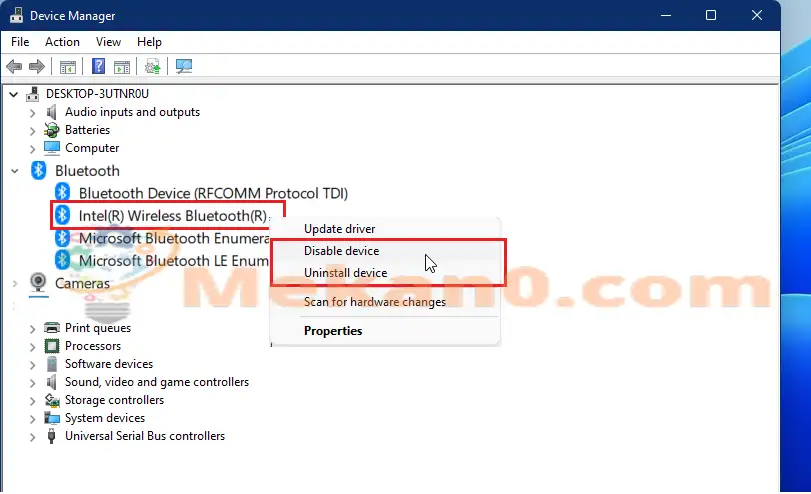
.
Isto desactivará o Bluetooth en Windows 11. Agora podes saír do panel Configuración e xa está.
Conclusión ج :
Esta publicación mostrouche como activar ou desactivar o Bluetooth en Windows 11. Se atopas algún erro anterior, utiliza o formulario de comentarios a continuación para informar.