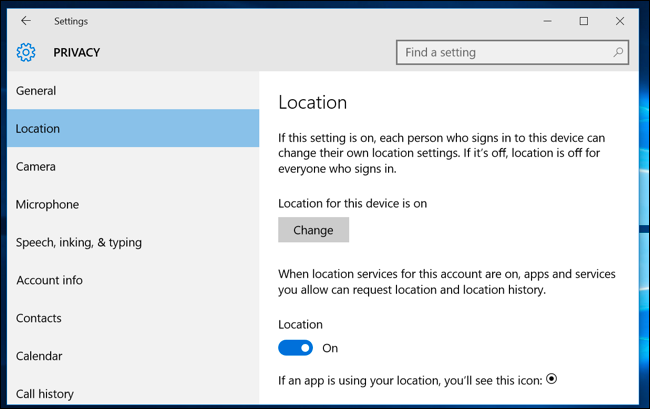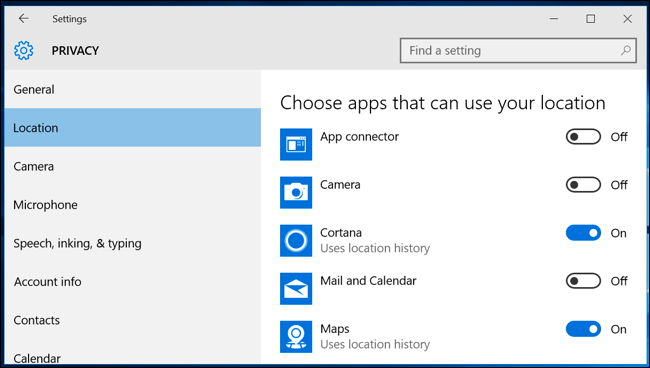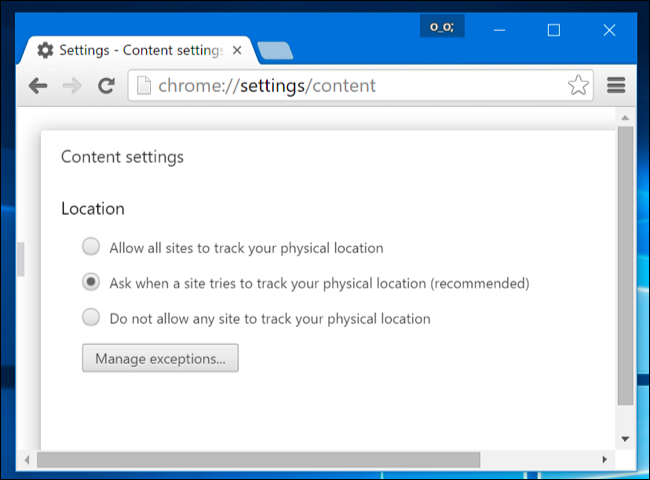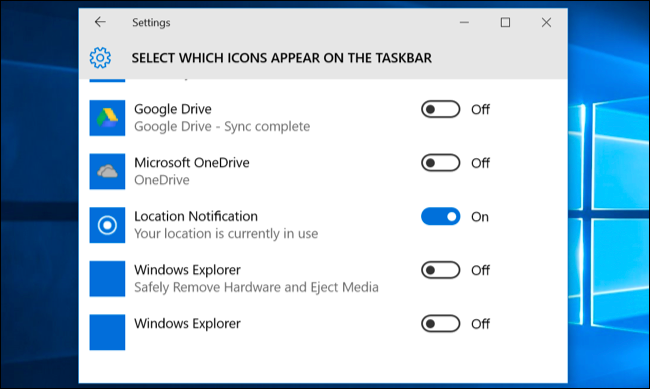Por que Windows 10 di "Accedouse recentemente á túa localización":
As aplicacións poden usar os servizos de localización de Windows 10 para mostrar a súa localización física. Verás unha icona da bandexa do sistema que di "Accedouse recentemente á túa localización" ou "A túa localización está en uso actualmente" cando isto ocorra, e pode resultar un pouco molesto.
Se non che gusta isto, podes desactivar completamente o acceso á localización, controlar que aplicacións teñen permiso para ver a túa localización ou simplemente ocultar a icona para que non volva aparecer e distraerte.
Como e por que as aplicacións mostran a miña localización?
As aplicacións usan servizos de localización para detectar a túa localización física. Por exemplo, se abres Aplicación de mapas incluída en Windows 10 , accederá á súa localización e amosaraa no mapa. Se abres a aplicación Tempo, pode acceder á túa localización e mostrar o tempo da túa zona. Chega Cortana ao teu sitio e utilízao para mostrar información relevante. A aplicación Cámara pode acceder á túa localización para engadir información de xeolocalización ás fotos que fas.
Se tes unha tableta con Windows, é posible que teña un sensor de dispositivo GPS e Windows pode usalo para atopar a túa localización. Non obstante, Windows tamén pode usar os nomes das redes Wi-Fi próximas xunto cos datos dunha base de datos de redes Wi-Fi para triangular a súa localización. Así é como Windows 10 atopará a túa localización na maioría dos ordenadores que non teñen sensores GPS. Tanto Android como iOS poden Google Tamén rastrexa a túa localización deste xeito.
Esta mensaxe en particular só aparecerá cando as aplicacións accedan á túa localización a través do sistema de Servizos de localización de Windows. Isto inclúe principalmente aplicacións que veñen con Windows 10 e aplicacións que descargas da tenda de Windows. Non hai nada que impida que as aplicacións tradicionais de escritorio de Windows accedan ao teu sitio usando este servizo, pero a maioría non o fan. Google Chrome, por exemplo, usa a súa propia función de Servizos de localización. Non verás unha icona de localización de Windows cando lle des a un sitio web acceso á túa localización en Chrome, xa que Chrome accede directamente á lista de redes wifi próximas e determina a túa localización a través da plataforma de servizos de localización de Google.
Como bloquear o acceso ao teu sitio
Se es o suficientemente rápido, podes facer clic na icona do sitio que aparece na túa área de notificación e seleccionar "Abrir a configuración de privacidade do sitio". Non obstante, descubrimos que a icona "Accedouse recentemente á túa localización" pode desaparecer rapidamente.
Afortunadamente, tamén pode acceder a esta pantalla de configuración normalmente. Abre o menú Inicio e selecciona Configuración. Vaia a Privacidade > Localización na aplicación Configuración.
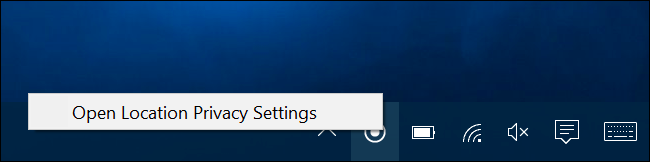
Aquí hai dúas formas de desactivar os servizos de localización. Podes desactivar os servizos de localización para todas as contas de usuario do teu sistema Windows ou só para a túa conta de usuario.
Para desactivar o acceso á localización de todas as contas de usuario, toque o botón Cambiar e configure o control deslizante Localización deste dispositivo en Desactivado. Para desactivar o acceso á localización só para a súa conta de usuario, simplemente desactive o control deslizante Localización baixo o botón Cambiar.
Aínda que desactives o acceso á localización aquí, algúns servizos integrados de Windows 10 aínda poderán acceder á túa localización. En particular, aínda poderá presentarme Busca o meu dispositivo و Sentido WiFi Accede á túa localización, se as tes activadas. As aplicacións de escritorio de Windows que usan outros métodos para acceder á súa localización poden seguir facéndoo.
Como controlar que aplicacións poden acceder á túa localización
Se estás de acordo coas aplicacións que acceden á túa localización, pero queres bloquear aplicacións certo Ao facelo, podes. Vaia a Configuración> Privacidade> Pantalla de localización na aplicación Configuración. Desprázate ata a parte inferior da pantalla e verás unha lista de aplicacións que poden acceder á túa localización. Desactiva as aplicacións e non se lles permitirá acceder á túa localización.
Lembre que isto só controla as aplicacións que usan o sistema de localización de Windows para acceder á súa localización. Por exemplo, Google Chrome aínda pode proporcionar a túa localización aos sitios web que o soliciten. Terás que desactivar estas outras funcións de xeolocalización na configuración de cada aplicación individual; por exemplo, podes desactivar o acceso á localización ou xestionar a lista de sitios web que poden acceder á túa localización física desde Google Chrome.
Como ocultar a icona do sitio
Se non che importa que as aplicacións accedan á túa localización pero prefires que a icona de localización desapareza para que non a vexas todo o tempo, podes ocultar a icona.
Abre a aplicación Configuración desde o menú Inicio e vai a Sistema > Notificacións e accións. Fai clic en Seleccionar iconas que aparecen na barra de tarefas e desprázate ata a opción de notificación de localización na lista. Cámbiao a "Desactivado". Ocultarase detrás da frecha da área de notificación, como moitas outras iconas da bandexa do sistema.
Tamén pode seleccionar a opción "Activar ou desactivar as iconas do sistema" en Sistema > Notificacións e accións. Se desactivas o sitio alí, desaparecerá por completo, en lugar de esconderse detrás da pequena frecha da barra de tarefas. Non obstante, nas nosas máquinas, esta opción estaba desactivada, polo que a túa quilometraxe pode variar. Pode que teñas que ocultalo.
Tamén podes ver unha icona similar en Windows 7, 8 ou 8.1. Estas versións anteriores usaban os servizos de localización de Windows. En Windows 8, podes Controla a lista de aplicacións que poden acceder á túa localización na configuración do teu PC . En Windows 7, pode abrir o menú Inicio, escribir "sensores" na caixa de busca, iniciar a ferramenta "Localización e outros sensores" que aparece e usalo para desactivar o acceso á localización.