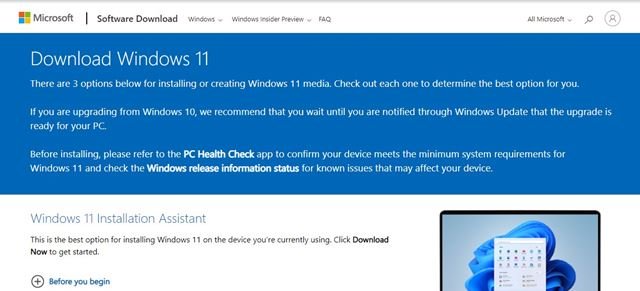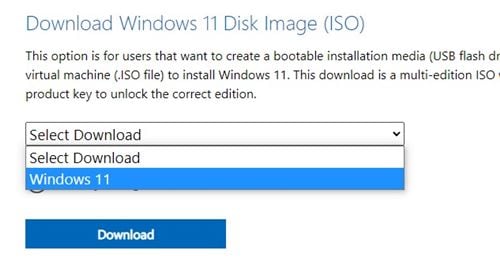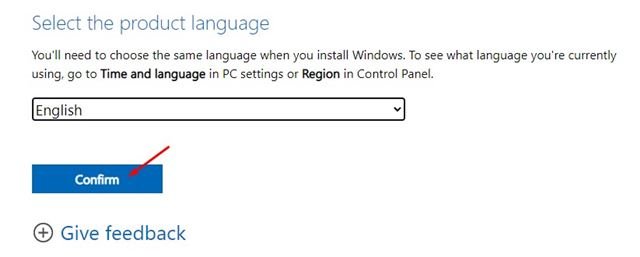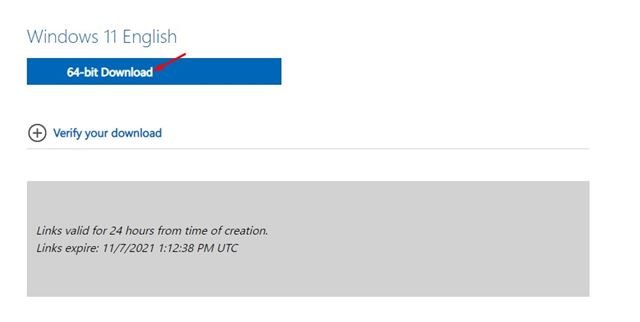ઠીક છે, માઈક્રોસોફ્ટ તમને વિન્ડોઝ 11ને ચાર અલગ અલગ રીતે ડાઉનલોડ અને ઇન્સ્ટોલ કરવાની મંજૂરી આપે છે. તમે Windows 11 ના નવીનતમ સંસ્કરણને ઇન્સ્ટોલ કરવા માટે Windows Update વિકલ્પનો ઉપયોગ કરી શકો છો, Windows 11 ઇન્સ્ટોલેશન સહાયકનો ઉપયોગ કરી શકો છો, Windows 11 ઇન્સ્ટોલેશન મીડિયા બનાવી શકો છો અથવા ડિસ્ક ઇમેજ ફાઇલો ડાઉનલોડ કરી શકો છો.
ત્રણમાંથી, જે પદ્ધતિને મીડિયા બનાવટ સાધનની જરૂર છે તે સૌથી સરળ છે. તમારે USB/DVD ને કનેક્ટ કરવાની અને મીડિયા ક્રિએશન ટૂલ ચલાવવાની જરૂર છે. વિન્ડોઝ 11 મીડિયા ક્રિએશન ટૂલ બધી વસ્તુઓને તેના પોતાના પર હેન્ડલ કરશે.
જો કે, જો તમે મીડિયા ક્રિએશન ટૂલનો ઉપયોગ કરવા માંગતા ન હોવ તો શું કરવું? આવા કિસ્સામાં, તમે Windows 11 ડિસ્ક ઇમેજ ડાઉનલોડ કરી શકો છો. જો કે તમે Windows 11 ISO ફાઇલો ડાઉનલોડ કરવા માટે મીડિયા બનાવટ સાધનનો ઉપયોગ કરી શકો છો, આ એક લાંબી પ્રક્રિયા હશે.
Windows 11 સાથે, Microsoft બધા વપરાશકર્તાઓને મીડિયા ક્રિએશન ટૂલનો ઉપયોગ કર્યા વિના Windows 11 ISO ફાઇલો ડાઉનલોડ કરવાની મંજૂરી આપે છે. તેનો સીધો અર્થ એ છે કે તમે હવે Windows 11 ISO ફાઇલ ડાઉનલોડ કરી શકો છો અને તેને પછીના ઉપયોગ માટે સાચવી શકો છો.
મીડિયા ક્રિએશન ટૂલ વિના Windows 11 ISO ફાઇલો ડાઉનલોડ કરો
તેથી, જો તમે મીડિયા બનાવટ સાધન વિના Windows 11 ISO ફાઇલો ડાઉનલોડ કરવાની રીતો શોધી રહ્યાં છો, તો તમારી શોધ અહીં સમાપ્ત થવી જોઈએ.
આ લેખમાં, અમે મીડિયા ક્રિએશન ટૂલ વિના વિન્ડોઝ 11 ISO ફાઇલો ડાઉનલોડ કરવા પર એક પગલું-દર-પગલાની માર્ગદર્શિકા શેર કરવા જઈ રહ્યા છીએ. ચાલો તપાસીએ.
1. સૌ પ્રથમ, તમારું મનપસંદ વેબ બ્રાઉઝર ખોલો અને આની મુલાકાત લો પાનું માઇક્રોસોફ્ટ તરફથી.
2. Windows 11 ડાઉનલોડ વેબપેજ પર, તમને ત્રણ અલગ-અલગ વિકલ્પો મળશે. મીડિયા બનાવટ સાધન વિના Windows 11 ISO ફાઇલો ડાઉનલોડ કરવા માટે, નીચે સ્ક્રોલ કરો અને Windows 11 પસંદ કરો અંદર વિન્ડોઝ 11 ડિસ્ક ડાઉનલોડ કરો .
3. હવે, તમને ઉત્પાદનની ભાષા પસંદ કરવાનું કહેવામાં આવશે. ભાષા પસંદ કરો અને બટન પર ક્લિક કરો પુષ્ટિ .
4. હવે, Microsoft તમને Windows 11 ISO ફાઇલ પ્રદાન કરશે. ફક્ત એક બટન પર ક્લિક કરો ડાઉનલોડ કરો ઈમેજ ફાઈલ ડાઉનલોડ કરવા માટે.
મહત્વનું: કૃપા કરીને નોંધો કે Windows 11 32-બીટ પ્રોસેસર માટે ઉપલબ્ધ નથી. તમને ફક્ત 11-બીટ ઉપકરણ પર જ Windows 64 ડાઉનલોડ અને ઇન્સ્ટોલ કરવાનો વિકલ્પ મળશે.
આ છે! મે પૂર્ણ કર્યુ. Windows 11 ISO ફાઇલ ડાઉનલોડ કર્યા પછી, તમે Windows 11 માં બુટ કરી શકાય તેવી USB ડ્રાઇવ બનાવવા માટે Rufus નો ઉપયોગ કરી શકો છો.
ઉપરાંત, જ્યારે તમે કોઈપણ કમ્પ્યુટર પર Windows 11 ઇન્સ્ટોલ કરવા માંગો છો, ત્યારે તમે ઇમેજ માઉન્ટ સૉફ્ટવેરનો ઉપયોગ કરીને ઇમેજ અપલોડ કરી શકો છો અને તેને સીધું ઇન્સ્ટોલ કરી શકો છો.
તેથી, આ માર્ગદર્શિકા મીડિયા ક્રિએશન ટૂલ વિના Windows 11 ISO ફાઇલોને કેવી રીતે ડાઉનલોડ કરવી તે વિશે છે. આશા છે કે આ લેખ તમને મદદ કરશે! કૃપા કરીને તમારા મિત્રો સાથે પણ શેર કરો. જો તમને આ અંગે કોઈ શંકા હોય, તો અમને નીચેના કોમેન્ટ બોક્સમાં જણાવો.