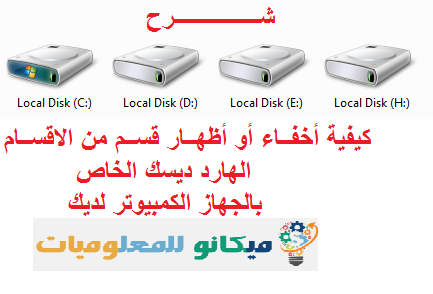આ લેખમાં, અમે તમારા કમ્પ્યુટરમાં તમારી હાર્ડ ડિસ્કનો એક ભાગ કેવી રીતે છુપાવવો અને બતાવીશું તે સમજાવીશું, કારણ કે આપણામાંના ઘણા ઘુસણખોરોથી પીડાય છે જે તમારી વસ્તુઓ પર ઘૂસણખોરી કરે છે, પછી ભલે તે ફોટા, વિડિઓઝ અથવા ઑડિયો ક્લિપ્સ હોય, તેથી હવે તમારે આની જરૂર નથી. ઘુસણખોરો અને ડર વિશે ચિંતા કરો બાળકો તરફથી ફક્ત મહત્વપૂર્ણ દસ્તાવેજો અને તમારી કાર્ય ફાઇલો કાઢી નાખવા માટે તમારે ફક્ત દસ્તાવેજો અને ફાઇલો અને તમારી ઘણી ગોપનીયતાને સુરક્ષિત કરવા માટે જે કરવું પડશે તે નીચેના પગલાંને અનુસરો:
નીચે આપેલ ચિત્રોમાં તમારા કમ્પ્યુટરની હાર્ડ ડિસ્કનો એક વિભાગ કેવી રીતે બતાવવો અને છુપાવવો તે સમજાવો: -
↵ પહેલા તમારી હાર્ડ ડિસ્કના સેક્શનને કેવી રીતે છુપાવવું તે સમજાવો.....
તમારે ફક્ત ડેસ્કટોપ પર જવું પડશે અને કીબોર્ડ પરના વિન્ડોઝ આઇકોનને R અક્ષરને દબાવીને દબાવો. (Windows ચિહ્ન + R) જ્યારે તમે ક્લિક કરો છો, ત્યારે એક મેનુ દેખાશે ચલાવો જ્યારે આ મેનુ દેખાય, ત્યારે તેમાં આ આદેશ લખો Diskmgmt. msc ટાઇપ કરતી વખતે, દબાવો OK જ્યારે તમે ક્લિક કરો છો, ત્યારે તમારા માટે બીજું પૃષ્ઠ દેખાશે, અને તેના દ્વારા, તમે જે વિભાગને છુપાવવા માંગો છો તે પસંદ કરો અને બરાબર દબાવો. ડ્રાઇવ લેટર અને પાથ બદલો જ્યારે તમે ક્લિક કરશો, ત્યારે એક ડ્રોપ-ડાઉન મેનૂ દેખાશે, શબ્દ પર ક્લિક કરો દૂર કરો અને પછી અમે દબાવો OK જ્યારે તમે ક્લિક કરશો, ત્યારે બીજું મેનૂ દેખાશે, દબાવો હા અને જ્યારે તમે દબાવો છો, ત્યારે તમે જે વિભાગને છુપાવવા માંગો છો તે છુપાવવામાં આવશે, પછી એક વિભાગ G નીચેના ચિત્રોમાં બતાવ્યા પ્રમાણે:
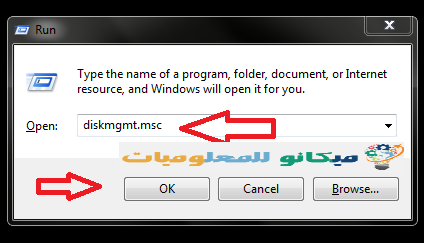
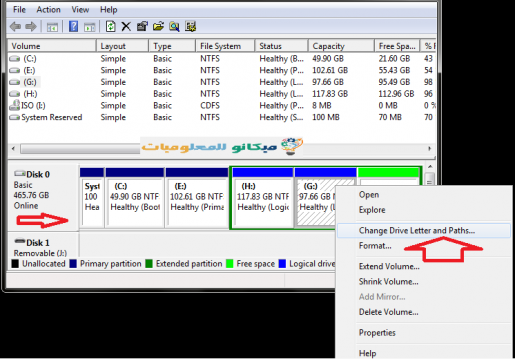
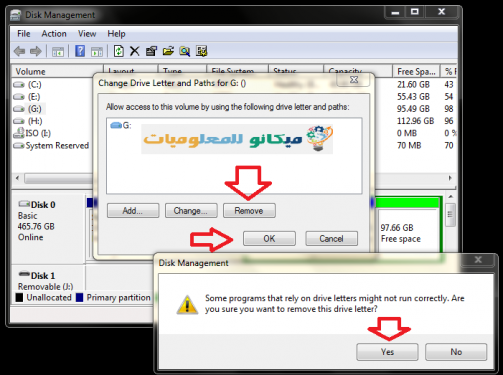
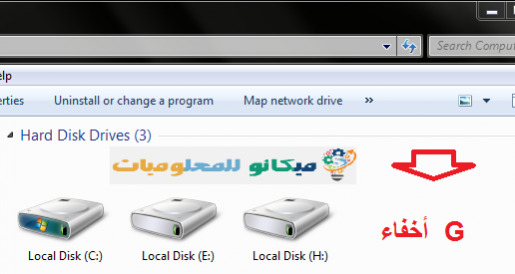
↵ બીજું, તમારી હાર્ડ ડિસ્કનો સેક્શન કેવી રીતે બતાવવો તે સમજાવો...
અને જે પાર્ટીશન છુપાયેલું હતું તે ફક્ત દેખાવા માટે, તમારે ફક્ત ડેસ્કટોપ પર જવું પડશે અને કીબોર્ડની અંદર સ્થિત વિન્ડોઝ આઇકોનને દબાવો અને R અક્ષરને દબાવી રાખો. (Windows ચિહ્ન + R) પછી એક સૂચિ દેખાશે ચલાવો તમારે ફક્ત તે લખવાનું છે diskmgmt.msc અને પછી દબાવો OK અને પછી તમે બીજું પૃષ્ઠ ખોલશો, અને તમારે ફક્ત તે વિભાગ પર જ ક્લિક કરવાનું છે જે છુપાવવામાં આવ્યું છે, પસંદ કરો અને ક્લિક કરો.
ડ્રાઇવ લેટર અને પાથ બદલો જ્યારે તમે ક્લિક કરો છો, ત્યારે તમારા માટે બીજું મેનૂ દેખાશે, ક્લિક કરો અને પસંદ કરો ઉમેરવું અને પછી દબાવો OK અને જ્યારે મેં ક્લિક કર્યું, ત્યારે મેં નીચેના ચિત્રોમાં બતાવ્યા પ્રમાણે છુપાયેલ વિભાગ બતાવ્યો:
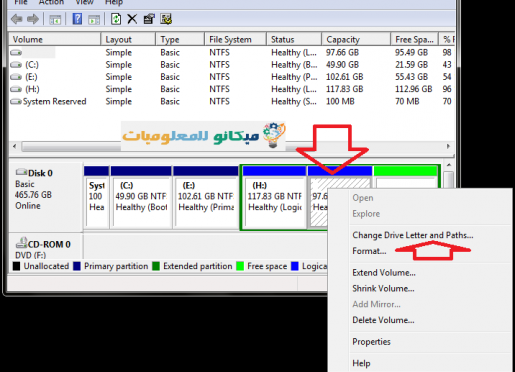
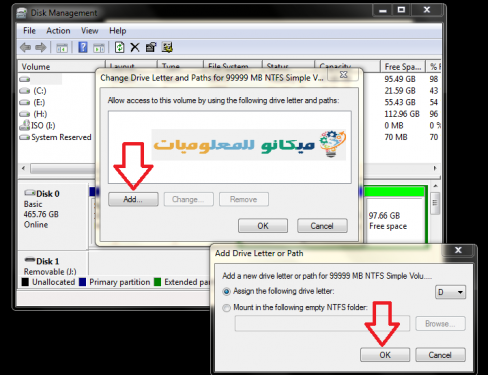
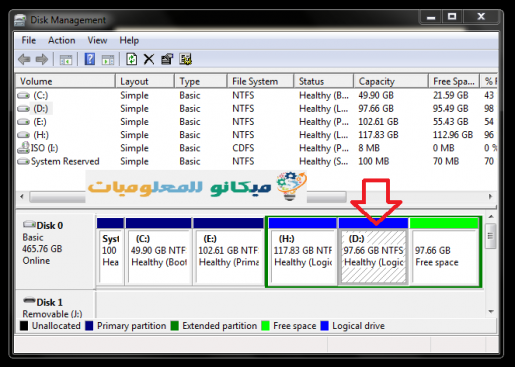
આમ, અમે તમારા ઉપકરણની હાર્ડ ડિસ્કના એક વિભાગને સરળતાથી કેવી રીતે બતાવવું અને છુપાવવું તે સમજાવ્યું હોઈ શકે છે, અને જ્યારે કોઈ ભૂલ થાય છે અથવા એક પગલું અટકી જાય છે, તો તમારે ફક્ત અમને લખવાનું છે જેથી અમે મદદ કરી શકીએ અને Mekano Tech ટીમ ઈચ્છે છે કે તમે આ લેખનો લાભ લો