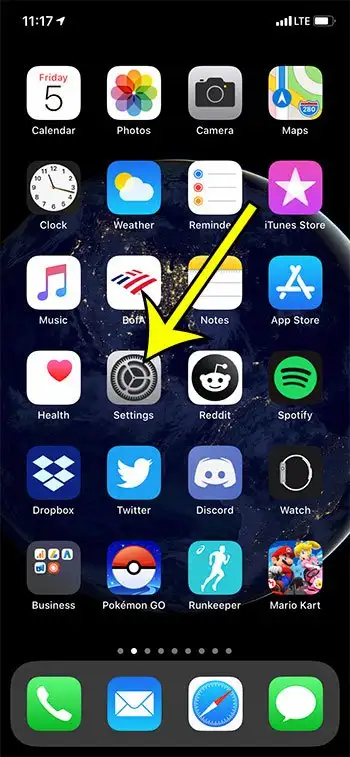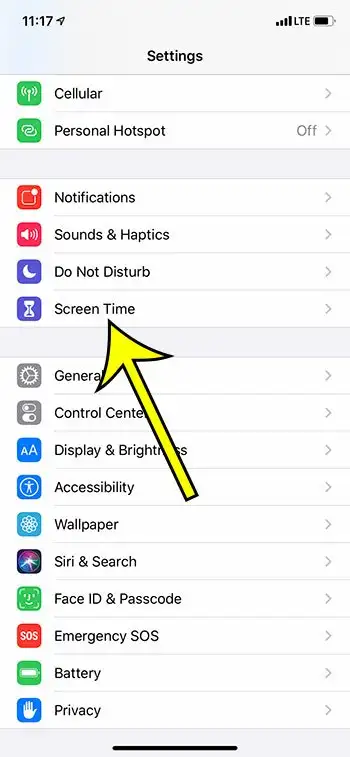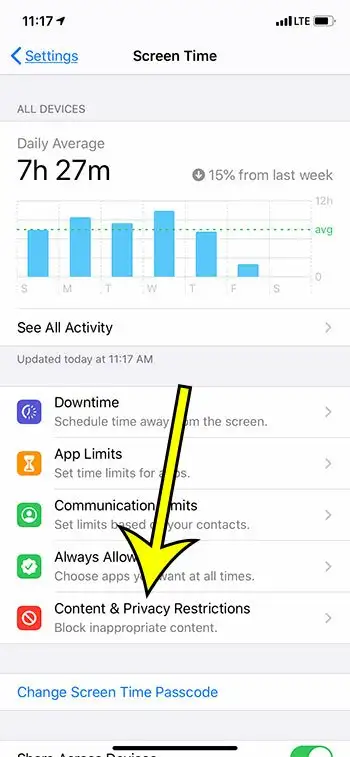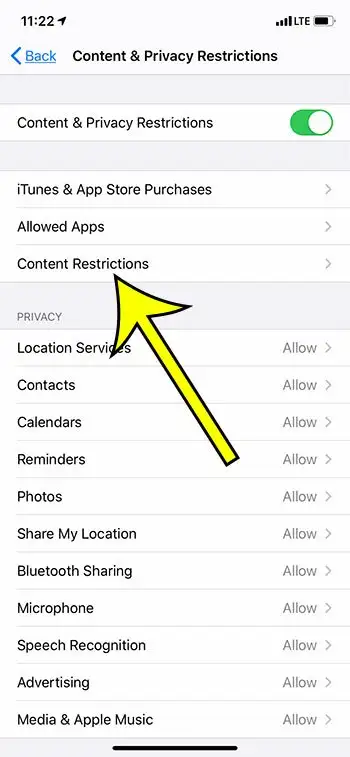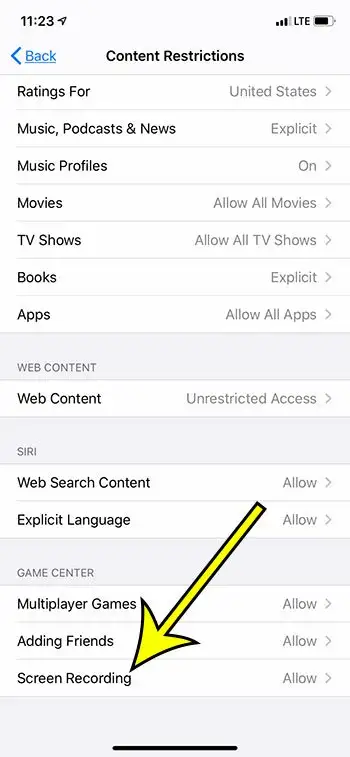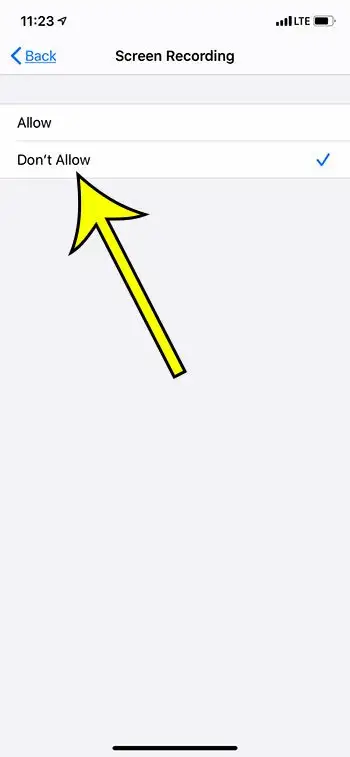આઇફોન વપરાશકર્તાઓ લાંબા સમયથી ઇચ્છતા હતા તે એક સુવિધા સ્ક્રીન પર શું થાય છે તે રેકોર્ડ કરવાનો વિકલ્પ છે. આઇફોન વપરાશકર્તાઓ માટે થોડા સમય માટે બટનોના સંયોજન સાથે સ્ક્રીનશૉટ્સ લેવાનું શક્ય હતું, પરંતુ Android ફોન્સ પર તે એક સામાન્ય સુવિધા હોવા છતાં, સ્ક્રીન વિડિઓ લેવાની ક્ષમતા ખૂટે છે.
તમારા iPhone પર સ્ક્રીન રેકોર્ડિંગ સુવિધા તમે તમારી સ્ક્રીન પર જે જુઓ છો તેનો વિડિયો કેપ્ચર કરવાનું સરળ બનાવે છે. ભલે તમે કોઈ રમત રેકોર્ડ કરી રહ્યાં હોવ અથવા ક્રિયાઓની શ્રેણી, વિડિયો બનાવવા અને તેને તમારા કૅમેરા રોલમાં સાચવવામાં સક્ષમ બનવું ખૂબ જ ઉપયોગી છે.
પરંતુ જો તમને સ્ક્રીન રેકોર્ડિંગ સુવિધા પસંદ નથી, અને તમે ઇચ્છતા નથી કે તમારું બાળક અથવા અન્ય વપરાશકર્તા તમારા ઉપકરણની સ્ક્રીનનો વિડિયો કૅપ્ચર કરી શકે, તો તમે iPhone પર સ્ક્રીન રેકોર્ડિંગને અક્ષમ કરવા માગી શકો છો.
આઇફોન પર સ્ક્રીન રેકોર્ડિંગને કેવી રીતે અટકાવવું
- ઉપર ક્લિક કરો સેટિંગ્સ .
- પસંદ કરો સ્ક્રીન સમય .
- સ્પર્શ સામગ્રી અને ગોપનીયતા પ્રતિબંધો .
- સક્ષમ કરો સામગ્રી અને ગોપનીયતા પ્રતિબંધો .
- સ્થિત કરો સામગ્રી પ્રતિબંધો .
- સ્ક્રીન ટાઇમ પાસકોડ દાખલ કરો.
- પસંદ કરો સ્ક્રીન રેકોર્ડિંગ .
- ઉપર ક્લિક કરો નામંજૂર કરો .
આ પગલાંઓની છબીઓ સહિત, iPhone 11 પર સ્ક્રીન રેકોર્ડિંગને અક્ષમ કરવા વિશે વધુ માહિતી સાથે અમારો લેખ નીચે ચાલુ છે.
સ્ક્રીન રેકોર્ડિંગ કેવી રીતે બંધ કરવું - iPhone 11 (ફોટો માર્ગદર્શિકા)
સ્ક્રીન રેકોર્ડિંગનો ઉપયોગ થતો અટકાવવા માટે નીચેના પગલાંઓ iPhone પર સ્ક્રીન સમયનો ઉપયોગ કરશે. સ્ક્રીન ટાઈમ પાસવર્ડ ધરાવનાર કોઈપણ વ્યક્તિ આ સેટિંગ બદલી શકશે.
iPhone 11 પર સ્ક્રીન રેકોર્ડિંગને અક્ષમ કરવા માટે આ પગલાંનો ઉપયોગ કરો.
- સેટિંગ્સ એપ્લિકેશન ખોલો.
- "સ્ક્રીન ટાઈમ" વિકલ્પ પસંદ કરો.
- "સામગ્રી અને ગોપનીયતા પ્રતિબંધો" મેનૂ આઇટમ પસંદ કરો.
નોંધ કરો કે જો તમે પહેલા સ્ક્રીન ટાઈમનો ઉપયોગ કર્યો નથી, તો તમારે આ સ્ક્રીન પર સ્ક્રીન ટાઈમ પાસકોડને પણ સક્ષમ કરવાની જરૂર પડશે જેથી કરીને અન્ય વપરાશકર્તાઓ આ સેટિંગ્સમાં ફેરફાર કરી ન શકે.
- સ્ક્રીનની ટોચ પર સામગ્રી અને ગોપનીયતા પ્રતિબંધો બટનને ટેપ કરો, પછી સામગ્રી પ્રતિબંધો બટનને ટેપ કરો.
સામગ્રી અને ગોપનીયતા નિયંત્રણો સેટિંગ ચાલુ હોવું આવશ્યક છે. નીચેની છબીની જેમ, આ બટનની આસપાસ લીલા શેડિંગ દ્વારા સૂચવવામાં આવે છે.
- જો તે સક્ષમ હોય તો સ્ક્રીન ટાઈમ પાસકોડ દાખલ કરો.
- "ગેમ સેન્ટર" હેઠળ "સ્ક્રીન રેકોર્ડિંગ" બટન પર ક્લિક કરો.
- "મંજૂરી આપશો નહીં" વિકલ્પ પસંદ કરો.
ઉપરોક્ત પગલાં iOS 11 માં iPhone 13.4.1 Plus પર કરવામાં આવ્યા હતા, પરંતુ તે iOS 13 ચલાવતા અન્ય iPhone મોડલ્સ પર પણ કામ કરશે.
જો તમે ભવિષ્યમાં ક્યારેય સ્ક્રીન રેકોર્ડિંગનો ઉપયોગ કરવા માંગતા હો, તો તમારે આ મેનૂ પર પાછા જવું પડશે અને સેટિંગને મંજૂરી આપો પર સ્વિચ કરવાની જરૂર પડશે.
વારંવાર પૂછાતા પ્રશ્નો
હું કંટ્રોલ સેન્ટરમાંથી સ્ક્રીન રેકોર્ડિંગ બટન કેવી રીતે દૂર કરી શકું?
પર જાઓ સેટિંગ્સ > નિયંત્રણ કેન્દ્ર > કસ્ટમાઇઝ નિયંત્રણો ડાબી બાજુના લાલ વર્તુળ પર ક્લિક કરો સ્ક્રીન રેકોર્ડિંગ .
હું મારા iPhone પર કૅમેરાની ઍક્સેસને કેવી રીતે બ્લૉક કરી શકું?
આ સ્ક્રીન ટાઈમ દ્વારા પણ કરી શકાય છે. પર જાઓ સેટિંગ્સ > સ્ક્રીન સમય > સામગ્રી અને ગોપનીયતા પ્રતિબંધો > મંજૂર એપ્લિકેશનો અને બંધ કરો કેમેરા ચાલુ કરો.
હું મારા iPhone પર પ્રતિબંધો વિકલ્પ કેમ શોધી શકતો નથી?
પર જઈને સામગ્રી અગાઉ પ્રતિબંધિત હતી સેટિંગ્સ > સામાન્ય > પ્રતિબંધો પરંતુ એપલે આ સેટિંગ્સમાંથી છૂટકારો મેળવ્યો અને આ લેખમાં ચર્ચા કરેલ સ્ક્રીન ટાઈમ ફંક્શન સાથે તેને બદલ્યું.
iPhone પર સ્ક્રીન રેકોર્ડિંગને કેવી રીતે અક્ષમ કરવું તે વિશે વધુ માહિતી
જો તમે તમારા iPhone પર સ્ક્રીન રેકોર્ડિંગ સુવિધાનો ઉપયોગ કરીને કોઈ વિડિયો રેકોર્ડ કર્યો છે અને તેને કાઢી નાખવા માગો છો, તો તમને તે તમારા ઉપકરણ પરની Photos એપ્લિકેશનમાં મળશે. તે તમારા કેમેરા રોલમાં હશે, અથવા તમે સ્ક્રીનની નીચે જમણી બાજુએ આલ્બમ્સ ટેબ પસંદ કરી શકો છો, પછી નીચે સ્ક્રોલ કરી શકો છો મીડિયા પ્રકારો , અને પસંદ કરો સ્ક્રીન રેકોર્ડિંગ્સ , અને ત્યાંથી તમે ઇચ્છો તે બધું કાઢી નાખો. તમારે ફોલ્ડર ખોલવાની પણ જરૂર પડશે તાજેતરમાં કાઢી નાખેલ વિભાગમાં સાધનો તે પછી તમારા આઇફોનમાંથી સ્ક્રીન રેકોર્ડિંગને કાયમ માટે કાઢી નાખો.
જો તમારા iPhone પર કોઈ સ્ક્રીન રેકોર્ડિંગ સક્રિય રીતે કામ કરી રહ્યું હોય અને તમે તેને બંધ કરવા માંગો છો, તો તમે સ્ક્રીનની ઉપર ડાબી બાજુએ લાલ ઘડિયાળને ટેપ કરી શકો છો. આ એક પ્રોમ્પ્ટ પ્રદર્શિત કરશે જે પૂછશે કે શું તમે સ્ક્રીન રેકોર્ડ કરવાનું બંધ કરવા માંગો છો, અને તમે ટેપ કરી શકો છો બંધ કરવું તે કરવા માટે. તમે સ્ક્રીન રેકોર્ડિંગ સમાપ્ત કરવા માટે નિયંત્રણ કેન્દ્રમાં ફરીથી સ્ક્રીન રેકોર્ડિંગ બટનને પણ ક્લિક કરી શકો છો.
જ્યારે સ્ક્રીન ટાઈમ પાસકોડ સેટ કર્યા વિના iPhone પર સ્ક્રીન રેકોર્ડિંગ ટૂલને બંધ કરવું શક્ય છે, ત્યારે તમે બાળકને સુવિધાનો ઉપયોગ કરતા અટકાવવા માટે જો આમ કરી રહ્યાં હોવ તો તમે તેનો ઉપયોગ કરવાનું વિચારી શકો છો. જો તમે સ્ક્રીન ટાઈમ પાસકોડ બનાવો છો, તો તે ઉપકરણને અનલૉક કરવા માટે વપરાતા પાસકોડ કરતાં અલગ પાસકોડ હોવો જોઈએ.
સ્ક્રીન રેકોર્ડિંગ કોડને કંટ્રોલ સેન્ટર દ્વારા એક્સેસ કરવામાં આવે છે. આઇફોન મોડલ્સ પર કે જેમાં હોમ બટન નથી, તમે સ્ક્રીનની ઉપર જમણી બાજુએથી નીચે સ્વાઇપ કરીને નિયંત્રણ કેન્દ્ર ખોલી શકો છો. હોમ બટન ધરાવતા iPhone મોડલ્સ પર, તમે સ્ક્રીનની નીચેથી ઉપર સ્વાઇપ કરીને કંટ્રોલ સેન્ટર ખોલી શકો છો.
પર જઈને તમે કંટ્રોલ સેન્ટરમાંથી સ્ક્રીન રેકોર્ડિંગ ફીચર ઉમેરી અથવા દૂર કરી શકો છો સેટિંગ્સ > નિયંત્રણ કેન્દ્ર > કસ્ટમાઇઝ નિયંત્રણો અને તેને દૂર કરવા માટે સ્ક્રીન રેકોર્ડિંગની ડાબી બાજુના લાલ વર્તુળ પર ક્લિક કરો અથવા જાહેરાત માટે લીલા વત્તા સાઇન આઇકન પર ક્લિક કરો.